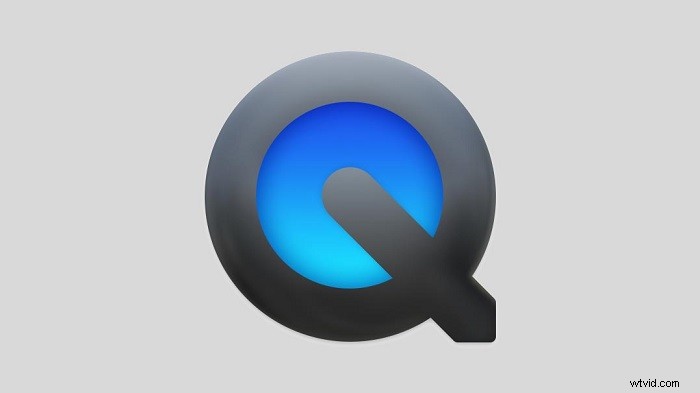
QuickTimeでMacの画面と音声を録音する:
ステップ1。 Soundflowerをダウンロードしてインストールします。
ステップ2。 QuickTime Playerを起動し、オーディオソースとして「Soundflower(2ch)」を選択します。
ステップ3。 [ファイル]>[新しい画面の記録]に移動して、記録を開始します。
ステップ4。 録音を保存する必要がある場合...>>続きを読む
今日、人々はインターネットから多くの興味深いビデオやGIFをダウンロードするのが難しいと感じています。次に、家族や友人と動画を共有するにはどうすればよいですか?画面を記録することは、タスクを完了するための実行可能な方法かもしれません。
この記事では、最高のスクリーンレコーダーと、オーディオを使用したWindowsおよびMacBookの画面記録の方法について説明します。 。あなたに最適なレコーダーはどれですか?それらを詳細に知るために読み続けてください。
Macユーザーは、パソコンで音声付きの画面を録音することを強く求めています。 Macの画面と音声を録音するのに役立つ4つのツールを次に示します。必要に応じて1つ選択できます。
1。 EaseUSRecExpertsを使用してMacで音声付きのスクリーン録画を行う方法
画面を記録し、複数のソースからオーディオをキャプチャできるオールインワンのスクリーンレコーダーを探しているMacユーザーには、EaseUSRecExpertsが最適です。 Mac画面をシステムサウンド、マイクからのオーディオ、またはその両方で録音することを選択できます。
専門の機器を使用して音声を録音する場合は、EaseUS RecExpertsの優れた互換性により、数回クリックするだけで外部マイクを取り付けて音声を録音できます。
主な機能:
- 高解像度ビデオを完全にサポート:4K / 1080P
- タスクスケジューラを使用して画面を自動的に記録する
- 10を超える出力形式をサポート
- 組み込みのツールを使用して録音をトリミングまたはプレビューします
この軽量で用途の広いMacスクリーンレコーダーは、Mac画面をオーディオでキャプチャするのに最適です。ボタンをクリックしてMacにインストールします。 登録は必要ありません 。
EasyUS RecExpertsを使用してMacで音声付きの画面を録音する手順:
Macでビデオとオーディオを同時にキャプチャする必要がある場合は、今すぐこのガイドに従ってください。
ステップ1。 MacにEaseUSRecExpertsをダウンロードして起動します。画面全体をキャプチャするには、メインインターフェイスから[フルスクリーン]ボタンをクリックします。録音エリアをカスタマイズしたい場合は、「リージョン」ボタンを選択してください。
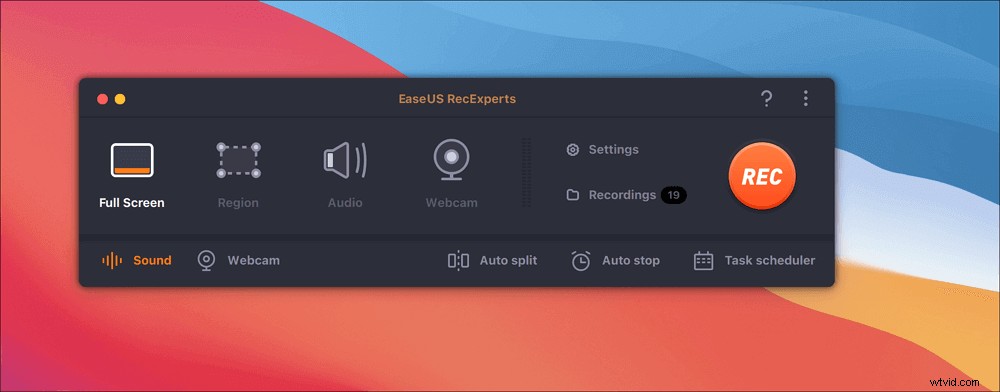
ステップ2。 画面を音声で録音するには、ツールバーの左下にあるサウンドアイコンを押します。オーディオリソースは、外部サウンドまたはシステムオーディオにすることができます。必要に応じて、ターゲットオプションを有効にします。
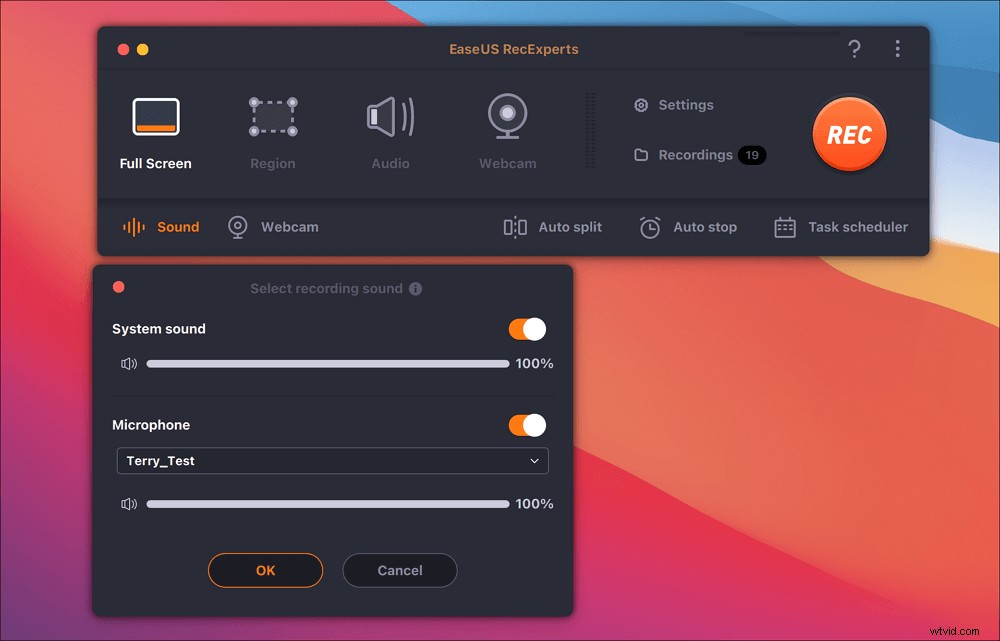
ステップ3。 キャプチャする前に、メインインターフェイスから[設定]をクリックして、録画したビデオの出力形式を変更できます。次に、動画の出力形式のメニューを下にスクロールします。必要に応じて出力タイプを選択してください。
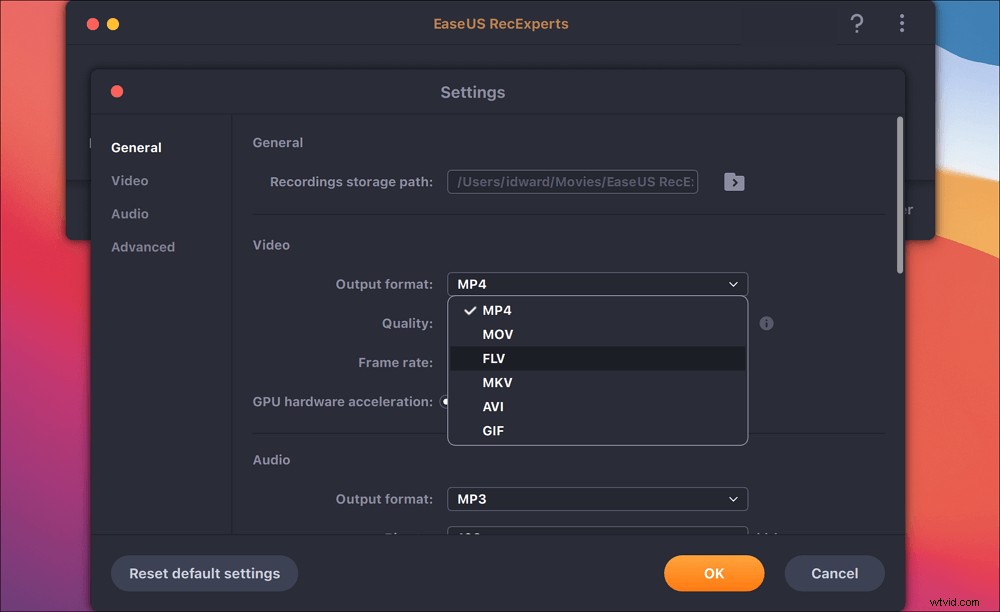
ステップ4。 完了したら、[REC]ボタンをクリックして録音を開始します。 Mac画面に表示されているものをすべてキャプチャします。完了したら、[停止]ボタンをクリックします。その後、「録画」から録画したビデオを見ることができます。
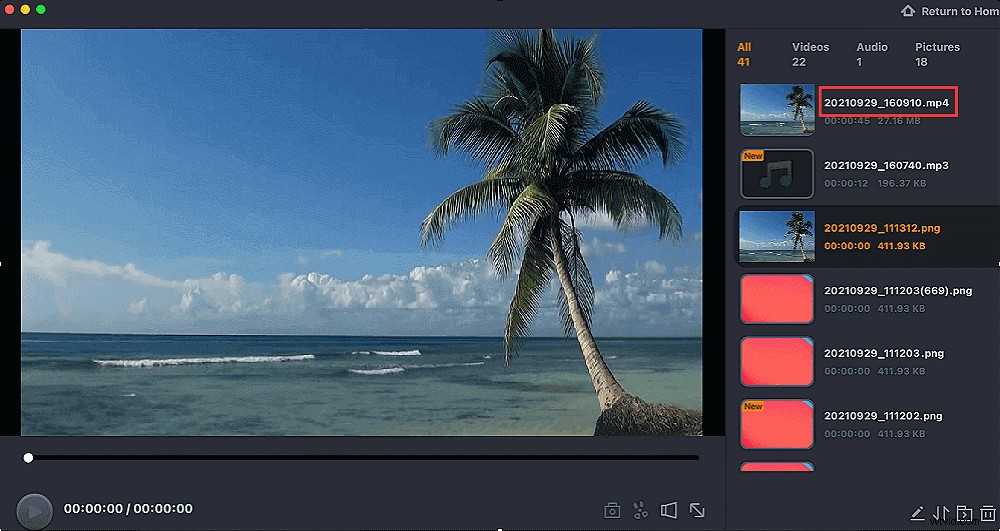
2。 OBSStudioを使用してサウンド付きのMacBookProでスクリーン録画する方法
OBS Studioは、ビデオ録画とライブストリーミング用の無料のオープンソーススクリーンレコーダーです。 Windows、Mac、Linuxと互換性があります。 OBSは、リアルタイムのビデオ/オーディオをキャプチャすることができます。また、録画後、ウィンドウキャプチャ、画像、テキスト、ウェブカメラなど、複数のソースで構成されるシーンを作成します。
画面を録画した後、OBSを使用して取得したビデオを編集できます。たとえば、ビデオクリップ間にさまざまなトランジションを追加して、より魅力的なものにしたり、ビデオにテキストや画像を追加したりできます。一言で言えば、このソフトウェアは、画面の記録と記録されたビデオの編集に役立ちます。以下の手順に従うだけです。
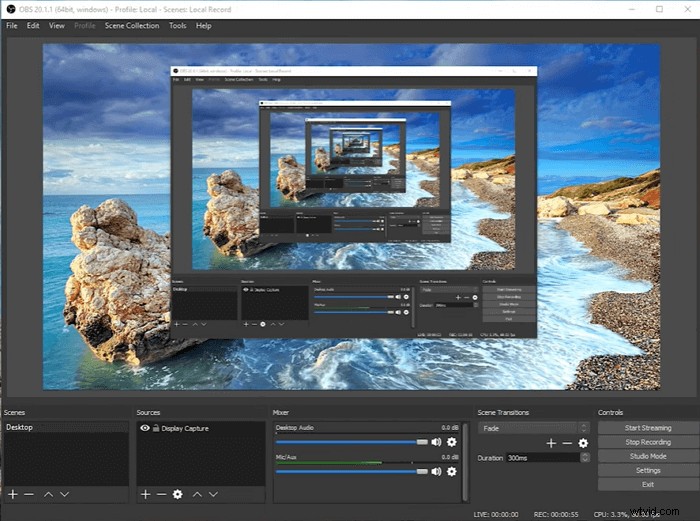
OBSを使用したオーディオによるMacBook画面録画の方法:
ステップ1。 OBS Studioを起動し、「+」記号をクリックします。デフォルト設定では、画面を音声で録音しています。そのままにしておく必要があります。
ステップ2。 [キャプチャを表示]をクリックし、[新規作成]で新しい記録に名前を付けます。
ステップ3。 その後、プログラムは次のページにあなたを導きます。ここでは、録画するビデオのアスペクト比をカスタマイズできます。
ステップ4。 プログラムに画面を記録させます。プロセスが完了したら、[ファイル]をクリックしてビデオを見つけることができます。
3。 QuickTimePlayerを使用してMacの画面とオーディオを録音する方法
QuickTime Playerは有名なメディアプレーヤーであり、ほぼすべてのファイル形式を再生できます。プレーヤーとは別に、それは便利なスクリーンとオーディオレコーダーでもあります。これを使用すると、他のサードパーティソフトウェアをダウンロードまたはインストールせずに画面記録を行うことができます。画面と音声を同時に録音したい場合は、以下の手順を確認してください。

QuickTimeを使用してサウンドを使用してMacBookProでスクリーン録画する方法:
ステップ1。 Soundflowerをダウンロードしてインストールし、それを使用してシステムを再起動します。
ステップ2。 QuickTime Playerを起動し、下矢印をクリックして、オーディオソースとして「Soundflower(2ch)」を選択します。次に、サウンド設定に移動し、同じ「サウンドフラワー(2ch)オプション」を選択します。
ステップ3。 [ファイル]>[新しい画面の記録]をクリックして記録を開始します。これにより、ビデオとオーディオの両方が1つの記録にキャプチャされます。
4。 Fluvidを使用してMacで画面と音声を同時に録音する方法
Fluvidは、画面を簡単に記録できるオンラインツールです。これは、無料で利用できる最高のオールインワンオンライン画面キャプチャ、ビデオ録画、およびストリーミングソフトウェアの1つです。このプログラムを使用すると、ソフトウェアをダウンロードせずに画面とWebカメラを記録できます。パソコンで簡単に見つけられるように、Chromeに追加する必要があります。
オンラインで動作していますが、他のスクリーンレコーダーと同様にビデオ編集をサポートしています。録画が終了すると、プログラムは別のページに移動して、録画されたすべてのビデオを表示します。これで、ビデオをトリミング、トリミングできます。その後、サムネイルを介して家族や友人と共有することができます。以下に詳細なチュートリアルを提供します。
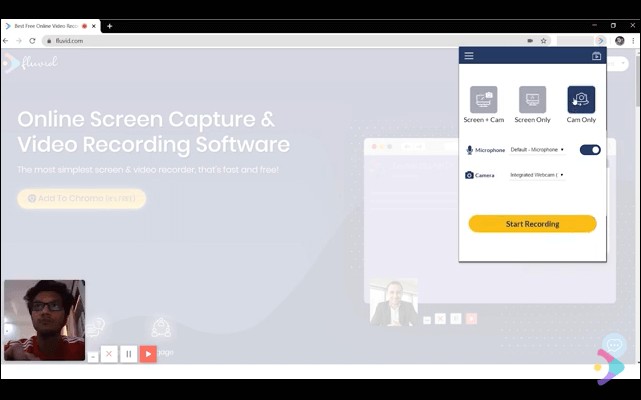
Fluvidを使用してMacで音声付きのスクリーン録画を行う方法:
ステップ1。 Chromeでこのプログラムを起動します。 「Screen+Cam」、「Screen Only」、「CamOnly」のいずれかを選択できます。
ステップ2。 プログラムが音声も録音するように、「マイク」をオンにします。
ステップ3。 設定をカスタマイズしたら、「録音開始」をクリックします。録画後、ビデオファイルはFluvidの公式ウェブサイトに保存されます。
このパートでは、オーディオ付きの4画面録画ソフトウェアを1つずつお勧めします。手順に従って、WindowsPCで音声付きの画面を録音します。
1。 EaseUSRecExpertsを使用してWindowsでオーディオを使用して画面録画を行う方法
EaseUS RecExpertsは、EaseUSの新しくリリースされた画面録画プログラムです。このスクリーンレコーダーを使用して画面を記録すると、全画面、固定領域、選択した領域、またはロックされたウィンドウの記録を選択できます。画面の記録の他に、オーディオの記録、Webカメラの記録、ゲームプレイの記録も好きなように行うことができます。
この最高の無料スクリーンレコーダーを使用して、音声付きまたは音声なしでビデオを録画することを選択できます。さらに、画面と音声を同時に録音する場合は、システムサウンドのみを録音するか、マイクを録音するか、両方を録音するかを選択できます。録画後、ビデオを直接編集できます。ただし、高度な編集を行う場合は、EaseUSVideoEditorのようなプロのビデオエディターが必要です。
このスクリーンとオーディオレコーダーは無料でダウンロードできます。下のボタンをクリックしてお試しいただけます。EasyUSRecExpertsを使用して画面と音声を録音する手順は次のとおりです。
ステップ1。 EaseUSRecExpertsを起動します。画面録画には、「フルスクリーン」の2つの異なるオプションがあります。 および「地域」 。 「フルスクリーン」を選択すると、画面全体がキャプチャされます。
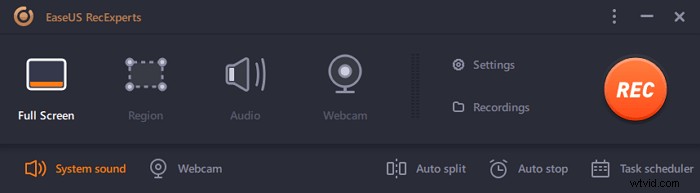
ステップ2。 「地域」を選択した場合 オプションの場合、このソフトウェアは記録領域をカスタマイズするように要求します 。キャプチャするものがすべて選択ボックスの範囲内にあることを確認してください。
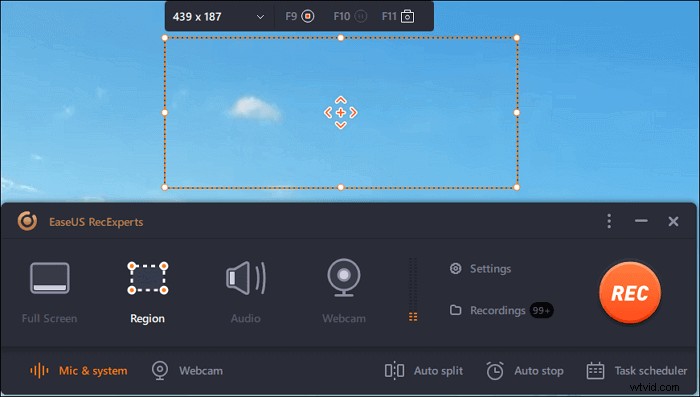
ステップ3。 ボタンをタップします 左下 メインインターフェイスの、そしてあなたが選択できる多くのオプションがあります。このレコーダーは、マイクとシステムサウンドを別々にまたは同時に録音することをサポートしています。 「オプション」 ボタンは、音量とマイクデバイスを調整するためのものです。
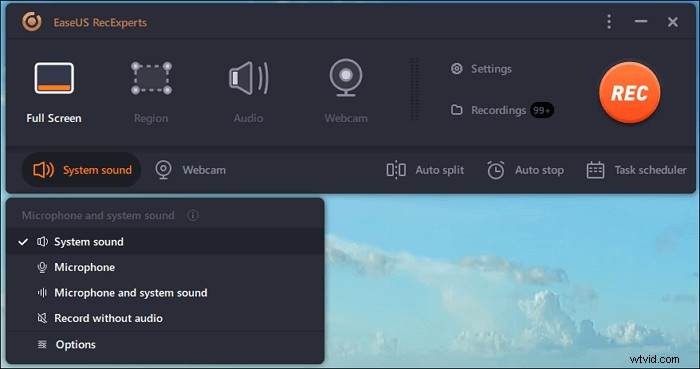
ステップ4。 ウェブカメラを同時に録画するには、インターフェースの下部にある[ウェブカメラ]アイコンをクリックします 。ボタンをタップしてWebカメラの記録を有効にすると、記録デバイスを選択するためのドロップダウンメニューが表示されます。 [OK]をクリックして設定を確認します。
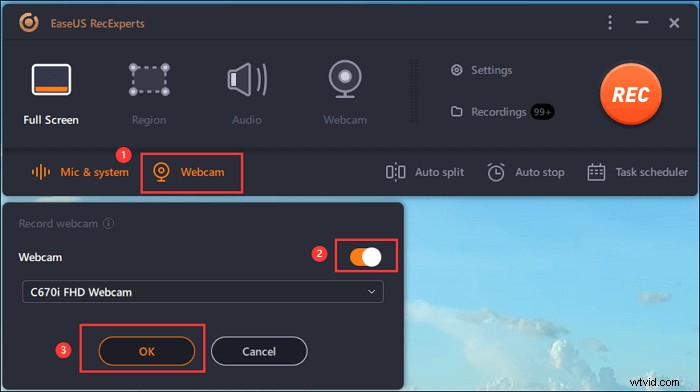
ステップ5。 メインインターフェースに戻ったら、[REC]ボタンをクリックします 録音を開始します。フローティングツールバーには、一時停止するためのボタンがあります または停止 記録プロセス中の記録。さらに、カメラアイコン スクリーンショットの撮影に使用でき、タイマーアイコン 自動的に停止するのに役立ちます。
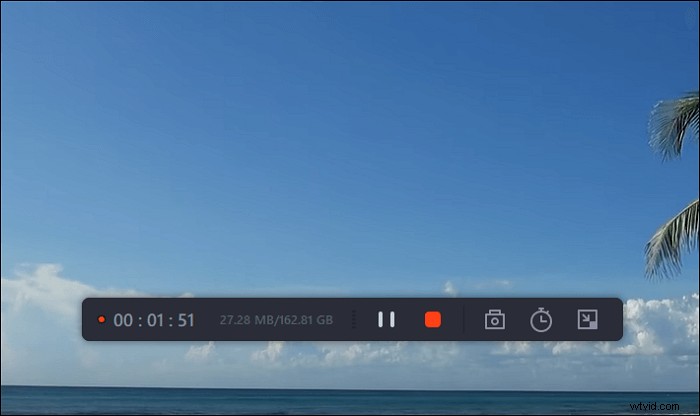
ステップ6。 録画したビデオクリップはコンピュータに保存されます。メディアプレーヤーが表示されると、トリミングに使用できる一連のツールが表示されます。 録音、音声の抽出 、およびオープニングタイトルとクロージングクレジットを追加 節約に。
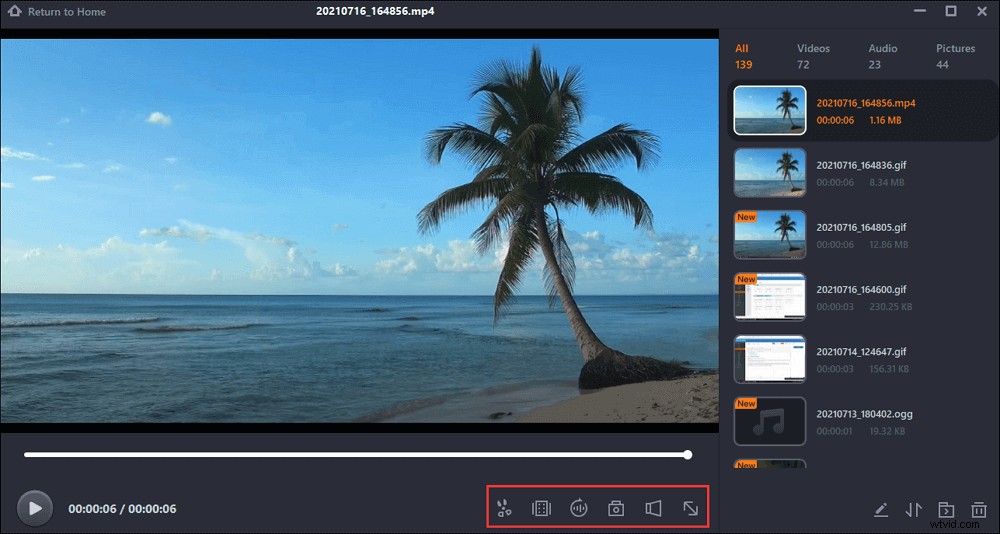
2。 Bandicamを使用してオーディオ付きのWindows10で録画をスクリーニングする方法
Bandicamは、Windows用の軽量スクリーンおよびオーディオレコーダーです。コンピュータの画面をキャプチャし、ビデオファイル(AVI、MP4)または画像ファイルとして保存します。このソフトウェアを使用すると、4KUHDビデオでさまざまな2D/ 3Dゲームを録画し、480FPSビデオをキャプチャできます。また、Webカメラ、Xbox、IPTVなどの外部ビデオデバイスを録画するためにも使用できます。
さらに、Bandicamは、比較的高いビデオ品質を維持しながら、高い圧縮率で画面キャプチャを実行するのに役立ちます。録画後、録画したビデオをプレビューできます。満足している場合は、YouTubeやVimeoなどのメディアプラットフォームにアップロードできます。このプログラムの使用を支援するために、以下のチュートリアルを提供しています。
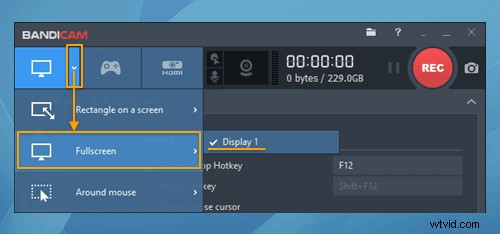
ステップ1。 Bandicamを起動し、記録したいプロジェクトを実行します。
ステップ2。 「録画モードを選択してください」で録画エリアを選択します。音声記号をクリックして、画面を音声で録音します。
ステップ3。 録画したビデオは「ビデオ」の下に配置されます。ビデオを見つけて、エクスポートする前にプレビューすることができます。
3。 Snagitを使用してWindowsで画面と音声を録音する
Snagitを使用すると、音声付きの画面をすばやくキャプチャし、説明を追加し、視覚的な指示を作成できます。このスクリーンレコーダーは、デスクトップ全体、画面上の領域、特定のウィンドウ、またはスクロール画面をキャプチャできます。これらのモードのいずれかを好きなように選択できます。
さらに、画面を記録した後、画面キャプチャまたはファイルからテキストを抽出して、別のドキュメントにすばやく貼り付けることができます。このようにして、すべてのテキスト単語を再入力しなくても、情報を簡単にコピーできます。 macOSCatalinaおよびWindows10/ 8.1/7と完全に互換性があります。ここで、Snagitを使用して画面を音声で録音する方法についてのチュートリアルを提供します。
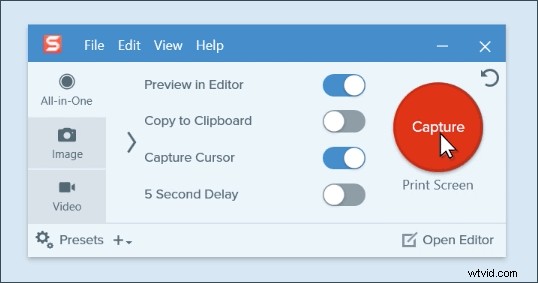
ステップ1。 赤い「キャプチャ」ボタンをクリックして、録音を開始します。必要に応じて、「マイクの録音」または「システムオーディオの録音」をオンにすることを忘れないでください。
ステップ2。 十字線を使用して、キャプチャするものを選択します。全画面表示、選択した領域、または固定ウィンドウを記録できます。
ステップ3。 キャプチャツールバーから、画像、ビデオ、またはパノラマキャプチャのいずれを起動するかを選択できます。
ステップ4。 画面が記録されたら、「共有」メニューを開き、多くの宛先から選択します。ファイルをコンピュータまたはネットワークドライブに保存できます。
4。 Camtasiaを使用して音声付きの画面を録音する
Camtasiaは、パソコン上のすべての画面と音声のアクティビティを記録し、AVIビデオファイルとして保存できます。さらに、必要に応じて、組み込みのSWFプロデューサーを使用して、これらのAVIをストリーミングフラッシュビデオ(SWF)に変換できます。これらはすべて、今すぐ画面を記録することから始まります。動画を録画した後は、動画編集機能があるので編集することもできます。
このソフトウェアを使用すると、学校や大学のクラスのビデオチュートリアルを作成できます。または、これを使用してコンピューターで繰り返し発生する問題を記録し、テクニカルサポートを表示することもできます。販売可能なビデオベースの情報製品を作成することができます。家族や友人と共有できるように、面白いものを記録するために使用することもできます。このアプリケーションは、主に専門家向けに設計されています。したがって、使用するのはそれほど簡単ではありません。ここでは、それを使用するための操作手順を説明します。

ステップ1。 Camstudioを起動し、起動ダイアログボックスの[新しい記録]をクリックして画面を記録します。
ステップ2。 「録画」をクリックし、「エリアの選択」で録画したいエリアを選択します。カメラとオーディオをオンにするかオフにするかを選択できます。ここで「オーディオ」をオンにする必要があります。
ステップ3。 設定で[システムオーディオの録音]または[マイク]を選択します。
ステップ4。 「rec」ボタンをクリックして録音を開始します。録画後、ビデオは「メディア」に保存されます。好きなように見つけて編集することができます。
結論
要約すると、多くのレコーダーは音声付きのWindowsおよびMacBookの画面録画に役立ちます 。 WindowsユーザーとMacユーザーの両方にとって、EaseUSRecExpertsは間違いなく最良の選択です。複雑な設定や操作手順にとらわれたくない場合は、公式WebサイトからEaseUSRecExpertsをダウンロードすることを強くお勧めします。
