史上最高の映画監督の何人かは、映画のシーンをよりドラマチックでロマンチックなものにしたり、サスペンスを構築したりするためにサウンドを使用してきました。若い映画製作者は、プロジェクトの視覚的な部分にすべての注意を向ける傾向があるため、ビデオの全体的な品質に対するサウンドの重要性は見過ごされがちです。
問題の事実は、ビデオのサウンドトラックにわずかなエラーがあっても、視聴者の注意をそらし、ビデオを完全に台無しにする可能性があるということです。そのため、この記事では、Filmoraで音量を調整する4つの異なる方法を紹介します。
ビデオの音量を上げるには、ここをクリックしてください。
Filmoraで音量を調整する4つの方法
多くの場合、オーディオクリップの音量レベルは異なるため、バランスの取れたサウンドトラックを作成するには、プロジェクトで使用する各オーディオトラックの音量を調整する必要があります。 Filmoraには、オーディオファイルの音量をすばやく簡単に調整するためのさまざまな方法が用意されています。 Filmoraでオーディオクリップの音量を上げたり下げたりする方法は次のとおりです。
Filmoraをダウンロードし、下のビデオを見て、音量を調整するための完全な知識を入手してください!
1。トラック全体の音量を変更する
これはおそらく、Filmoraでビデオまたはオーディオファイルの音量を調整するための最も簡単で最速の方法です。ファイルをプロジェクトにインポートした後、タイムライン上の特定の位置にファイルを追加する必要があります。これを行うには、ファイルを配置するタイムライン上の場所にファイルをドラッグアンドドロップするだけです。 [トラックの追加]メニューをクリックします タイムラインの左上隅にあり、大きなオプションを選択します。 トラックの高さを調整から サブメニュー。
ビデオトラックとオーディオトラックを拡大すると、オーディオボリュームラインが表示されます。 これは、タイムラインに追加したサウンドを含むすべてのクリップに表示されます。 音量を上げる場合は線をクリックして上にドラッグし、オーディオまたはビデオファイルの音量を下げる場合は下にドラッグします。
2。フェードインエフェクトとフェードアウトエフェクトを適用して、音量を部分的に変更する
Filmoraのタイムラインのオーディオトラックにオーディオクリップを追加すると、オーディオ編集パネルから音量を調整できます。 オーディオファイルをダブルクリックすると、フェードインとフェードアウトを含むオーディオ編集パネルが表示されます。 スライダー。両方のスライダーはデフォルトでゼロに設定されるため、フェードインまたはフェードアウト効果を作成するには、それぞれを右にドラッグする必要があります。
Filmoraでは、ホバーするだけで、タイムラインから直接フェードインおよびフェードアウトエフェクトを作成することもできます。 マウスをオーディオファイルの上に置き、フェードインまたはフェードアウトマーカーをドラッグします その特定のファイルの効果の持続時間を設定します。
3。音量スライダーを使用して音量を変更する
オーディオファイルをダブルクリックしてアクセスできるオーディオ編集パネルの左側に、音量スライダーが表示されます。 その値は0dBに設定されます デフォルトでは、上または下にドラッグするだけです。 音量を調整するために。スライダーをドラッグすると、新しい音量値がスライダーの下のボックスに表示されます。 左/右バランス値 ノブをドラッグすることで調整できます これは、どちらの方向でもボリュームスライダーの上にあります。または、ボックスに新しい数値を挿入することもできます ノブの下。表示される値が0dBの場合、左右のチャンネルのバランスが取れています 、 -100 dBの値 すべての音が左チャンネルを通過し、表示された値が 100 dBの場合を意味します すべての音は正しいチャンネルを通過します。
4。キーフレームを追加して音量を調整する
タイムラインにオーディオファイルを追加したら、キーフレームを追加して音量を調整できます。 それに。 場所 オーディオファイルの正確な場所への再生ヘッド 最初のキーフレームを追加する場所で、ファイルをダブルクリックしてオーディオ編集パネルを表示します 。 ボリュームキーフレームの追加をクリックします アイコンと音量スライダーを使用して音量を調整 最初のキーフレームの位置にあります。
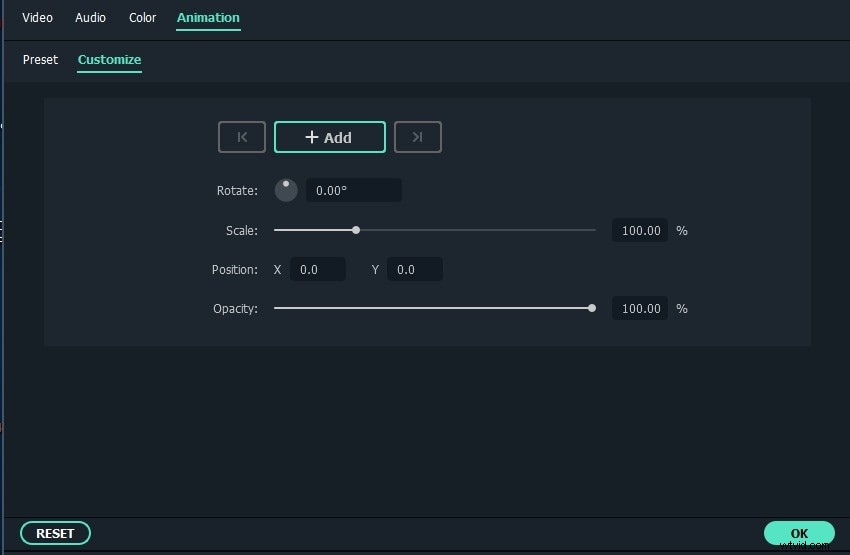
再生ヘッドを動かして、音量スライダーの値を変更するだけです。 オーディオファイルに新しいキーフレームを追加します。オーディオボリュームを調整するこの方法では、オーディオファイルのさまざまな部分にさまざまなボリューム値を設定できます。
まだ解決されていませんか? Filmoraのこの音声ガイドを試して、すべての音声の問題を解決してください。
結論
プロジェクトで使用するすべてのオーディオファイルの音量を完全に制御することは、さまざまな理由から重要です。 Filmoraには、音量を調整する4つの簡単な方法が用意されているため、より重要なタスクに集中できます。 Filmoraで音量を調整する方法のうち、最も使用したいものはどれですか。コメントを残してお知らせください。
