新しいオーディオトラックをソースビデオにマージしたり、ビデオの元のオーディオとオーバーラップさせたい場合があります。それなら、WondershareFilmoraが役に立つかもしれません。このビデオ編集アプリケーションは、MP4、FLV、AVI、MKVなどのさまざまなビデオ形式をサポートし、追加のコーデックを必要とせずにビデオファイルのオーディオを追加/置換する機能を備えています。自分のナレーションを録音して、元のビデオに追加することもできます。この記事では、この強力なツールを使用してビデオとオーディオをマージする方法を紹介します。
まず、WondershareFilmoraの無料トライアルを入手してください。
1。ビデオファイルとオーディオファイルをインポートする
Wondershare Filmoraには、シンプルで直感的なインターフェイスがあります。ファイルをメディアライブラリに直接ドラッグアンドドロップするか、[インポート]ボタンをクリックして、必要な数のオーディオファイルまたはビデオファイルをロードできます。このビデオ編集ツールは幅広いフォーマットをサポートしているため、読み込みの問題について心配する必要はありません。
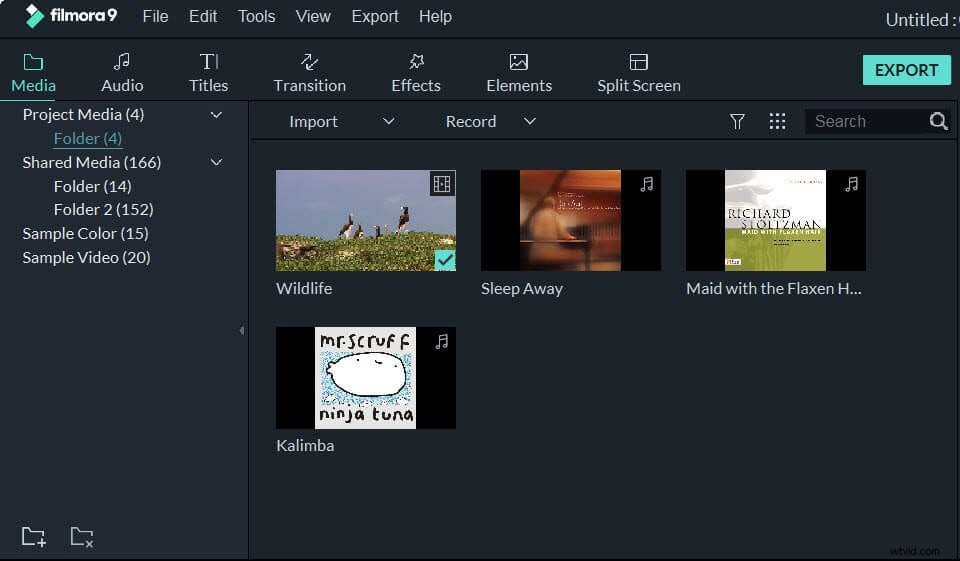
2。ビデオとオーディオをマージする
ビデオをメディアライブラリにインポートした後、ビデオファイルとオーディオファイルをそれぞれビデオトラックとオーディオトラックにドラッグアンドドロップできます。その後、ビデオをタイムライン上のオーディオファイルに合わせて、それらをマージできます。または、ソースビデオのオーディオを新しいオーディオファイルに置き換える場合は、トラック上のビデオを右クリックして[オーディオのデタッチ]を選択すると、ビデオの元のオーディオがオーディオトラックにデタッチされます。次に、切り離されたオーディオをトラックから削除し、新しいオーディオファイルをオーディオトラックに再度追加して、最後にビデオに合わせます。
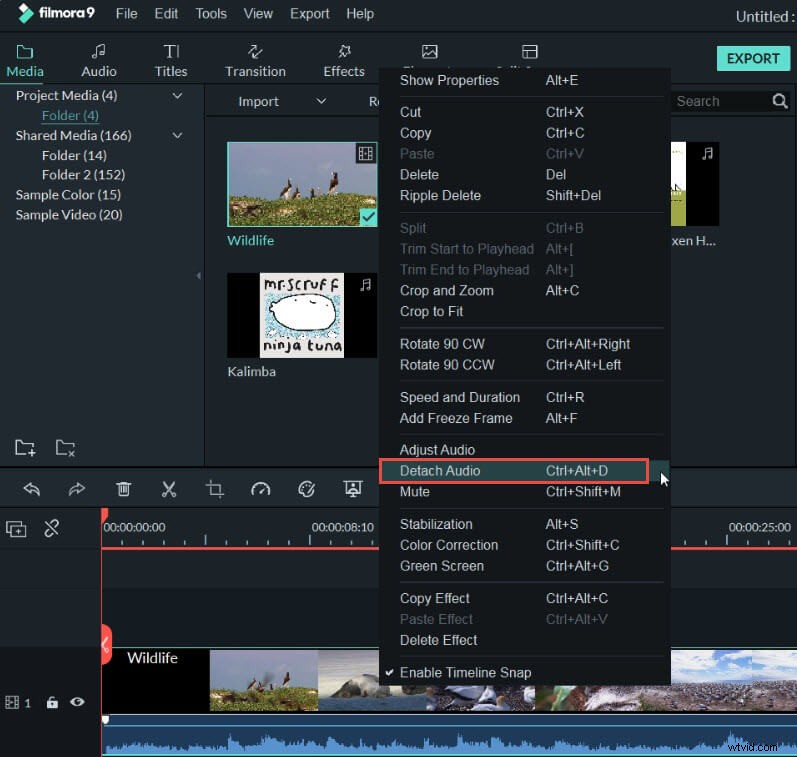
ヒント:オーディオファイルをさらに編集する必要がある場合は、オーディオトラックをダブルクリックするだけで、オーディオ編集パネルがポップアップ表示されます。次に、音量を調整したり、フェードイン/フェードアウトを設定したり、ピッチを調整したり、オーディオのノイズを除去したりできます。
3。ファイルをエクスポートする
ビデオをタイムライン上のオーディオに合わせたら、[エクスポート]をクリックしてそれらをマージします。好きなファイル形式で保存できます。さらに、マージされた動画をYouTubeに直接アップロードしたり、DVDに書き込んだりすることもできます。
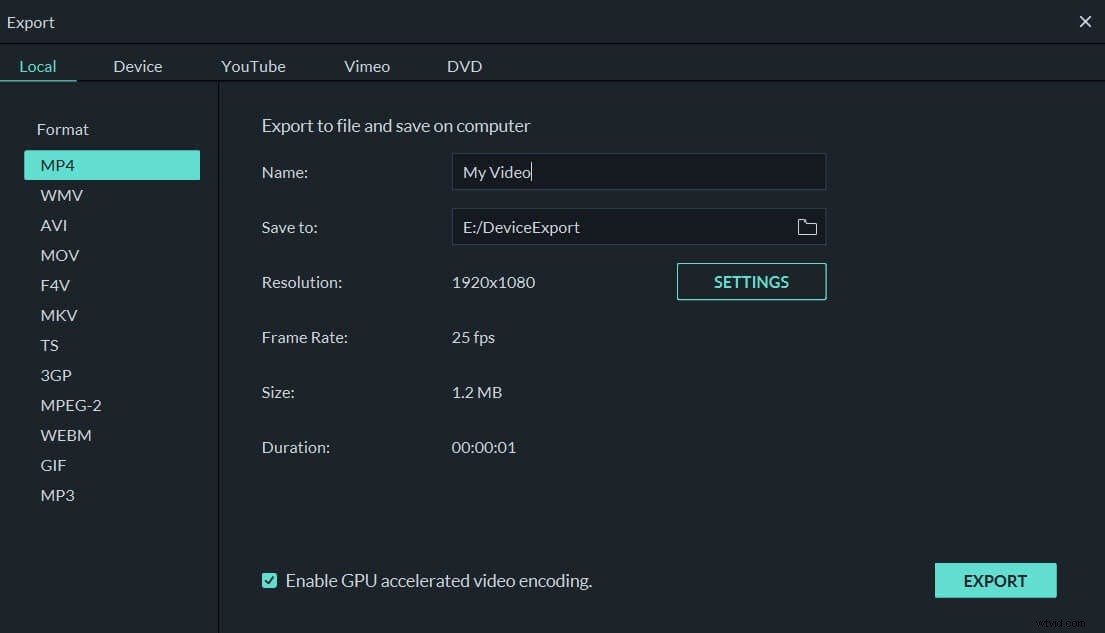
したがって、メディアファイルのオーディオまたはビデオのマージが必要な場合は、Wondershare Filmoraを試してみて、それがどのように機能するかを確認してください。
