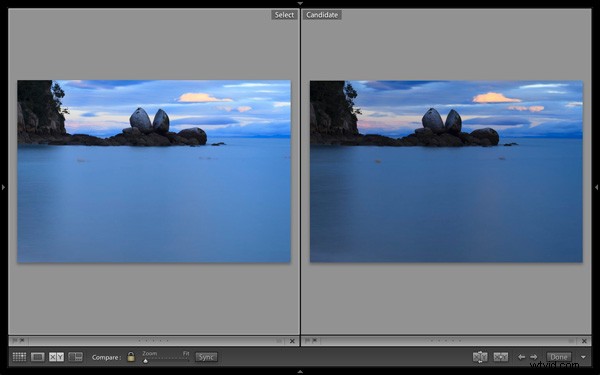
何十年もの間、写真家は自分の画像のどれが最高であるかをどのように決定するかという問題に直面してきました。ライトボックスのルーペを介して35mmスライドで目を細めることから、ネガからコンタクトシートを作成して赤いマーカーで最高のものをマークすること、ネガとスライドをスキャンしてRawファイルを見る最新バージョンまで、すべてを経験しました。カメラのLCD画面、または過去数年間に使用したさまざまなプログラムで。そのうち、Lightroomが画像の比較と最適な画像の選択に最適なものの1つであることは間違いありません。
ビューの比較
Lightroomで画像を比較するために使用するツールは、適切な名前の Compare View です。 (私も調査ビューを使用します 、今後の記事で取り上げます。
比較ビューを最大限に活用するには、コレクションを使用して画像を整理し、グリッドビューを使用してサムネイルを表示する必要があります。両方の詳細については、リンクをクリックしてください。
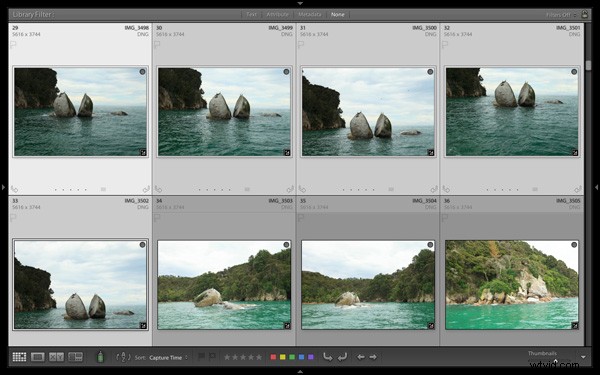
グリッドビューは、比較ビューを使用するための開始点です。比較する画像を選択します。 2つだけの場合もあれば、もっと比較したい場合もあります。この例(上記)では、5つの画像を選択しました。
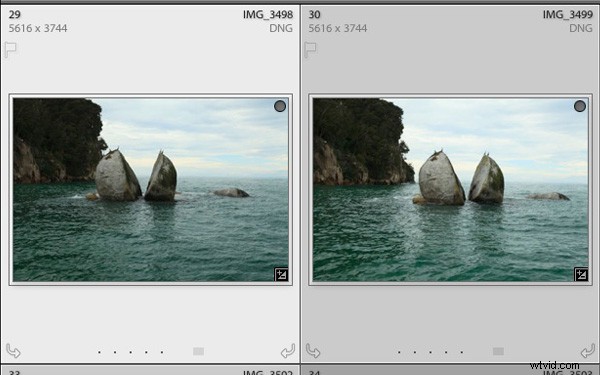
最初に選択する画像は、Lightroomの用語では、最も選択された画像です。 。選択した他の写真よりも明るいフレームで囲まれています。上のスクリーンショットでは、左の写真が最も選択されています。
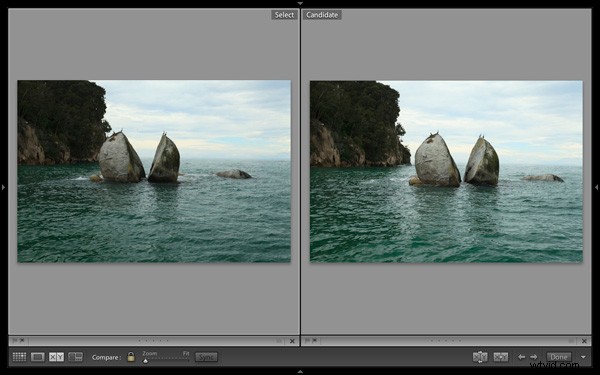
画像を選択したら、「 C」を押します キーボードの’をクリックして、比較ビューに移動します。最も選択された画像が左側に表示されます。 Lightroomはこの写真を選択と呼んでいます 。選択範囲の次の画像が右側に表示されます。これは候補と呼ばれます 。
アイデアは、選択を選択内の残りの画像と比較することです。 左矢印キーと右矢印キーを使用してテストします キーボードで。選択範囲に3つ以上の画像が含まれている場合、Lightroomは選択範囲の残りの部分を循環し、各画像を候補として表示します。
ビューアイコンの比較
比較ビューのウィンドウの下部にあるアイコンは、選択画像または候補画像のいずれかを処理する方法をLightroomに指示するのに役立ちます。最初のセットは各写真の下にあります:

1。 これらのアイコンをクリックして、写真に選択のフラグを付けます。 (左)または拒否 (右)
2。 これらのドットをクリックして、写真に星の評価を付けます。 。
3。 かすかな灰色の四角をクリックして、カラーラベルを適用します 。
4。 Xをクリックして、写真の選択を解除します。これを行うと、Lightroomは比較ビューからそれを削除します。
アイコンが変化して、画像の更新されたステータスを示します。
これらのオプションのいずれかをクリックしたときに写真が変わる場合は、オートアドバンスがあるためです。 オプションがチェックされています。 写真>オートアドバンスに移動して、オートアドバンスをオフにします 。 AutoAdvanceを無効にした状態でCompareViewを使用するのが最も簡単だと思います。
ツールバーアイコン
残りのアイコンはツールバーに表示されます [ビューの比較]ウィンドウの下部にあります([ T ]を押します キーボードの’が表示されていない場合は、ツールバーが表示されます。
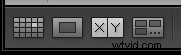
これは、比較ビューにいることを示しています。これらのアイコンは、左から右に、グリッドビュー(G)、ルーペビュー(E)、比較ビュー(C)、および調査ビュー(N)を示しています。アイコンをクリックするか、キーボードショートカット(角かっこで示されています)を使用して、これらのモードを切り替えることができます。

南京錠アイコン ロックされた位置(上)では、どちらか一方を1回クリックすることで、選択画像と候補画像の両方を同時に拡大できます。倍率はズームスライダーで設定します 両方の画像が手工具と連動して移動します。これは、正確な焦点合わせやノイズなどの詳細について、2つのほぼ同一の画像を比較する場合に役立ちます。

南京錠のアイコンがロック解除された位置にあると、他の画像に影響を与えることなく、どちらかの画像を拡大できます。 同期を押します いつでもボタンを押して、2番目の画像を最初の画像と同期させます。
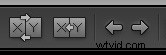
これらのアイコンは、選択範囲内の画像内を移動するのに役立つため、比較ビューでおそらく最も重要です。
右側の2つの矢印は単純明快です。前に矢印キーを使用したときと同じように、それらをクリックして選択範囲をナビゲートします。
スワップボタン (X | Yと2つの矢印)は、Lightroomに候補と選択の画像を交換するように指示します。候補が選択範囲で最も強い画像であると判断し、他の画像と比較したい場合に使用します。
選択する ボタン(1つの矢印が付いたX | Y)は、候補画像を選択に変えるようにLightroomに指示します。選択が表示から削除され、選択の次の画像が新しい候補になります。
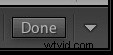
完了を押すと Lightroomボタンをクリックすると、ルーペビューに移動し、選択画像が表示されます。または、「G」ショートカットを使用してグリッドビューに戻ることもできます。
白い矢印をクリックします アイコンを追加またはツールバーからアイコンを削除します。
まとめる
比較ビューの主な目的は、類似した画像を比較して、現像モジュールで処理する画像を決定できるようにすることです(これを使用して、現像モジュールで処理した、または部分的に処理した写真を比較することもできます–しかし、それは別のトピックです)。矢印キーを使用して選択した画像を循環し、[スワップ]ボタンと[選択を作成]ボタンを使用してさまざまな画像を比較します。これが初めての場合は、リズムに落ち着くまであまり練習する必要はありません。 Compare Viewを使用して、何百もの画像をすばやく処理できることに、うれしい驚きを感じるでしょう。
一部の写真家は、星の評価とカラーラベルを使用して画像を整理していますが、最も簡単な方法はフラグを使用することです。画像を処理する場合は、写真の下にある灰色の旗のアイコン(左側)をクリックして、画像にピックの旗を付けます。処理しない場合は、選択しないでください。次に、終了したら、グリッドビューに戻り、フィルターバーの[フラグ付き]オプションを選択して、不要な画像をビューから削除するだけです。次に、編集>すべて選択に移動します フラグが立てられたすべての画像を選択し、現像モジュールで処理する画像のみを含む新しいコレクションに送信します(コレクションを使用して画像を整理する方法については、この記事で説明します)。
Lightroom Book Oneのマスタリング:ライブラリモジュール
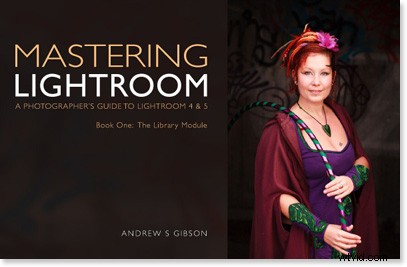
私の最新の電子ブックMasteringLightroomBook One:Library Moduleは、LightroomのLibraryモジュールを使用して写真ファイルをインポート、整理、検索するための完全なガイドです。コレクションとコレクションセットを使用して増え続ける写真コレクションを飼いならす方法と、写真の処理に開発モジュールでより多くの時間を費やすことができるように時間を節約する方法を学びます。
