Lightroomカタログは、画像を処理してワークフローの中心に位置付けるためにLightroomが写真に関して必要とするすべての関連情報を含むデータベースです。
Lightroomはデジタル資産管理(DAM)ツールであり、写真を整理および検索したり、処理したりするために使用できます。これが、Lightroomと強力な画像エディタであるがデータベース機能を持たないPhotoshopの主な違いです。
すべての処理にPhotoshopを使用している場合でも、Lightroomを使用して写真を表示、整理、検索できます。これが、Adobeのクリエイティブフォトグラフィープランに加入している場合に2つのプログラムが一緒になる理由です(また、PhotoshopにAdobe Bridgeが付属しなくなった理由)。この記事では、写真を整理するのに役立つLightroom内のいくつかのツールについて説明します。
コレクションの使用
Lightroomはコレクションを使用して画像を整理します。コレクションは、Lightroomカタログに存在する仮想フォルダーです。 Lightroom内で必要な数のコレクションを作成し、適切と思われる目的に使用できます。使用すればするほど、より良い使い方が見つかります。
Lightroomにはいくつかの種類のコレクションがあります:
コレクション: Lightroomにインポートした写真を追加できる仮想フォルダー。
コレクションセット: コレクションを追加できるが写真は追加できない別の種類の仮想フォルダー。コレクションセットは、コレクションを整理するために使用されます。

このスクリーンショットは、Lightroomでコレクションセットとコレクションを表すために使用されるアイコンを示しています。西安–兵馬俑(赤い矢印)はコレクションセットです。フルセレクション(緑色の矢印)はコレクションです。アイコンはコレクションセット内にあるため、インデントされています。
スマートコレクション: 設定したルールに従って自動的に入力されるコレクション。たとえば、2015年に撮影されたすべての写真を含むスマートコレクションを作成し、キーワードフレーズ「ニューヨーク」でタグ付けして、これらの基準を満たすすべての写真を検索できます。スマートコレクションは、実際には画像を検索し、結果を無期限に保持する方法です。
公開されたコレクション: この記事の範囲を超えて、公開されたコレクションはLightroomの公開サービスで作成されます。公開されたコレクションの詳細については、私の記事「Lightroom 5を使用してFlickrと500pxに写真をアップロードする方法」を参照してください(この情報は、Lightroom6とLightroomCCにも適用されます)。
書籍と印刷物のコレクション: これらは、ブックモジュールと印刷モジュールで作成されます。私の記事Lightroomでシンプルな宣伝文句のフォトブックを作成する方法とLightroomプリントモジュールで2015年のカレンダーを作成する方法について詳しく説明します。
この記事では、コレクションとコレクションセットに関心があります。
コレクションとコレクションセットの作成
Lightroomを初めて使用する場合は、コレクションはまだありません(既に含まれているスマートコレクションを除く)。それでは始めましょう!すでに最初の写真をLightroomカタログにインポートしていることを前提としています。
[コレクション]パネルに移動し、右上隅に表示されるプラスアイコンをクリックします。 [コレクションセットの作成]を選択します。

[コレクションセットの作成]ウィンドウが表示され、コレクションセットに名前を付けることができます。

これを2015年と名付けました。2015年に撮影された写真を含むすべてのコレクションセットを収容するという考えです(コレクションセットにはコレクションのみを含めることができ、写真は含めることができないことに注意してください)。
次に、作成したコレクションセットを右クリックして、[コレクションセットの作成]を選択します。 Lightroomは名前の入力を求めます。このアイランドベイと呼んだのは、前回のインポートで写真が撮影された(そして2015年のコレクションセット内に保存された)ウェリントン郊外だからです。
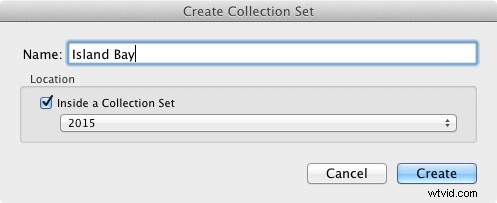
この新しいコレクションセット(アイランドベイ)を右クリックして、[コレクションの作成]を選択します。 [コレクションの作成]ウィンドウが開きます。これは少し異なり、より多くのオプションを提供します。コレクションに「フルセレクション」という名前を付け(理由はすぐに説明します)、[ターゲットコレクションとして設定]チェックボックスをオンにして、[作成]をクリックします。
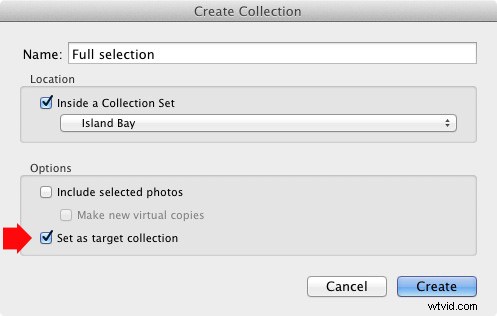
次に、[カタログ]パネルに移動し、[前のインポート]をクリックします。 Lightroomは、インポートされた画像の最後のセットをコンテンツウィンドウに表示します。 [編集]>[すべて選択]に移動してすべての写真を選択し、Bキーを押します。 Lightroomは、選択したすべての写真をターゲットコレクション(作成したばかりのフルセレクションと呼ばれるコレクション)に追加します。おめでとうございます。最初のコレクションを作成しました。
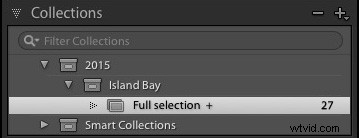
これは、上記の例で作成したコレクションセットとコレクションが、ライブラリモジュールの[コレクション]パネルでどのように表示されるかを示しています。コレクションの完全選択の横にあるプラスアイコンは、それがターゲットコレクションであることを示します。右側の27の数字は、コレクションに含まれる写真の数を示しています。
コレクションとワークフロー
もちろん、なぜ私がフルセレクションのような奇妙な名前を作成するように頼んだのか疑問に思われるかもしれません。私の記事「Lightroomコレクションを使用してワークフローを改善する」を読んだ理由を確認してください。コレクションを使用して、処理する撮影の写真を決定する方法を示します。そうすることですべてが明らかになります。
フラグ、評価、カラーラベル
Lightroomデータベース(カタログと呼ばれます)を使用すると、写真にフラグ、評価、およびカラーラベルを割り当てることができます。写真家と同じようにこれらを使用する方法はたくさんあるようですが、コレクションを使用してワークフローを改善することについての私の記事を読んだら、私が非常に単純なシステムを好むことを理解するでしょう。これは次のとおりです。
フラグを使用して、処理する写真を示します。
評価とカラーラベルは無視し、使用しません。もちろん、あなたはそれらを使いたいと思うかもしれません、そしてそれは何も悪いことではありません。ワークフローは個人的なものであり、最終的には試行錯誤を通じて自分に最適なものを見つけることができます。
フラグ、評価、カラーラベルを詳しく見てみましょう。それらを確認する最も簡単な方法はグリッドビューです。これは、キーボードのGキーを押すことで任意のLightroomモジュールから移動できます。詳細については、私の記事「Lightroomのグリッドビューを理解する」をお読みください。
フラグ
Lightroomカタログ内のすべての写真には、フラグが設定されていない(デフォルト)、ピックとしてフラグが付けられている(白いフラグで示されている)、または拒否としてフラグが立てられている(十字が入った黒いフラグでマークされている)。
写真にピックのフラグを付ける最も簡単な方法は、写真を選択してPキーを押すことです。 Uキーを押してフラグを削除するか、Xキーを押して拒否としてマークを付けることができます。フラグは通常、処理する写真(Picks)と削除する写真(Rejects)を示すために使用されます。
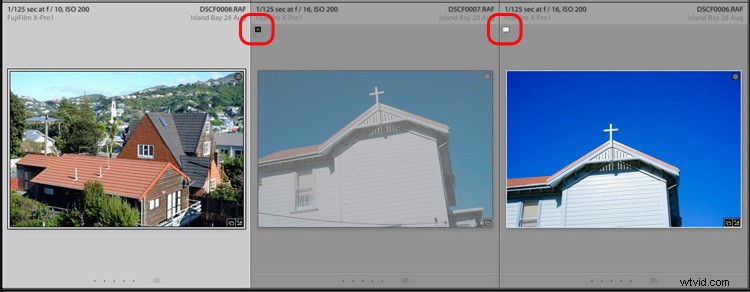
真ん中の写真には拒否のフラグが付けられています。黒い旗(左丸)でマークされ、サムネイルは灰色で表示されているため、グリッドビューで簡単に選択できます。右の写真にはピックのフラグが付けられており、白いフラグ(右の丸で囲んだ部分)が付いています。左の写真にはフラグが付いていません。フラグアイコンはありませんが、サムネイルの上にマウスを置くと、Lightroomは灰色のアイコンを表示します。
評価
Lightroomカタログ内のすべての写真は、未評価(デフォルト)であるか、1つ、2つ、3つ、4つ、または5つ星の評価があります。写真を選択し、対応する数字キー(1、2、3、4、または5)を押すと、これらの評価を適用できます。
評価は通常、どの写真がお気に入りかを示す方法として使用されます。最高の画像に5の評価を付け、残りの画像には他の数値を使用します。
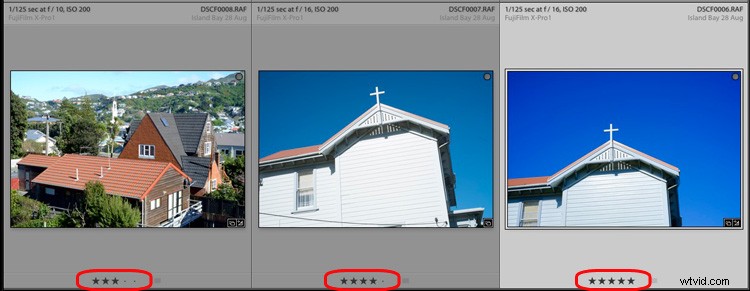
ここでは、3枚の写真にそれぞれ3つ星、4つ星、5つ星の評価が付けられています。各写真の星評価は、グリッドビューのサムネイルの下に表示されます。
カラーラベル
写真を選択し、[写真]> [カラーラベルの設定]に移動して、赤、黄、緑、青、紫、またはなしから選択して、写真にカラーラベルを割り当てることもできます。赤、黄、緑、青のカラーラベルを適用するためのショートカットとして、6、7、8、9の数字キーを使用することもできます。
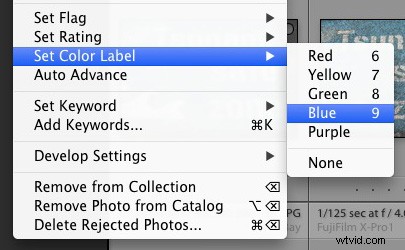
カラーラベルは適応できるように設計されているため、好きなように使用できます。 [メタデータ]>[カラーラベルセット]>[編集]に移動して、各カラーラベルに意味を割り当てます。この例では、3つのカラーラベルの目的を入力しました。これは可能性を示すための単なる例です。実際、私は物事をシンプルに保ち、使用しないことを好みます。
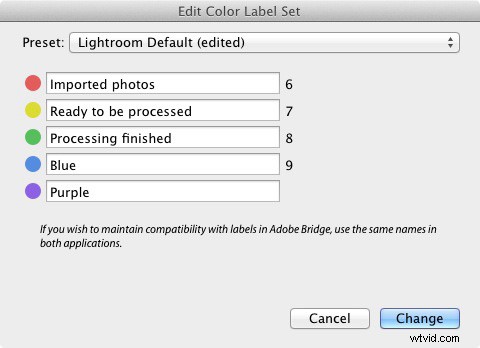
この記事で、Lightroomをデジタル資産管理ツールとして使用するプロセスの概要を説明できれば幸いです。このシリーズの次の記事では、開発モジュールの開始方法を説明します。一方、ライブラリモジュールでの写真の整理について質問がある場合は、コメントでお知らせください。
Lightroom Book Oneの習得:ライブラリモジュール
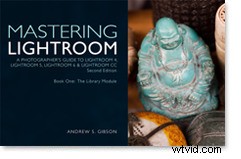 最新の電子書籍MasteringLightroomBook One:The Library Module(second edition)は、Lightroomのライブラリを使用するための完全なガイドです。写真ファイルをインポート、整理、検索するモジュール。コレクションとコレクションセットを使用して増え続ける写真コレクションを飼いならす方法と、写真の処理に開発モジュールでより多くの時間を費やすことができるように時間を節約する方法を学びます。
最新の電子書籍MasteringLightroomBook One:The Library Module(second edition)は、Lightroomのライブラリを使用するための完全なガイドです。写真ファイルをインポート、整理、検索するモジュール。コレクションとコレクションセットを使用して増え続ける写真コレクションを飼いならす方法と、写真の処理に開発モジュールでより多くの時間を費やすことができるように時間を節約する方法を学びます。
