Lightroomは、スイスアーミーナイフ、さらにはレザーマンウェーブのようなもので、多くのことを実行し、アマチュア、プロ、またはその間のあらゆる場所の多くの写真家にとって非常に貴重なプログラムです。プリセットを好む人でも、スクーティングスライダーが好きな人でも、現像モジュールの基本パネルには、ほとんどすべての画像を劇的に向上させることができる4つのオプションがあります。
これらのスライダーを適切に使用する方法を学ぶのに数年かかりましたが、今でも、現像モジュールの他のオプションと組み合わせて、写真を思いどおりに表示するための新しい方法を模索しています。しかし、今では、これら4つのオプションを調整することが、ほとんどすべての写真で最初に行うことです。 とても便利です 私にとって、そしてあなたにとってもそうかもしれません。

4つの主要なLightroomスライダーは次のとおりです。
- ハイライト
- 影
- 白人
- 黒人
これらの4つのキースライダーの操作方法を学ぶことは、写真に驚くべき影響を与える可能性があります。
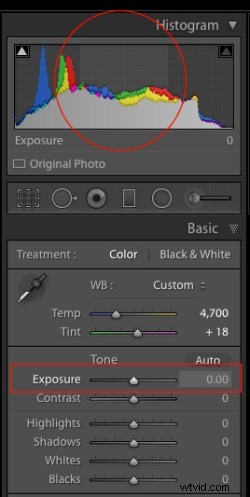 各スライダーの効果を示すために、さまざまな編集状態の画像を表示します。各オプションの値を1つずつ調整します。露出(右側のスクリーンショットで、露出スライダーを動かすと画像のどの領域が影響を受けるかに注意してください)とコントラストスライダーを使用して画像を調整することに慣れている場合は、これらを今のところ脇に置いて、これらに焦点を当てることができます。代わりに、他の4つは、大幅に優れた結果をもたらす可能性があるためです。
各スライダーの効果を示すために、さまざまな編集状態の画像を表示します。各オプションの値を1つずつ調整します。露出(右側のスクリーンショットで、露出スライダーを動かすと画像のどの領域が影響を受けるかに注意してください)とコントラストスライダーを使用して画像を調整することに慣れている場合は、これらを今のところ脇に置いて、これらに焦点を当てることができます。代わりに、他の4つは、大幅に優れた結果をもたらす可能性があるためです。
また、事実上すべてのLightroomのヒントやコツと同様に、JPGではなくRAWで撮影した場合に最良の結果が得られることにも注意してください。最初に使用する写真は、雨の日の色とりどりの葉のショットです。最初はかなりまともなようですが、Lightroomの4つの主要なスライダー(ハイライト、シャドウ、白と黒。

調整を一切適用せずにカメラから直接取り出した元の写真。

元の編集されていない画像のヒストグラム。
#1 –ハイライトスライダー
 前の段落で露出スライダーについて説明しました。これは、全体の明るさまたは暗さを調整するツールです。画像全体(中間調に基づく)。 [ハイライト]スライダーを使用すると、同様のタイプの調整を実行できますが、画像の最も明るい部分(トーンは完全な白ではありません)でのみ実行できます。左に動かすと最も明るい部分が暗くなり、右に動かすと同じ部分が明るくなります。マウスで[ハイライト]スライダーにカーソルを合わせると、画像のどの部分が影響を受けるかをヒストグラムで確認できます(右のスクリーンショットを参照)。
前の段落で露出スライダーについて説明しました。これは、全体の明るさまたは暗さを調整するツールです。画像全体(中間調に基づく)。 [ハイライト]スライダーを使用すると、同様のタイプの調整を実行できますが、画像の最も明るい部分(トーンは完全な白ではありません)でのみ実行できます。左に動かすと最も明るい部分が暗くなり、右に動かすと同じ部分が明るくなります。マウスで[ハイライト]スライダーにカーソルを合わせると、画像のどの部分が影響を受けるかをヒストグラムで確認できます(右のスクリーンショットを参照)。
これは、画像を調整する際の開始点として使用します。これは、画像の明るい部分の細部の一部を復元するのに役立ち、少し明るすぎたり色あせたりしているように見え、画像をより均一にすることができるためです。全体的に明るい外観。
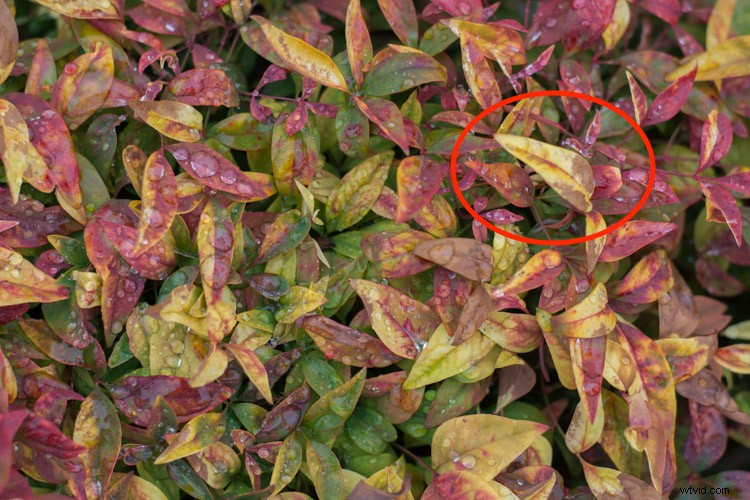
ハイライトは-80の値に調整されました。黄色の葉、特に右側の大きな葉が、最初の写真ほど色あせていない、はるかに濃い黄色の色合いを表示していることに注目してください。
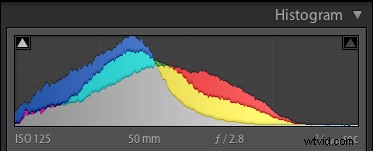
ハイライトが調整されたヒストグラム。
ハイライト、またはこの記事に記載されている他の3つのスライダーのいずれかを調整するときに、組み込みのクリッピングガイドを使用して、画像に適切な量の調整を加えることができます。 altを押し続けます キー(オプション Macの場合)スライダーを左から右に動かすと、いくつかのスポットを除いて画像がすべて暗くなります。これらのスポットは、クリップされた画像の領域を示します。これは、これらの部分で画像データが失われていることを意味します。通常、クリッピングは避けたいので、ハイライトやその他のスライダーをあまり調整しないことをお勧めします。これにより、クリッピングされた領域がたくさん表示されるようになります。
基本モジュールの上部にあるヒストグラムを見ると、同様の情報が表示されます。ハイライトスライダーを右に調整すればするほど、色も右側に移動することがわかります。それらがグリッドのその側から外れるほど遠くに移動すると、画像の領域がクリップされ、不要な真っ白なスポットができます。
#2 –シャドウスライダー
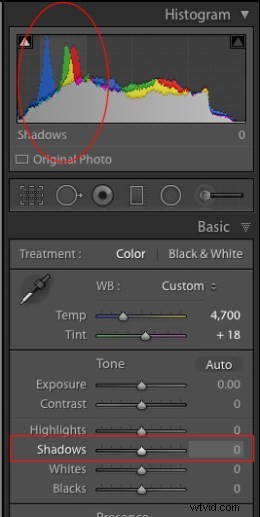 [ハイライト]スライダーと同様に、[シャドウ]オプションを使用すると、画像の暗い部分が少し明るくなります(影響を受ける領域については、右の画像を参照してください)。これは、露出スライダーを使用して画像を明るくするようなものですが、画像の非常に暗い部分のみに制限し、残りの部分は無視します。最近のカメラには、特に低いISO値で、影の細部を驚くほど多くキャプチャするイメージセンサーがあるため、これは露出不足の写真に不思議に働きます。シャドウレベルを100まで上げる必要がある(または上げたい)ことはめったにありませんが、Lightroomが少なくともそうするオプションを提供していることを知っておくと便利です。
[ハイライト]スライダーと同様に、[シャドウ]オプションを使用すると、画像の暗い部分が少し明るくなります(影響を受ける領域については、右の画像を参照してください)。これは、露出スライダーを使用して画像を明るくするようなものですが、画像の非常に暗い部分のみに制限し、残りの部分は無視します。最近のカメラには、特に低いISO値で、影の細部を驚くほど多くキャプチャするイメージセンサーがあるため、これは露出不足の写真に不思議に働きます。シャドウレベルを100まで上げる必要がある(または上げたい)ことはめったにありませんが、Lightroomが少なくともそうするオプションを提供していることを知っておくと便利です。
また、同じスライダーを使用して画像の影の領域をさらに暗くすることもできます。撮影の種類によっては、これは非常に便利なオプションですが、ほとんどの写真家は影を明るくしたいと思うでしょう。代わりに。

影を+50調整すると、円の内側の緑の葉の領域でわかるように、暗い領域で失われた詳細の一部を取り戻すのに役立ちました。
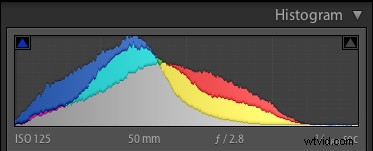
ハイライトとシャドウが調整されました。
#3 –ホワイトスライダー
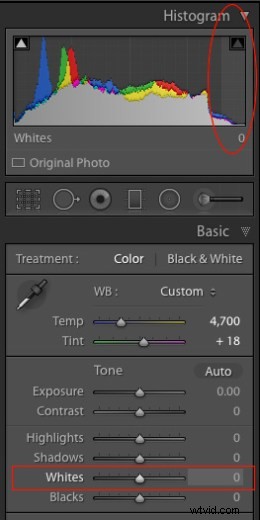 これはハイライトに関連していますが、画像への影響はわずかに異なります。微妙ですが、非常に影響力があります。 。これを右に調整すると、基本的に画像の白の色調がより純粋な白になります。非常に明るい色の狭い範囲のみを処理するハイライトスライダーとは対照的に、写真のすべての白の色調に影響します(右の画像を参照)。
これはハイライトに関連していますが、画像への影響はわずかに異なります。微妙ですが、非常に影響力があります。 。これを右に調整すると、基本的に画像の白の色調がより純粋な白になります。非常に明るい色の狭い範囲のみを処理するハイライトスライダーとは対照的に、写真のすべての白の色調に影響します(右の画像を参照)。
ここで行っているのは、白色点を設定すること、または写真の最も明るい点を実際にどのようにするかをLightroomに指示することです。これにより、フラットな画像にさらに奥行きと色調を与えることができ、それ以外の場合は退屈な写真を撮って、実際にそれを輝かせることができます。ほとんどの場合、このスライダーを少し右にドラッグしますが、クリップされないように注意する必要があります。これは、 altを押したままにすることで実行できます。 またはオプション ドラッグしながらキーを押します。

白いスライダーを+45の値にすると、すべての白い領域がより純粋な白になります。この効果は、さまざまな水滴で最も顕著になり、今でははるかに活気があり、明確に定義されています。
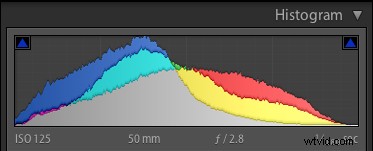
ハイライト、シャドウ、ホワイトが調整されました。
#4 –黒のスライダー
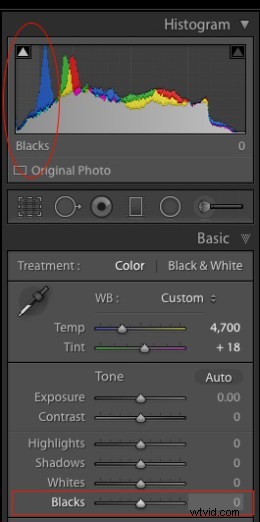 Whitesスライダーと同様に、これは画像の黒点、つまり最も暗い部分の実際の暗さを調整します。与える。私はほとんどの場合、これを左にスライドさせて、写真にもう少しパンチを与えます。これにより、画像のコントラストを少し高めながら、画像全体でより多くの色を引き出すことができます。
Whitesスライダーと同様に、これは画像の黒点、つまり最も暗い部分の実際の暗さを調整します。与える。私はほとんどの場合、これを左にスライドさせて、写真にもう少しパンチを与えます。これにより、画像のコントラストを少し高めながら、画像全体でより多くの色を引き出すことができます。
他のスライダーとは対照的に、このスライダーを調整するときに注意すべき1つの違いは、実際に行うことです。 黒のレベルを少しクリップしたい。したがって、 altを保持すると またはオプション これを調整するときにキーを押すと、いくつかの強調表示された領域が表示されます。これは、画像の最も暗い部分を真に黒くするためです。これにより、画像に奥行きと見栄えが良くなり、コントラストスライダーを動かすよりもはるかに効果的です。
注:コントラストスライダーはヒストグラムの中央から押し出されますが、白と黒のスライダーを引くと端から引き出されます。これにより、画像にコントラストを適用する方法をより細かく制御できます。

黒を-70に下げると、黒の領域が真っ黒になり、単にコントラストスライダーを調整するよりも、画像全体にはるかに豊かなコントラスト感が得られます。
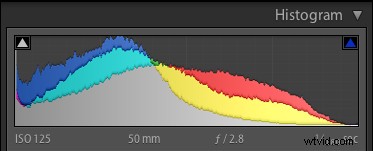
4つすべての調整が行われました。
前後
これらの4つのスライダーが画像にどの程度影響するかを明確に把握するために、同じ写真の比較の前後を示します。活気に満ちたダイナミックな編集バージョンと比較して、オリジナルはとても鈍くて活気がないようです。調整されたのは、ハイライト、シャドウ、ホワイト、ブラックのスライダーだけだったことを忘れないでください。

写真を改善するためにLightroomで実行できる編集は他にもたくさんあります。鮮明度を上げる、トーンカーブを調整する、シャープネスを微調整する、各色を選択的に編集するなどの簡単な方法で、元の画像(特に、RAWで撮影する場合)を想像以上に飛躍的に向上させることができます。ただし、すべてを一度に取り込むには少し多すぎるように思われる場合は、基本パネルでこれらの4つの単純なスライダーを使用するだけで、大幅な改善が得られることを知っておいてください。
これらの4つの主要なLightroomスライダーは追加料金が可能だと言ったとき あなたの編集、私は本当にそれを意味しました。それらの使い方を学ぶのはほんの数分で、画像に大きな違いをもたらすことができます。
要約すると、各スライダーの機能は次のとおりです。
- ハイライト:画像の明るい部分を調整して、色あせすぎている可能性のある色を元に戻します。
- シャドウ:画像の暗い部分を調整して、暗すぎるように見える可能性のある色とディテールを引き出します。
- 白:画像の最も白い部分をより純粋な白にします。
- 黒:画像の最も黒い部分をより純粋な黒にします。

元の画像、カメラから直接、編集は適用されていません。
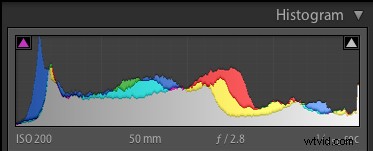
元の画像のヒストグラム。

ハイライト-47、シャドウ+83、ホワイト+79、ブラック-56、その他の編集は一切ありません。
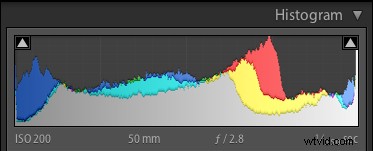
調整されたヒストグラム。
私はこれらの4つのスライダーを非常に多く使用していることに気付いたので、実際にLightroomでカスタムプリセットを作成して、それらすべてを特定の値に設定しました。このプリセットは、他の編集を行うときに作業を開始するのに適しているため、インポート時にすべての画像に適用することがよくあります。私が使用する値は次のとおりです。 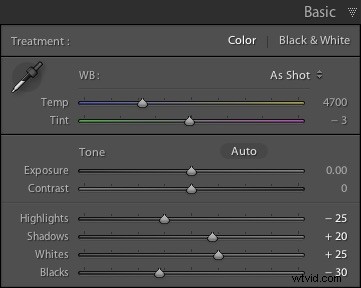
- ハイライト-25
- 影+20
- 白人+25
- 黒人-30
マイレージはさまざまです。これも出発点にすぎませんが、これらすべてがこれら4つのスライダーの有用性を示していることを願っています。 Lightroomを使い始めたときは、自由に使えるすべてのオプションに圧倒されていたため、Lightroomを学ぶことができないと思っただけでなく、どこから始めればよいのかもわかりませんでした。それがあなたのように聞こえる場合は、これらの4つのスライダーを試して、残りの編集の出発点としてこれを使用することをお勧めします。
あなたはどうですか? Lightroomでのお気に入りの編集のヒントとコツは何ですか?共有したい効果的なワークフローの特定の鍵はありますか?以下のコメントにあなたの考えを残してください。
