Lightroomの最も過小評価されている機能は何ですか? 5人の異なる写真家に質問すると、おそらく少なくとも6つの答えが得られます。しかし、私にとってはスナップショットです。
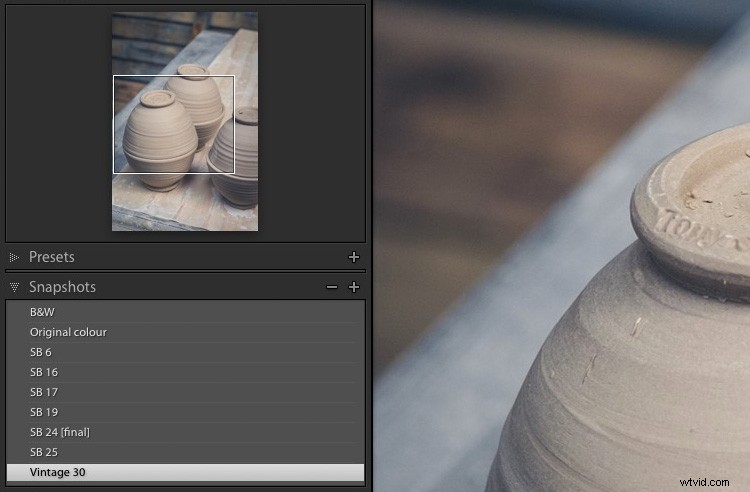
未使用で愛されていない–それは長年の私のLightroomワークフローにおけるスナップショットの運命でした。それらがどれほど有用であるかを理解するのに長い時間がかかりました。そのほとんどの時間、同じ写真の異なるバージョンを作成する必要があるときに、仮想コピーを使用しました。でも今はスナップショットを使っているので、とても楽になりました。
Lightroomでスナップショットを使用する理由
スナップショットまたは仮想コピーを使用する理由を見てみましょう。
Rawファイルの利点の1つは、Lightroomでさまざまな方法でファイルを解釈できることです。最も明白な例は、画像のカラーバージョンと白黒バージョンの両方を作成できることです。

同じRawファイルからLightroomで作成された同じ写真の2つのバージョン。
Lightroomで写真を作成する方法はたくさんあり、同じ画像の複数のバージョンを簡単に作成できます。いつ停止するかを知るのが難しい場合があります。特に、開発プリセットのコレクションが大量にある場合。
スナップショットは、写真のさまざまなバージョンをすべて追跡するための最も簡単な方法です。
スナップショットとは何ですか?
スナップショットは、特定の時点で写真に対して行ったすべての作業をキャプチャします。
スナップショットは、履歴パネルのエントリに関連しています。右クリックして[スナップショットの作成]を選択すると、[履歴]パネルの任意のエントリをスナップショットに変えることができます。スナップショットを使用すると、元に戻したいポイントを[履歴]パネルで検索する必要がないため、時間を節約できます。
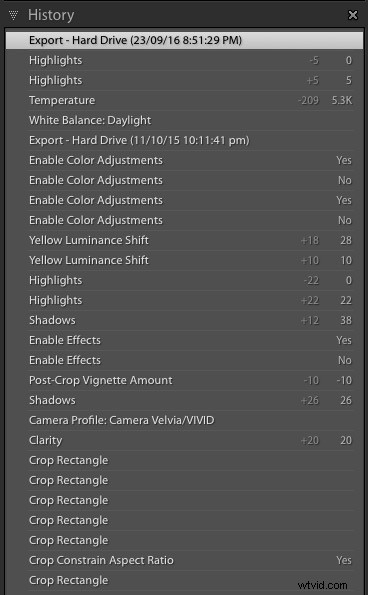
Lightroomで作成した写真の履歴パネルエントリの一部。以前のバージョンの写真に戻してほしい場合は、正しいエントリを選択することはほぼ不可能です。
スナップショットを作成する方法
スナップショットを作成するには2つの方法があります。
1.[開発]>[新しいスナップショット]に移動します(またはCmd-N [Mac] / Ctrl-N [PC]キーボードショートカットを使用します)。
Lightroomは、現在の現像モジュール設定からスナップショットを作成します。名前を付けるか、デフォルト(現在の日付と時刻)を使用できます。
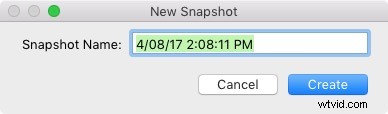
2. [履歴]パネルのエントリを右クリックして、[スナップショットの作成]を選択します。 Lightroomは、開発履歴のその時点で写真に適用された設定からスナップショットを作成します。
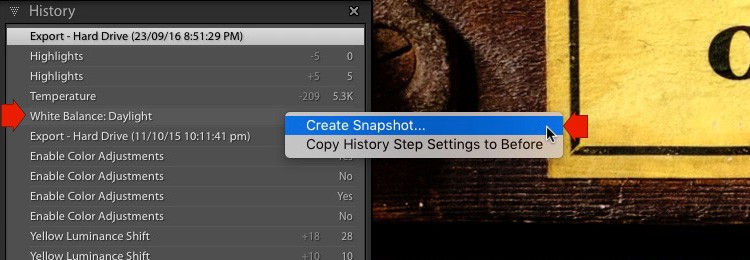
スナップショットを使用する理由
スナップショットを作成する方法がわかったので、スナップショットを使用するいくつかの方法を見てみましょう。
1。開発モジュールのどこにいるかを記録するには
Lightroomで写真を作成していると、別の方向に進んでいくポイントに到達する場合があります。たとえば、同じ画像のカラーバージョンと白黒バージョンの両方を作成するとします。あなたはそれをカラーで開発することから始めるかもしれません。終了したら、スナップショットを作成します。
次に、それを白黒に変換できます。完了したら、別のスナップショットを作成します。次に、適切なスナップショットをクリックして、2つのバージョンを切り替えることができます。以下のように見えるかもしれません。
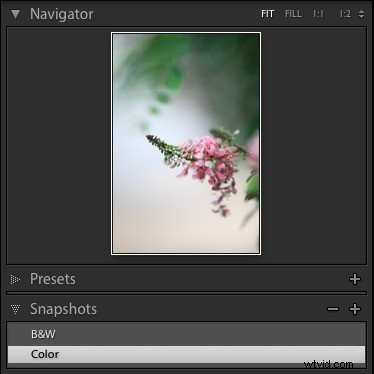
2。プリセットの開発をテストするには
写真に現像プリセットを適用したいが、どれが最適かわからないとします。たとえば、Lightroomのビンテージポートレートプリセットを使用してポートレートを作成することがよくあります。パックには30のプリセットが含まれていますが、どれが最適かは事前にわかりません。
スナップショットを使用すると、セット全体を確認できます。気に入ったプリセットが見つかったら、キーボードショートカットのCmd-N [Mac] /Ctrl-N[PC]を使用してスナップショットをすばやく作成できます。
最後に、いくつかのスナップショットがあります。次に、それらを1つずつクリックして、好みのプリセットを確認できます。たとえば、このポートレートに5つの異なるビンテージポートレートプリセットを適用し、それぞれをスナップショットとして保存しました。結局、私はVintage19プリセットが私のお気に入りだと判断しました。

ヒント:スナップショットの名前を「プリセット名[最終]」のような名前に変更して、どれがどれであるかを思い出せるようにします。右クリックして[削除]を選択することで、他のスナップショットを削除することもできます。
3。比較するには
2つのスナップショットを比較して、どちらのバージョンが最適かを確認する簡単な方法があります。
最初のスナップショットを右クリックし、[スナップショット設定を前にコピー]を選択することから始めます。次に、2番目のスナップショットをクリックして、現像中の写真に適用します。バックスラッシュ()キーボードショートカットを使用して、以前の設定と現在の設定を切り替えて比較します。
ツールバーで下にマークされているアイコンをクリックして、前と後のビューを切り替えることもできます(ツールバーが表示されない場合は、Tキーボードショートカットを使用して表示します)。
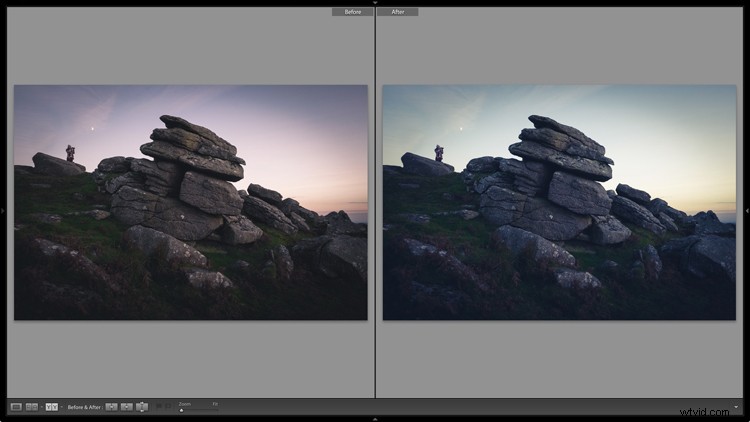
4。仮想コピーの代わりに
記事の冒頭で、仮想コピーの代わりにスナップショットを使用することを説明しました。主な理由は、仮想コピーを追跡するのが難しいことです。
たとえば、写真の4つの仮想コピーを作成し、それぞれが異なる方法で作成したとします。まず、それらはすべて同じコレクションに含まれている可能性があります。時間が経つにつれて、同じ写真の仮想コピーをさらに作成することができます。これは非常に一般的です。多くの写真家は、スタイルが進化するにつれて写真の開発方法を変更し、AdobeはLightroomに新しいツールを追加します。
これらの新しい仮想コピーが元のコレクションとは異なるコレクションにある場合、問題が発生します。突然、仮想コピーがカタログ全体に散らばっている状況が発生しました。そのため、作成した写真の仮想コピーの数を確認することはほぼ不可能です。
スナップショットはその問題を解決します。スナップショットを使用すると、カタログに写真のバージョンが1つだけ表示されます。不足している仮想コピーを探しに行く必要はありません。写真のさまざまなバージョンを表示するために必要なのは、スナップショット名をクリックすることだけです。
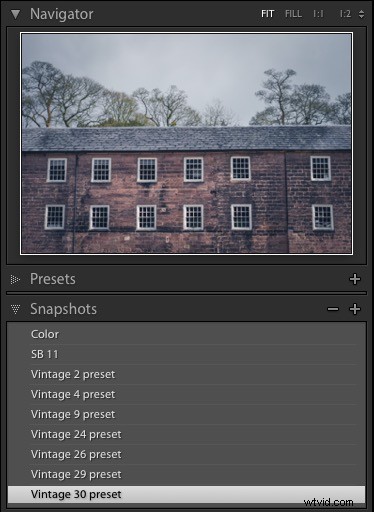
この写真には9つのスナップショットがあります。代わりに仮想コピーである場合、それらを追跡するのははるかに困難です。
ヒント:スナップショットを作成してから設定を更新するとどうなりますか?スナップショットは、作成した時点での写真の状態を記録することを目的としているため、変更されません。ただし、スナップショットを更新するのは簡単です。スナップショットの名前を右クリックして、[現在の設定で更新]を選択するだけです。
結論
うまくいけば、スナップショットが有用であり、過小評価されている理由がわかるようになりました。カタログ内の仮想コピーが多すぎるという問題がある場合は、代わりにスナップショットを使用して、問題が解決するかどうかを確認してください。
もちろん、Lightroomでのスナップショットの使用について質問がある場合は、下のコメントでお知らせください。
この記事のような優れたヒントなど、Lightroomについて詳しく知りたい場合は、人気のあるMasteringLightroomの電子書籍をご覧ください。すぐにLightroomを最大限に活用できるようになります。
