Lightroomには、写真家が画像を最大限に活用できるようにするための豊富なツールセットが常に用意されています。ただし、最近まで、風景や自然の写真を編集する機能は少し不足していました。

ホワイトバランスや露出の変更などのグローバルな調整は、Lightroomでは常にうまく機能しますが、編集の微調整には問題が生じる可能性があります。最近の更新により、Lightroomのフィルターツールが大幅に改善されました。 レンジマスクと呼ばれる追加の調整 編集の正確な実装を完全に制御する必要がある写真家にとって、すべての違いが生まれます。
Lightroomグラデーションツールと範囲マスク
Lightroomで画像の特定の部分を編集する最も一般的な3つの方法は、段階的フィルターを使用することです。 、ラジアルフィルター 、および調整ブラシ 。ポートレートの肌を滑らかにしたり、空の彩度を上げたり、雲の色かぶりを変更したりする場合は、これらのツールが最適です。しかし、空に突き出た木や、建物や送電線が点在する不均一な地平線がある場合はどうでしょうか。
編集を画像の特定のサブパートに制限したい場合、フィルターツールの有用性は多少制限されます。最近まで、自動マスクオプションは、編集を画像内の特定の色または場所に限定するための最良の方法でした。風景写真や自然写真は、編集が必要な写真のセクション間に存在する不均一なエッジやギザギザの境界線のため、特に注意が必要です。ただし、範囲マスクオプションを使用すると、これらの問題のほとんどすべてを簡単に解決できます。
仕組み
これを説明するために、次の画像の編集プロセスについて説明します。兄のアンディは、去年の夏、家族と一緒にアメリカのルイジアナ州の沼地をツアーしているときにそれを受け取りました。最初の画像は素晴らしい構図ですが、鈍くて面白くない感じがします。これは実際の経験とはかけ離れています。

段階的フィルターを使用したホワイトバランスの調整
物事をパンチするための1つの変更は、空のホワイトバランスを変更して、明るい青を引き出し、画像をより鮮やかにすることです。
最初のステップは、[段階的フィルター]パネルをクリックすることです。スペクトルのより冷たい端に向かってより歪むホワイトバランスをダイヤルし、露出を少し減らします。次に、画像をクリックして上から下にドラッグし、フィルターを配置します。

空は濃い青になりましたが、大きな問題が明らかになりました。木の色かぶりも変わったのです。この結果は私が望むものではありません。 選択したマスクオーバーレイを表示をクリックします 画像の下の左下隅にあるボタンは、木や空を含むすべてに段階的なフィルターが適用されていることを示しています。
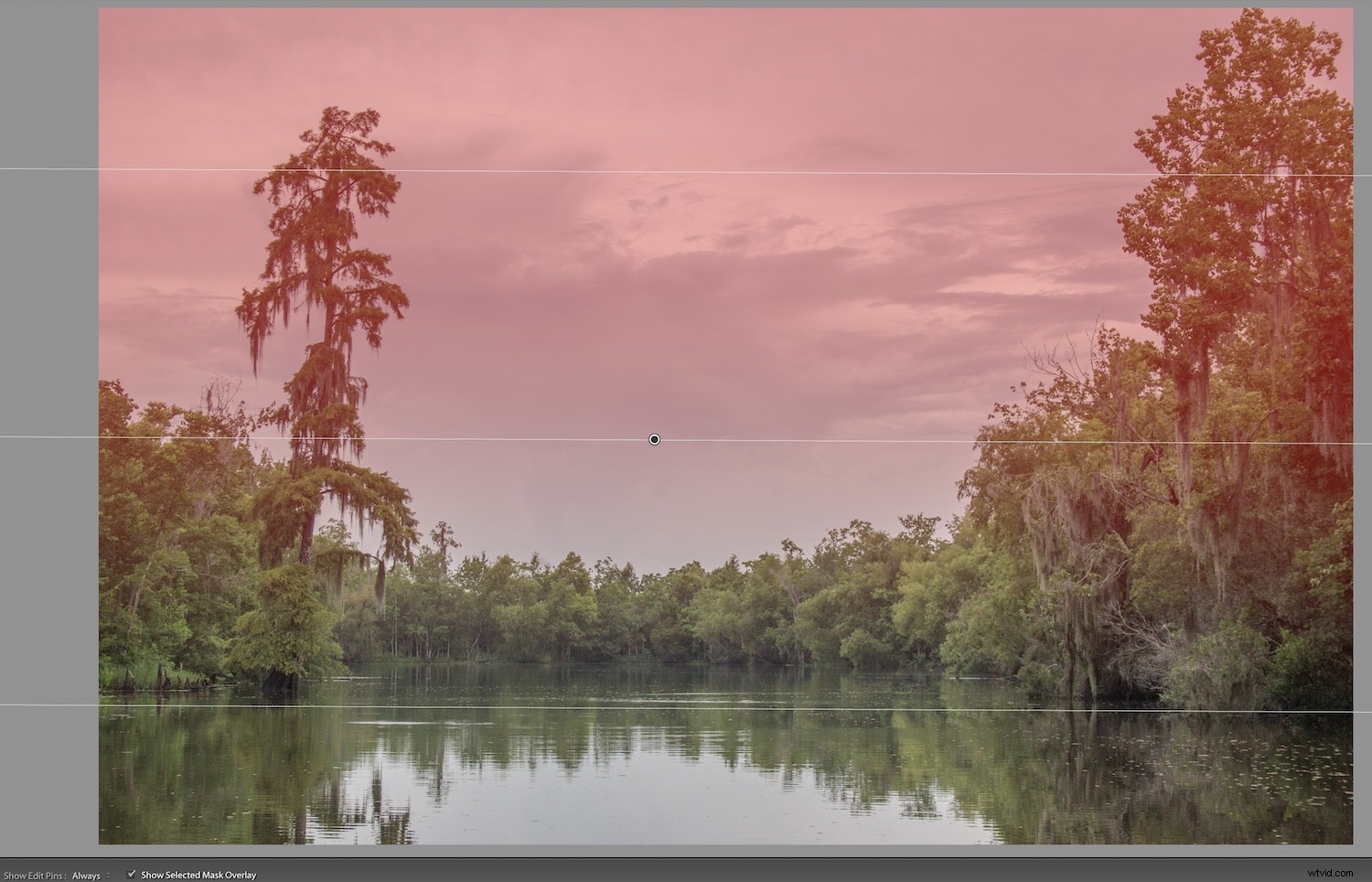
範囲マスクを使用した段階的フィルターの微調整
一連の手順を含むために使用される、段階的フィルターなどのツールの微調整。これらの手順には、自動マスク機能と組み合わせて、マスクを望まない場所でブラシで消すことが含まれていました。それは機能しましたが、結果はしばしば少し大ざっぱでした。また、多くの微調整と微調整が必要でした。ブラシオプションが役に立たないというわけではありません-それからはほど遠いです!この記事の後半に、それがどれほど役立つかを示す例があります。
ただし、これはすべて、Lightroomの最近のバージョンで変更されています。これで、範囲マスクを使用して、明度または色の類似性に基づいて、3つのフィルターツールのいずれかを画像の特定の部分に適用できます。
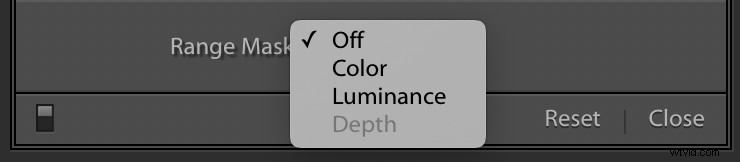
範囲マスクのデフォルト値 はオフですが、フィルター調整の1つを選択すると、色、輝度、または深度の範囲マスクを有効にすることを選択できます。
- 色 選択したカラー値との類似度に基づいて、画像の特定の部分にフィルターを適用します。
- 輝度 画像の特定の部分の明るさまたは暗さに基づいて、それらの部分にフィルターを適用します。
- 深さ 深度情報を記録し、画像の特定の部分にどれだけ近いか、またはどれだけ離れているかに基づいてフィルターを適用するカメラでのみ機能します。一部の携帯電話にはこの機能がありますが、ほとんどの従来のカメラにはないため、特定の携帯電話で撮影した画像を編集しない限り、深度が無効になることがよくあります。
範囲マスク–色
この画像では、色を使用します オプション、ただし輝度 多くの自然写真や風景写真でもうまく機能します。
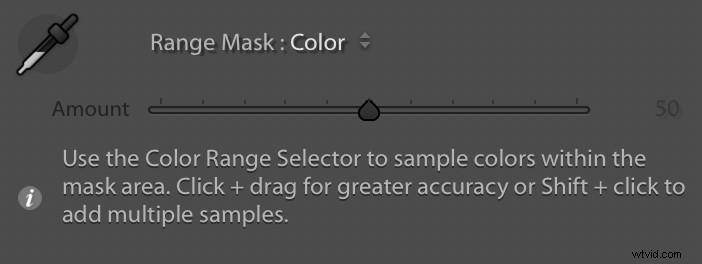
色付き 選択した場合は、画像をクリックしてドラッグして色の範囲を選択するか、Shiftキーを押しながらクリックして複数のポイントをクリックすることができます。この選択は、マスクが適用される場所です。マイレージは編集の目標や使用している画像の種類によって異なる場合がありますが、一般的にはShiftキーを押しながらクリックする方が効果的です。

画像上の最大5つのスポットをクリックして、色の選択を絞り込むことができます。範囲マスクパネルのスライダーを使用して、さらに微調整します。このスライダーは、レンジマスクのエッジを磨きます。画像の編集済み部分と未編集部分の境界が少しはっきりしている場合は、[量]スライダーを調整するとこの問題を軽減できます。
この1つのグラデーションフィルターとレンジマスクの結果は、元の画像からすでに大幅に改善された画像です。

画像の一部を100%トリミングすると、範囲マスクのおかげでグラデーションフィルターがどれだけ正確に適用されているかがわかります。これは、元の編集されていない画像の右上からの部分です。

これは、グラデーションフィルターが適用された同じ部分であり、範囲マスクを使用して、選択した色範囲のみにフィルターを適用します。この場合、空の色。

編集がどれほど正確に適用されたか、そして木の葉の周りのエッジがどれほど複雑であるかに注目してください。これは、範囲マスクオプションが風景写真や自然写真に非常に役立つ理由を示しています。画像にはトリッキーなエッジや小さな部分がたくさんあり、それなしで修正するには非常に長い時間がかかる可能性があります。
範囲マスク–輝度
レンジマスクを使用する別の方法は、輝度を使用することです。 オプション。このオプションは、適用されるグラデーションまたは他のフィルターの最も明るい部分または最も暗い部分にのみマスクを適用します。
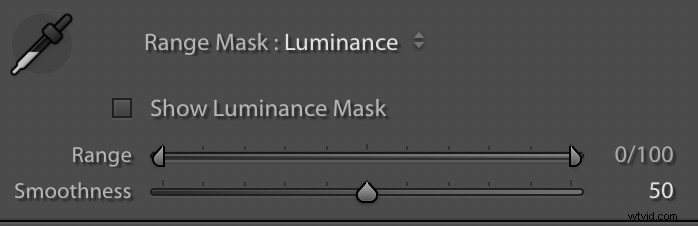
ここでの全体的な考え方は同じですが、実装は少し異なります。範囲マスクを適用する色を選択する代わりに、範囲スライダーを使用して、マスクを最も明るい、最も暗い、または中間の範囲の部分に集中させます。ここで最も役立つものの1つは、輝度マスクを表示です。 マスクアプリケーションの場所をリアルタイムでプレビューできるボックス。これは、スライダーを調整するときに役立ちます。
これは、シアトル近郊の山でハイキング中に撮影した画像です。悪くはありませんが、いくつかの編集を行うと、全体像が改善されます。編集は、妻と私がその日、いとこと一緒に荒野を歩き回っていたときの様子に少し近づけるのに役立つかもしれません。

この画像の前景の木の色を引き出したいと思います。編集は画像の暗い部分にのみ適用できるため、このシナリオでは、輝度範囲マスクを使用した段階的フィルターが最適です。フィルタを配置し、暗い部分にのみ適用されるようにマスクを調整すると、輝度マスクを表示をチェックすることで、編集内容が希望の場所に表示されるようになります。 オプション。

ブラシを使用した微調整
上で示したように、レンジマスクは自然や風景の写真家にとって非常に便利です。グラデーションフィルターは、画像全体ではなく、画像の適切な部分に均等に適用されます。段階的フィルターをさらにカスタマイズする場合は、(ブラシ調整ツールではなく)[ブラシ]オプションをクリックして、必要な場所でフィルターを追加または消去します。
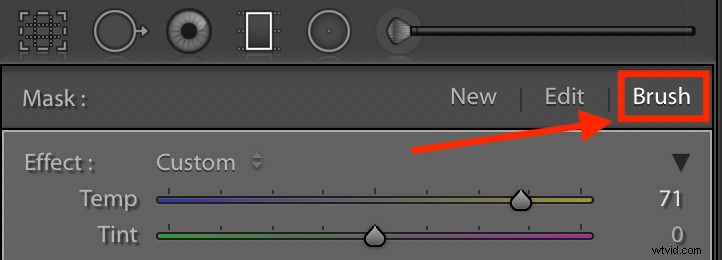
この場合、前景の湖から段階的フィルターを削除したいと思います。ルミナンスマスクオーバーレイから、その領域に過度に適用されていないことがわかりますが、ブラシでその痕跡をすべて削除すると、希望どおりの画像を取得するのに役立ちます。
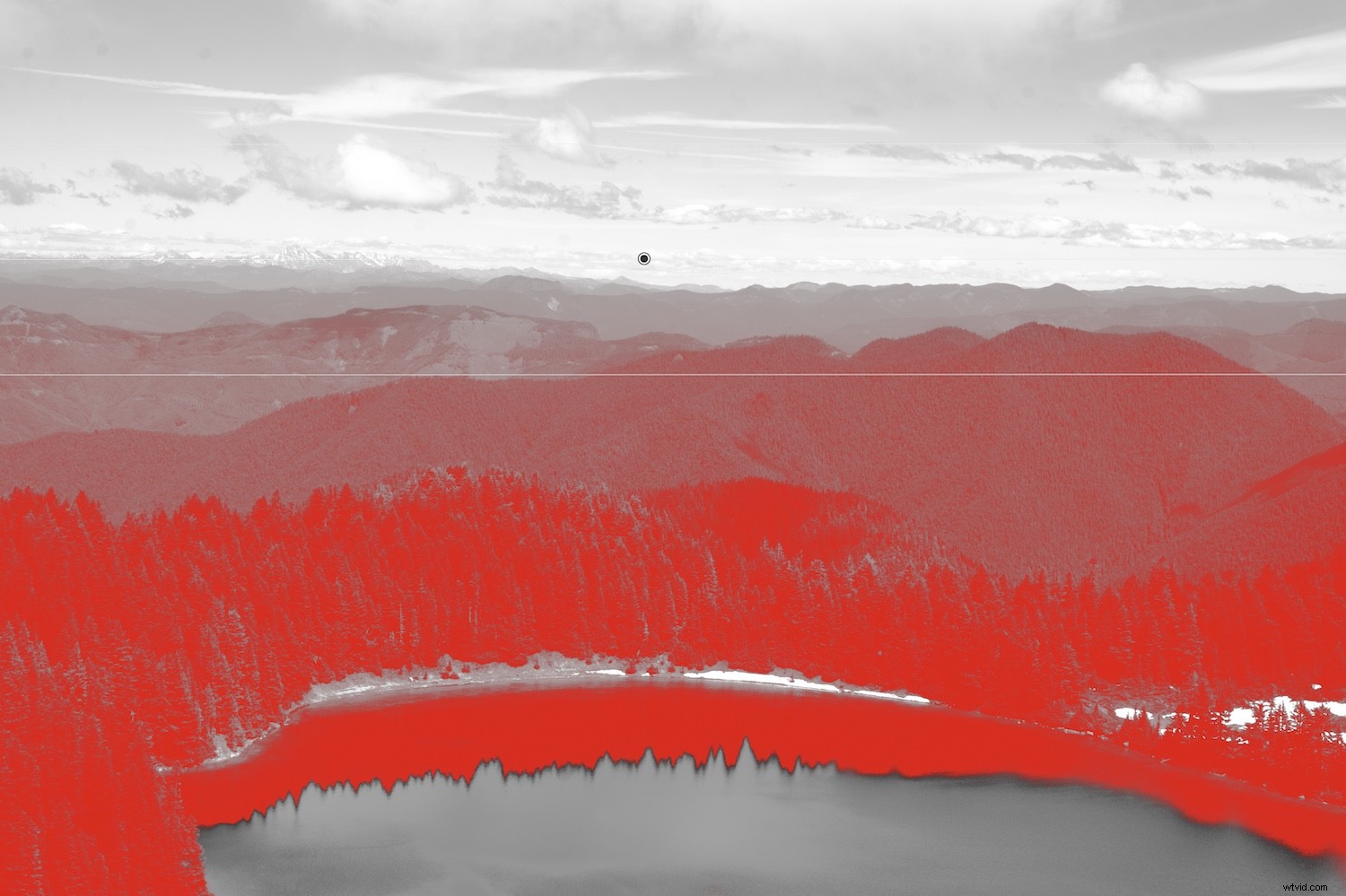
最終的には、木々の中にはるかに暖かい緑の色調と、上の青い空を反映した湖のある写真ができあがりました。これはまさに私が目指していた外観です。

結論
うまくいけば、これらの例は、段階的フィルターと範囲マスクの組み合わせが自然と風景の写真家にとってどれほど強力であるかについてのアイデアをあなたに与えるでしょう。私は常にDPSコミュニティからの連絡を待ち望んでいます。この特定のツールが便利だと思いましたか? Lightroomグラデーションツールとレンジマスクの使用について共有したい他のヒントはありますか?下のコメントセクションにあなたの考えを残してください。
