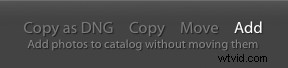ソフトウェアを初めて使用する場合、Lightroomに写真をインポートするプロセスはやや不思議なものになる可能性があります。
人々が無意識のうちに複数のカタログを作成したり、写真を複製したり、画像の送信先を見失ったりすることは珍しくありません。極端な場合は、それらを削除してください。
したがって、インポートプロセスが最初から何をするかを正確に理解することが非常に重要です。
インポートとは何ですか?
「写真をLightroomにインポートする」という話を聞いたことがあるかもしれませんが、まるで自分で画像をLightroomに追加しているかのようです。
これは実際には当てはまりません。
本質的に、写真のインポートは、Lightroomにストレージ内のどこにあるかを伝えることになります。
写真の場所とカメラで生成されたEXIFデータ(シャッタースピード、絞り、日時など)はすべてLightroomのカタログに入力されます。図書館の新しい本のために古いスタイルのインデックスカードに記入するようなものです。
写真を最初にインポートするまで、Lightroomで写真を編集することはできません。これはライブラリモジュールから実行されます。
上部のモジュール選択ストリップでライブラリモジュールが選択されていることを確認します。表示されない場合は、上部中央にある小さな矢印をクリックしてください。次のようになります:

画面の左側に、他のいくつかのパネルを含むペインが表示され、この下部に[インポート]ボタンが表示されます。このペインが表示されていない場合は、Tabキーをタップするだけで、次のように表示されます。
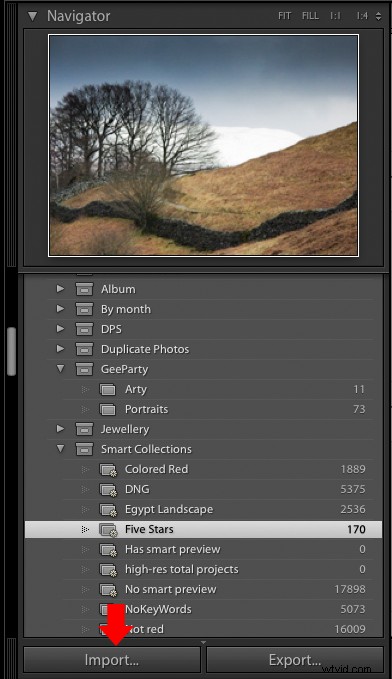
カメラからのインポート
カメラから画像をインポートするには、USBケーブルを使用してカメラをコンピュータに接続します(カードリーダーやその他の特別なソフトウェアを使用する必要はありません)。カメラの電源を入れ、[インポート]ボタンをクリックして、インポートダイアログボックスを表示します。
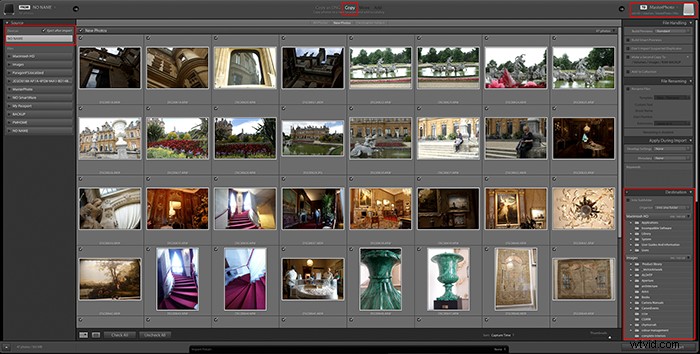
このダイアログボックスのレイアウトは非常に論理的です。ウィンドウの設定を左から右に調整してから、[インポート]ボタンをクリックするだけです。
左側のウィンドウ
これにより、写真をインポートできるさまざまな場所が表示されます。接続されているすべてのハードドライブ、メモリカード、カメラが表示されます。
カメラがリストに表示されます(カメラのモデル名として表示される場合もあれば、単に「名前なし」と呼ばれる場合もあります)。
カメラに対応するアイテムをクリックすると、画面の主要部分である中央のウィンドウにサムネイルが表示され始めます。
センターウィンドウ
カメラに保存されている画像は、画面のメインエリアにサムネイルとして表示されます。
インポートしたくないものはすべてチェックを外します。写真がグレー表示されている場合は、Lightroomがすでに写真をインポートしたと見なしていることを示しています。
この画面の上部中央での選択は非常に重要です。
Lightroomは通常、正しいオプションを選択します。これは常に発生するとは限らないため、これを確認することにはメリットがあります。 「DNGとしてコピー」、「コピー」、「移動」、「追加」の4つのオプションがあります。
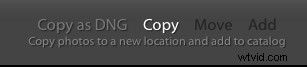
カメラのメディアカードからLightroomに画像をインポートする場合は、メモリカードを再利用できるように、写真をコンピュータのハードドライブにコピーする必要があります。
- 「コピー」は、選択した各画像をそのままコピーします
- 「CopyasDNG」は、カードで見つかったRAWファイルをAdobe Digital Negative形式に変換し、保存します。これには少し時間がかかりますが、アーカイブ目的で使用するのに適した形式であり、ハードドライブのスペースもわずかに少なくて済みます。
[移動]オプションと[追加]オプションは使用できないはずですが、使用できる場合もあります。[追加]が選択されていないことを確認してください。選択されていない場合、後で写真を編集できなくなります。
右側のウィンドウ
写真のコピー先がこのパネルのすぐ上に表示されます。
これは、コンピュータ自体の内蔵ハードドライブまたは外付けUSBドライブのいずれかの任意のドライブにすることができます。多くの人は、選択したドライブにすべての画像をインポートする汎用フォルダを選択します。
右上の領域をクリックして宛先フォルダを選択し、最近の宛先のリストを表示するか、ウィンドウの下部にある[宛先]パネルからフォルダをクリックします。
写真のコピー先となる新しいフォルダを作成する場合は、[宛先]パネルの最上部にある[+]ボタンをクリックします。
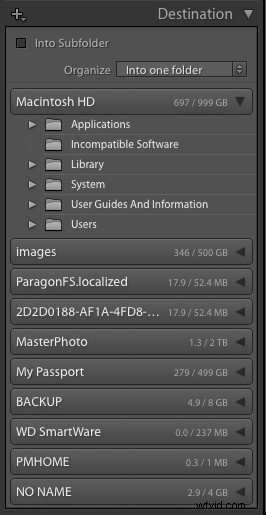
一部の人々は、写真をLightroomにインポートした後、日付で名前が付けられた不要なサブフォルダーがたくさんあり、それぞれに数枚の写真しかないことに気付きます。
これは、[宛先]パネルの[整理]ドロップダウンボックスが上記のように、「1つのフォルダに」ではなく「日付で」に設定します。
写真を新しいサブフォルダに配置する場合は、[サブフォルダに]チェックボックスをオンにして適切な名前を指定します。
インポートオプション
Lightroomを使用すると、多くの便利なタスクを実行できます。写真がコンピュータにコピーされてカタログに追加されるときに、これらを適用できます。
ファイル処理
インポートされた各ファイルの処理方法のオプションは、[ファイル処理]ウィンドウに一覧表示されます。
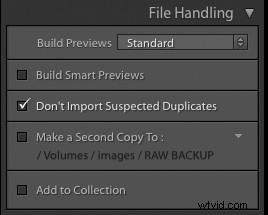
これらの各オプションの機能の概要は次のとおりです。
ビルドプレビュー
さまざまなLightroomモジュールでサムネイル写真を表示するには、各写真のプレビューを作成する必要があります。
これは、インポートプロセス中に発生します。このパネルのプルダウンボックスを使用して、3種類のプレビュー(標準プレビュー以外)から選択できます。これらのプレビューは品質が異なり、次のとおりです。
- 標準 –これはデフォルトのプレビューです。 StandardはCameraRawエンジンを使用して処理するため、最小限のプレビューや埋め込みプレビューとは異なる場合があります。
- 最小限 –このプレビューでは、カメラで生成された低解像度のJPEG画像が生成されます。この画像は非常に高速に作成できますが、カラー管理はされません。
- 組み込みおよびサイドカー –これらはカメラで生成された大きなプレビューであり、最小限のプレビューよりも作成に少し時間がかかります。
- 1:1 –これらは、Lightroomが画像を拡大するときに使用するフルサイズの画像です。
- Lightroomに1:1プレビューを生成するように指示すると、最小限の標準プレビューも生成されるため、ソフトウェアの必要に応じて3つすべてを利用できます。フルサイズのプレビューは、生成に時間がかかり、インポートプロセスが非常に遅くなる可能性があります。
スマートプレビューの作成
マスター写真を常にカタログで利用できる場合は、[スマートプレビューの作成]ボックスをオフのままにしておくことができます。
マスター画像がオンラインでないときに写真を編集する場合(たとえば、マスター画像が存在する外部USBドライブが接続されていない場合)、スマートプレビューを使用すると、マスター写真が欠落している状態で編集を行うことができます。
ただし、これを行う予定がない場合は、ボックスのチェックを外したままにしてください。スマートプレビューは、ハードドライブの余分なスペースを占有します。必要に応じて、後で簡単にスマートプレビューを作成できます。
重複の疑いがあるものをインポートしないでください
ある撮影から次の撮影まで、インポートセッションの合間に写真がメディアカードに残ることがあります。
カードの一部の写真は新しく、一部はすでにLightroomにインポートされているため、これにより問題が発生する可能性があります。
このような場合、同じ写真がハードドライブの複数の場所にコピーされ、インポート時に乱雑になる可能性があります。
これを回避するには、[重複の疑いがあるものをインポートしない]チェックボックスをオンにします。
次に、Lightroomは、各写真のEXIFデータを既に知っているものと照合し、カタログに既にあると思われるものをグレー表示します。
理想的には、カード上のすべての画像をインポートし、ハードドライブに安全にコピーしたら、次の撮影に備えてメディアカードを再フォーマットする必要があります。ただし、個人的な好みや習慣に基づいて、すべての人がこれを行うわけではありません。
したがって、常にカードを再フォーマットする場合でも、整理整頓に役立つため、このボックスにチェックマークを付けることをお勧めします。
2番目のコピーを作成する:
一部の写真をランダムに複製する必要はありませんが、包括的なバックアップが必要です。
すべてのハードドライブは最終的に故障するため、各写真のコピーにアクセスできることは、偶発的な削除やハードウェアの故障に対する優れた保険です。
最良のシステムは、独自のバックアップソフトウェアを使用して適切な増分バックアップ手順を実行することです。ただし、このレベルの保護を享受できない場合、Lightroomは何らかのソリューションを提供します。
[2回目のコピー先]チェックボックスをオンにすると、Lightroomがインポート中に写真をコピーする別のハードドライブフォルダーを指定できます。
これにより、写真をバックアップすることを忘れないようにできますが、処理中に写真の名前を変更することはできません。これは、カメラのメディアカードに何が起こったかを直接コピーしたものにすぎません。粗雑ですが、何もないよりはましです。
コレクションに追加
このチェックボックスをオンにすると、Lightroomは、インポートするすべての写真を既存のコレクションに自動的に追加できます。
ファイルの名前変更
複数の異なるカメラから写真をインポートしようとすると、同じファイル名の写真が2枚以上ある可能性が非常に高いことがすぐにわかります。
このため、カメラが生成するかなりわかりにくいファイル名の名前を、より認識しやすく一意の名前に変更できると便利です。
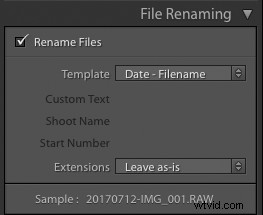
これを行うには、[ファイルの名前を変更]ボックスにチェックマークを付け、ドロップダウンボックスからテンプレートを選択します。上記の例では、選択したテンプレートにより、カメラから提供されたファイル名の前に日付が追加されます。
同じ撮影で複数のカメラを使用している場合は、代わりに、特定のカメラのカスタム名を含むテンプレートを選択することをお勧めします。
選択できるものはたくさんありますが、作業方法に合わない場合は、[編集]を選択して独自のテンプレートを作成することを選択できます。
インポート中に適用
このインポートオプションを使用すると、写真ファイルに追加情報(メタデータ)を追加できます。
便利なヒントは、[インポート中に適用]パネルを使用して、インポートされた各画像のメタデータに著作権を追加することです。
気に入った現像調整をすでに見つけて、それらをプリセットとして保存した場合は、[現像設定]ドロップダウンボックスからこのプリセットまたはその他のプリセットを選択します。 Lightroomは、インポートされた各写真にそれらの設定を適用します。
このパネルでは、Lightroomで写真を整理する作業に役立つキーワードを追加することもできます。
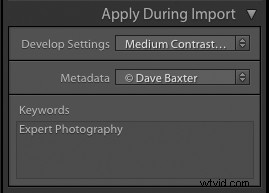
インポート設定を保存
最後に、インポート画面の下部に、インポート設定を名前付きプリセットとして保存するオプションがあります。矢印をクリックして、[現在の設定を新しいプリセットとして保存...]を選択するだけです。
ハードドライブからインポートする方法
ハードドライブからのインポートは簡単です。 Lightroomは、写真がすでにどこにあるかを知る必要があるだけです。
コピーしたり名前を変更したりする必要はありませんが、設定を注意深く見ないと、誤ってコピーしてしまう可能性があります。
ハードドライブからインポートする場合は、次の手順に従ってください。
- [ソース]パネルで、写真をインポートするフォルダーを選択します。サブフォルダが含まれている場合は、このフォルダとそのすべてのサブフォルダにある写真のサムネイルを表示するには、必ず[サブフォルダを含める]チェックボックスをオンにしてください。