デジタル写真の前は、コンタクトシートは、フィルムのロールからすべての画像をプレビューする簡単な方法でした。
コンタクトシートを印刷して、より大きなフォーマットで印刷する画像を決定しました。
実際、グリッド Lightroomでの表示は、コンタクトシートをモデルにしています。
コンタクトシートは、クライアントまたは写真編集者に複数の画像の選択を表示するための非常に便利な方法です。
この機能を使用して、写真のレイアウトを作成することもできます。これらは、マーケティングドキュメントやその他の目的に使用できます。
Lightroomの印刷でコンタクトシートを簡単に作成できます。 モジュール。
コンタクトシートを作成したら、ハードコピーを印刷したり、JPEGを作成したり、PDFに変換したりできます。
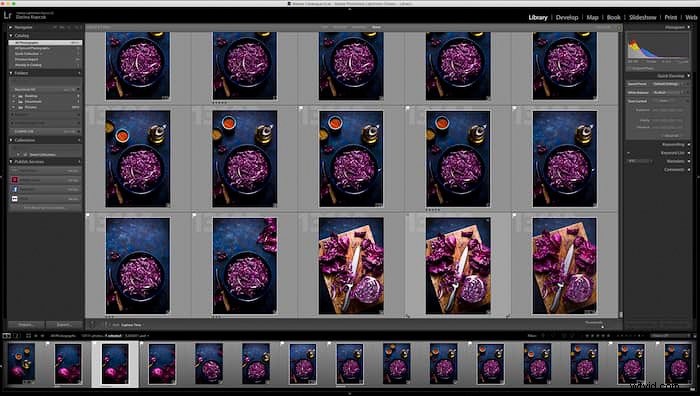
ステップ1:コンタクトシートの画像を選択する方法
コンタクトシートの作成を開始するには、コンタクトシートに含める写真を選択する必要があります。
フォルダにある画像を選択するか、スマートコレクションとして保存することができます。 Lightroomで特定の検索条件を使用することもできます。
ライブラリにいるとき モジュール、 Gをクリックします グリッドビューの場合 。
パネルの上部で、検索するパラメータを選択できます。 テキストで検索できます 、属性 、またはメタデータ。
たとえば、メタデータに「キャベツ」というキーワードが含まれているすべての画像を検索しました。
画像をアップロードまたは編集するときは、常にいくつかのキーワードを入力することをお勧めします。これにより、後日特定の種類の画像を見つけることができます。
パネル上部の一連のドロップダウンメニューから、日付、カメラ、レンズ、その他の多くのオプションで検索することもできます。
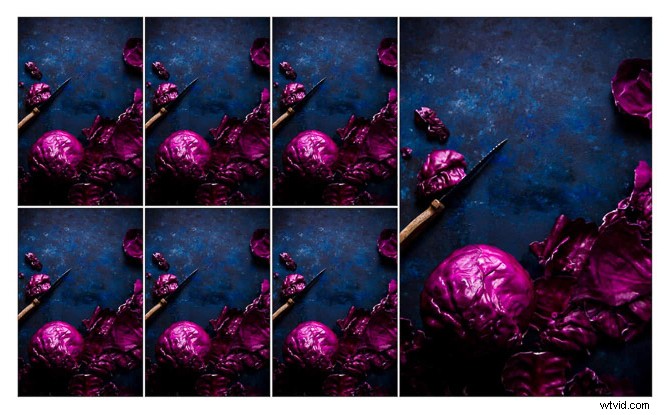
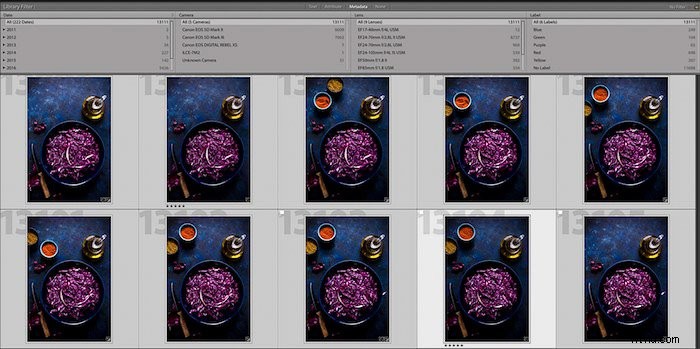
ステップ2:テンプレートの選択方法
画像を選択したら、ライブラリから切り替えます モジュールを印刷に モジュール。これを行うには、 Alt + Cmd + 6を押します (Mac)または Alt + Ctrl + 6 (Windows)。
印刷モジュールには、テンプレートブラウザが表示されます。 Lightroomワークスペースの左端にあるパネル。
パネルタイトルの横にある小さな三角形をクリックして展開します。
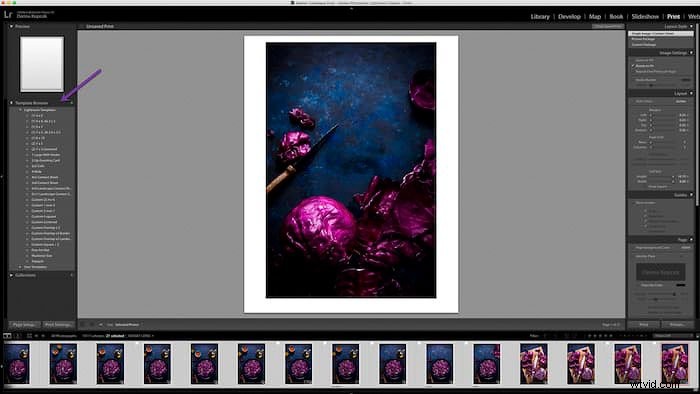
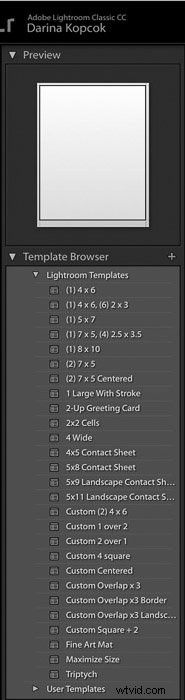
これらのLightroomテンプレートはプログラムに付属しています。
独自のカスタムを作成することもできますテンプレートを作成し、ユーザーテンプレートとして保存します 。これらは、Lightroomテンプレートの下のセクションに表示されます パネルに表示されます。
Lightroomには、さまざまなサイズのコンタクトシートに対応するいくつかのオプションがあります。たとえば、4×4のコンタクトシートや5×9のコンタクトシートなど。
これは実際にはプリントのサイズではなく、コンタクトシートの列と行の数を指します。

上の画像では4×6を選択したので、4列6行です。
「ランドスケープ」テンプレートは、ランドスケープ指向の画像に最適であることに注意してください。
また、Lightroomにはテンプレートのレイアウトのプレビューが表示されることに注意してください。これは、テンプレートブラウザのすぐ上にあるプレビューパネルで確認できます。

コンタクトシートに表示する画像を制御できます。ツールバーのドロップダウンメニューからオプションを選択します。これは下部のフィルムストリップの真上にあります。
ツールバーが表示されていない場合は、 Tを押します。 。
選択した写真を選択しました コンタクトシートに表示したい画像を制御します。
フィルムストリップで1つの画像を選択すると、その画像のみがコンタクトシートに表示されます。フィルムストリップ内のすべての画像を選択して、コンタクトシートに追加する必要があります。
最初の画像をクリックしてから、Shift+クリックします。 最後の画像で、またはすべてのフィルムストリップ写真を選択します 使用: ツールバーで。
フラグ付きの画像を選択することもできます。
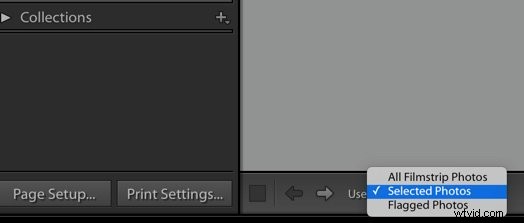
テンプレートシートをカスタマイズすることもできます。最大セル幅と最大サイズを調整できます。また、行と列の数を減らすことができます。これにより、セル全体のサイズが大きくなります。
印刷物の用紙サイズを変更しても、選択した行と列の数を維持できます。
テンプレートが収容できるよりも多くの画像を選択した場合は、画像は別のページにロールオーバーします。
ページ設定をクリックします テンプレートパネルの下部にあるボタン。 Lightroomのコンタクトシートを印刷する用紙サイズを選択します。
通常はレターサイズを選択します。
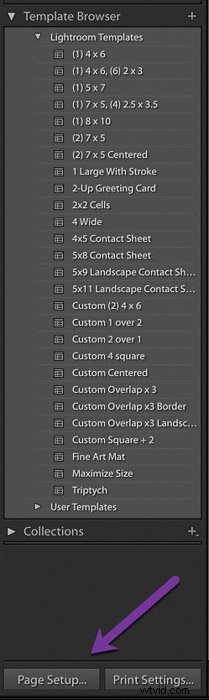
ステップ3:画像レイアウトを決定する方法
Lightroomワークスペースの右側のパネルには、コンタクトシートの設定を調整するためのツールがあります。これには、レイアウトとページスタイルが含まれます。
レイアウトスタイルの下の上部パネルで、単一の画像/コンタクトシートを選択します。 。

次に、画像設定のオプションがいくつかあります。 :
ZoomtoFillを使用する場合 Lightroomは、スペースを埋めるためにズームインします。これにより、画像が正方形に切り取られ、画像の一部が切り取られる可能性があります。画像が縦向きだったので、これをオフのままにしました。
回転して合わせる 縦向きで撮影した画像を横向きに回転させます。これは、横向きのテンプレートの1つを使用している場合です。
線の境界線 各サムネイルの周りに線を追加します。これは、画像自体の周囲ではなく、画像の端に追加されることに注意してください。
写真の境界線の幅も制御できることに注意してください。
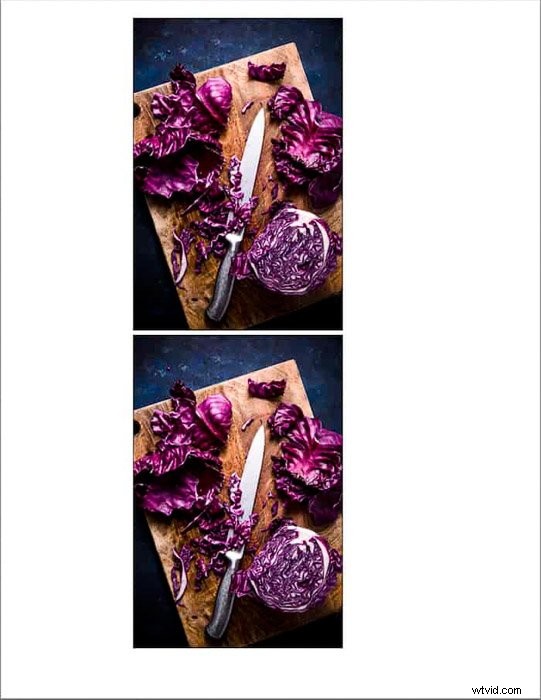
マージン 各サムネイルの周囲の余白ではなく、ページの周囲の余白を指します。
ページグリッド ここで、コンタクトシートに表示する列と行の数を変更できます。
セルの間隔 各サムネイル間のスペースを制御します。
ステップ4:画像設定をカスタマイズする方法
Lightroomには、コンタクトシートをカスタマイズするための多くのオプションがあります。
ガイド パネルには、レイアウトをさらに支援する定規とグリッドガイドが含まれています。ページにブリードを追加したり、余白やガターを追加したりできます。
これらは、Lightroomにのみ表示され、最終的なコンタクトシート自体には表示されません。これらはガイドとしてのみ使用することを目的としています。
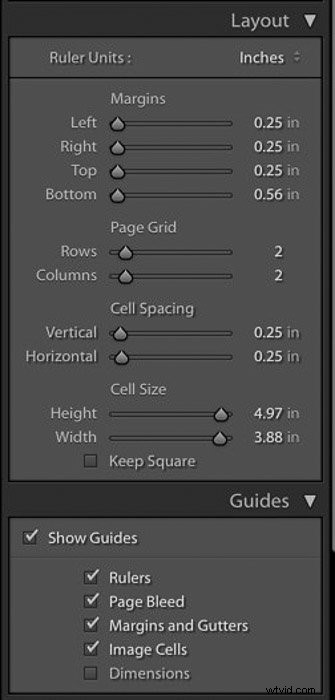
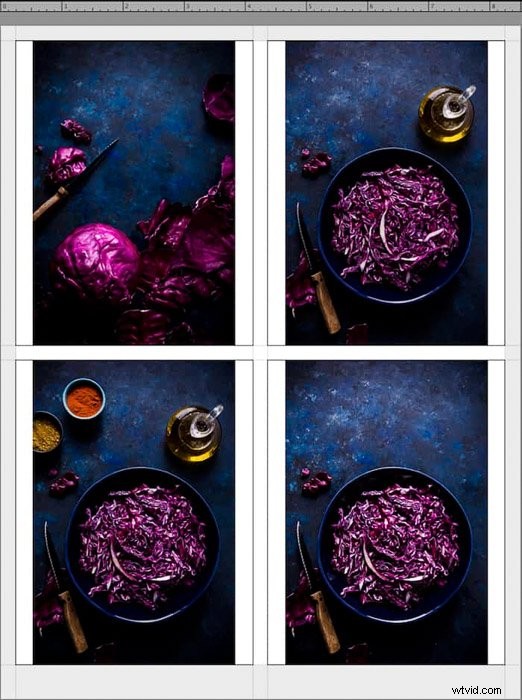
ページ パネルでは、コンタクトシートの背景色を選択できます。デフォルトでは白に設定されていますが、黒または別の色を選択できます。
サムネイルの下に画像番号などのテキストがある場合、Lightroomはそれを読みやすく調整します。一部のテキストと背景色の組み合わせは読みにくい場合があります。
このパネルのもう1つの優れた機能は、アイデンティティプレートです。 。
ここで、ロゴをアップロードしてコンタクトシートをパーソナライズできます。これは、マーケティング資料を作成するときに使用する優れた機能です。
また、クライアントに送信する画像にプロフェッショナルなタッチを追加します。
Lightroomには、Lightroomのドロップダウンにもこの機能があります。画面の左上。
Lightroomに移動します。 IDプレートの設定を選択します ロゴファイルをアップロードします。
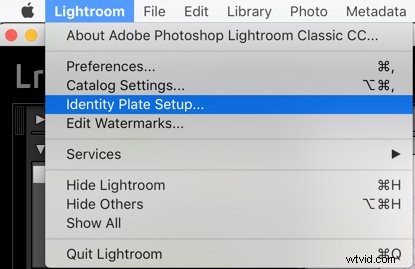
この機能を印刷で使用するには モジュールで、IDプレートをクリックします ページ パネル。
独自のロゴをアップロードするには、IDプレートをクリックし、編集をクリックします。 ドロップダウンメニューから。

[グラフィカルIDプレートを使用]をクリックします 次に、ファイルの検索 。
コンピューターでファイルを見つけてLightroomにアップロードします。
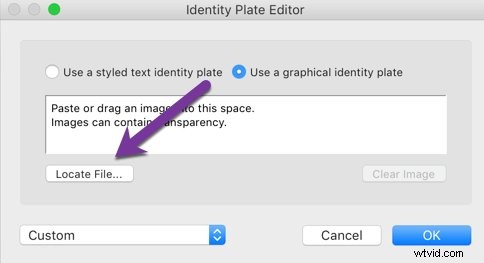
ロゴがコンタクトシートに表示されます。
ロゴをドラッグして移動できます。キャンバスを使用して、好きな場所に配置できます。
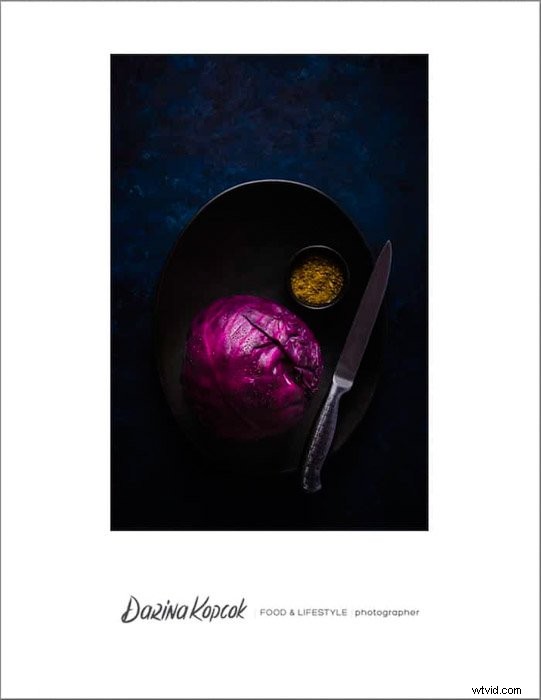
ログがない場合は、使用およびカスタマイズできるデフォルトがありますIDプレート。
スタイル付きテキストIDプレートを使用をクリックします。 。
名前が表示されている場所の下で、フォントとフォントサイズを選択できます。
OKを押します。
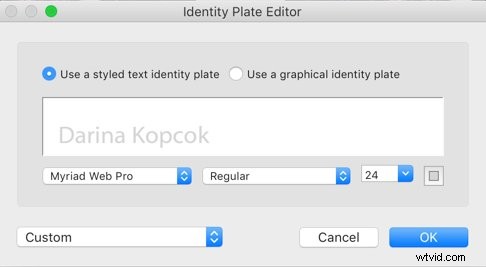
透かしもできます ページの連絡先シート パネル。
Copyrighを選択できます t著作権記号が付いた名前のドロップダウンから。または、独自に作成またはアップロードすることもできます。
これにより、各サムネイルに透かしが適用されます。
ページオプションの下 複数ある場合は、各コンタクトシートの下部にページ番号を追加できます。
写真情報 ファイル名、日付、キャプションなどの一連の情報のプリセットを提供します。
シーケンスを選択できます すべての画像に番号を付けます。
テキストを使用している場合 、フォントサイズを選択できます。
テキストサイズがLightroomコンタクトシートの各画像のサイズと互換性があることを確認してください。サムネイルはテキストの縮尺に応じて調整されます。
長いキャプションや小さな画像になりたくない!
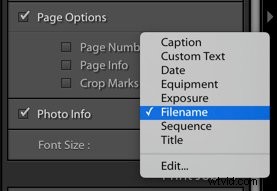
ステップ5:コンタクトシートを印刷または変換する
最後のステップは、コンタクトシートを印刷するか、JPEGまたはPDFとして保存することです。
印刷ジョブで パネルで、[印刷先:]を選択します プリンタを選択します 。
プリンタが、キャンバスに一致する適切なサイズの用紙に設定されていることを確認してください。たとえば、例で使用した文字サイズ。
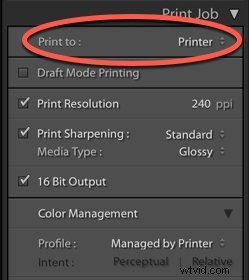
コンタクトシートをJPEGファイルとして保存するには、同じ手順に従います。 JPEGファイルを選択します プリンタの代わりに 印刷ジョブで パネル。
LightroomにはPDFを印刷するオプションがないことに気付くでしょう。
この回避策は、JPEGとして保存してから、SmallPDFなどのアプリでPDFに変換することです。
これは、PDFドキュメントを圧縮したり、あらゆる種類のファイルをPDFに変換したりできるアプリです。ファイルをアップロードすると、プログラムがファイルを変換します。使いやすく、無料です。
結論
これまでLightroomで印刷モジュールを使用したことがない場合は、少し時間をかけて遊んでください。印刷テンプレートを試すか、独自のテンプレートをカスタマイズしてください。
これは、最新の作品のPDFを作成して、将来の写真購入者に見せるための優れた方法です。または、これを使用して、画像が印刷でどのように読み取られるかを確認できます。つまり、大きなプリントを作成する費用を負担する前に。
Lightroomの優れたヒントについては、Lightroomでプリセットを作成して保存する方法、または画像のノイズを減らす方法に関する記事を確認してください。
