Lightroomで風景画像を編集するのは簡単で高速です。 Lightroomで風景写真を編集する方法について知っておく必要のあるすべてのことを説明します。
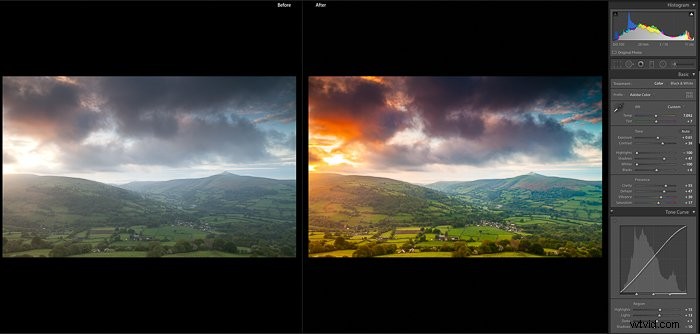
Lightroomで風景写真を編集する方法
風景写真の編集を開始する前に、Lightroomの「開発」セクションにいることを確認する必要があります。開始するには、右上のタブをクリックしてください。
レンズの修正
良い出発点はレンズ補正機能です。右側のパネルの下部近くにあります。気づかないかもしれませんが、レンズを使って写真を撮ると、歪みやエラーが発生します。
たとえば、これは色収差、ケラレ、または画像のわずかなゆがみである可能性があります。これは、直線が少し湾曲しているように見える場所です。ただし、Lightroomには、ほとんどの場合にこれを修正する簡単な修正があります。
最初に「プロファイル修正を有効にする」にチェックマークを付けます。これを行うと、その下にドロップダウンメニューが表示され、レンズの製造元、モデル、およびプロファイルの詳細が入力されます。
ボックスにレンズがまだ入力されていない場合は、ボックスの矢印をクリックして、ドロップダウンメニューから関連するレンズを選択します。これらがボックスに入ると、写真にわずかな変更が加えられます。
一部の古いレンズまたは特殊レンズは、ドロップダウンメニューに表示されない場合があります。次に、「歪み」と「口径食」という名前のボックスの下にあるスライダーを手動で調整して、画像を修正する必要があります。
レンズ補正パネルのもう1つの優れたツールは、「色収差の除去」です。
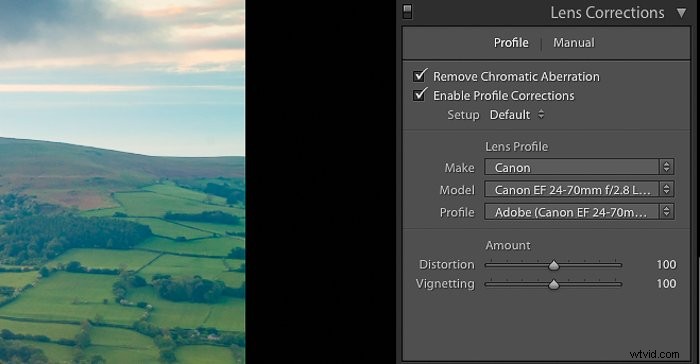
ホワイトバランスを修正する
たとえば、正午のシーンを見ると、目が自動的に調整され、色合いのない鮮明な画像が表示されます。カメラセンサーはその調整を行うことができません。
明るい日差しの中で撮った写真によく現れるのは青い色合いです。つまり、ホワイトバランスは写真の温度です。ホワイトバランスを修正しないと、風景写真が不自然でくすんだように見えます。
写真撮影時にバランスを調整することができます。または、RAWファイルを使用している場合は、Lightroomで温度を調整できます。
右側のパネルの最上部(ヒストグラムの下)に、「Temp」と「Tint」というタイトルのスライダーがいくつか表示されます。スライダーを動かして、自然な画像を取得します。
「Asshot」という名前の小さな矢印をクリックすると、カメラで取得したさまざまなカスタム設定のドロップダウンメニューが表示されます。同じメニューには、「自動」オプションもあります。
もう1つのオプションは、スポイトのように見える「ホワイトバランスセレクター」ツールを使用することです。それをクリックして、画像のどこか灰色のような中間色がある場所を選択します。
ホワイトバランスはそれに応じて変化します。その後、スライダーを使用してホワイトバランスを微調整できます。
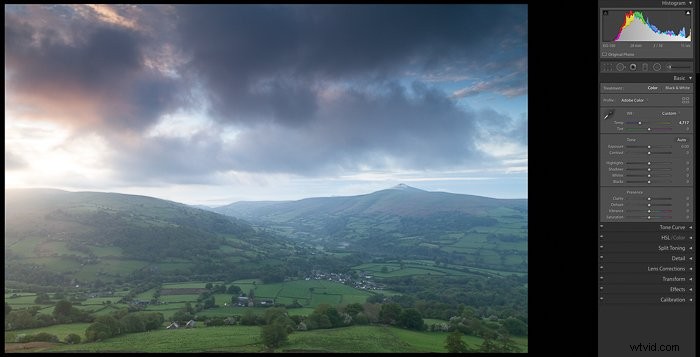
プレゼンスパネルで画像をポップアウトさせる
Lightroomの風景編集プロセスの次の部分は、画像を変換して見事に見せることができる場所です。
これらのLightroomの編集を行う順序は、独自のワークフローになります。これらは、Lightroomのランドスケープ編集で実行する手順です。
明確さ
透明度スライダーは、画像にあるエッジにコントラストを追加または削除することで機能します。持ち上げると、写真のテクスチャが引き出され、全体的にシャープに見えるようになります。
鮮明度を下げると、写真の鮮明さが低下するという逆の効果があります。コントラストの良い自然でシャープな画像が得られるまで、透明度スライダーを右にドラッグします。
活気と飽和
これらの2つのスライダーを増やすと、画像に色が追加されます。通常、RAW形式で写真を撮ると、色がくすんでしまいます。
スライダーを動かして、風景の色を引き出します。ただし、過度の鮮やかさや彩度は画像を偽物に見せてしまうため、やりすぎに注意してください。
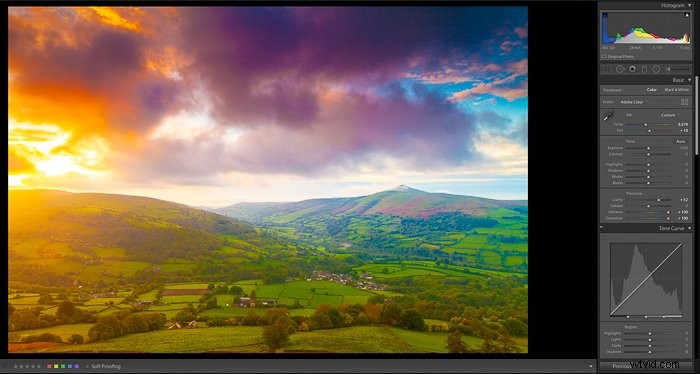
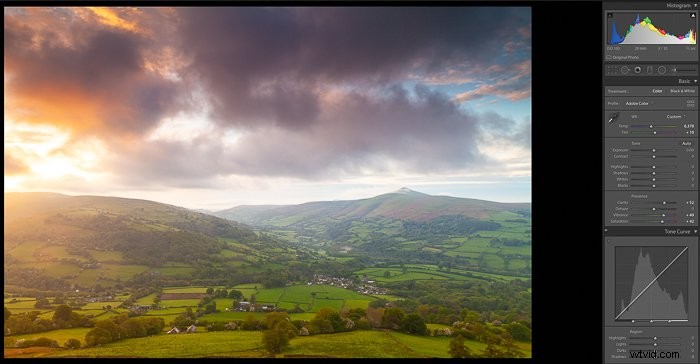
デヘイズ
このスライダーはLightroomに追加された優れた機能であり、風景写真で優れた結果をもたらします。写真のかすみを取り除くのに役立ちます。
スライダーを大きくすると、写真が暗くなり、詳細が表示されます。すべての風景写真でデヘイズスライダーを使用する必要があるわけではありません。
たとえば、冬は一般的に空気がより鮮明になり、曇りが少なくなります。または、画像のかすみが雰囲気を増している可能性があります。
状況によっては、このスライダーで風景写真の細部を引き出すことができます。

露出
鮮明度を上げ、ヘイズ除去スライダーを右に動かすと、画像が少し暗くなり始めることがよくあります。次は露出スライダーです。
もう一度スライダーを右に動かして、画像を明るくしますが、ハイライトのクリッピングに注意してください。
これは、ハイライトが非常に明るいため、真っ白でピクセルの詳細が含まれていない場所です。
ハイライトとホワイト
写真の露出を増やすと、一部の領域がクリップされることがあります。風景写真では、これらは通常、空にあり、通常は太陽の近くにあります。
Lightroomには、クリッピングが発生している場所を確認するのに役立つ2つの優れたツールがあります。 1つ目は、ヒストグラムの右上隅にある小さな矢印をクリックすることです。吹き飛ばされた(クリップされた)パーツがある場合、それらは赤で強調表示されます。
これで、ハイライトと白のスライダーを調整して、これらの領域を復元できます。スライダーを左に動かすと、赤い領域が消えます。
クリップされた領域を見つけて復元するもう1つのオプションは、キーボードの「Alt」キーを押したまま、ハイライトまたは白のスライダーをスライドさせることです。
画像が一時的に黒/色に変わり、クリップされた領域が白で表示されます。
スライダーを左に動かすと、白い部分が消え始めます。気付く問題の1つは、スライダーが画像全体に補正を適用することです。
影響を受ける領域が小さい場合、画像全体が平坦になりすぎる場合があります。焼き込みまたは覆い焼きツールを使用してクリップされた領域のみをターゲットにする別のオプションがあります。
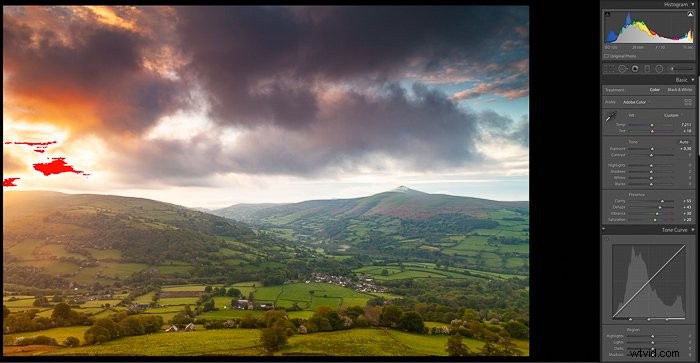
影と黒人
画像の一部の領域でハイライトがクリップされるのと同じように、シャドウがクリップされる領域もある可能性があります。
ヒストグラムの左上にある小さな矢印をクリックすると、クリップされた暗い領域が青色で強調表示されます。
影と黒のスライダーを使用して、これらの領域を回復できます。ハイライトと白のように、「alt」キーを押したままにすると、画像が白くなり、クリップされた領域が黒または色で表示されます。
極端な場合、クリップされたこれらの領域を回復できないことに注意してください。
コントラスト
この時点で、画像ははるかに鮮やかに見え、クリップされた領域がないはずです。ただし、調整が行われているため、コントラストが不足している可能性もあります。
素晴らしい風景写真は、平らに見えないようにコントラストが必要です。画像のコントラストが適切になるまでスライダーを動かします。
トーンカーブ
トーンカーブツールを使用して、風景写真のすべての側面をさらに微調整できます。通常、風景写真の場合、グラフのわずかな「S」曲線で満足のいく結果が得られます。一般的なルールはなく、一部の画像では機能しません。
スライダーをいじって微調整し、写真を改善できるかどうかを確認します。
上記の手順のどの時点でも、途中で行った他の調整に微妙な変更を加える必要があることに気付く場合があります。これは、すべての変更が以前の変更に影響を与えるためです。
コントラストを追加すると、一部のクリッピングが再現されていることがわかります。編集中に他の設定を微調整することを恐れないでください。
段階的フィルター
Lightroomの段階的フィルターツールは、段階的フィルターの効果を模倣しています。

それをクリックすると、画像全体に3本の線のセットをドラッグできます。 「Shift」キーを押しながらドラッグすると、線がまっすぐな水平または垂直の位置にロックされたままになります。
画像の上半分は、右側のパネルで行った微調整で調整されます。
微調整は下半分にフェードアウトします。したがって、より暗い空が必要な場合は、画像の下半分を変更せずに調整を行うことができます。このツールの優れている点は、露出専用である必要がないことです。
彩度と明瞭さを追加し、画像の上部のみの温度を調整することもできます。

調整ブラシ
この便利なツールを使用すると、画像の一部をまったく新しいレベルに選択的に調整できます。これを使用して、写真の非常に特定の領域をターゲットにすることができます。
使用できる設定のデフォルトリストがあります。または、スライダーを動かして独自の設定を作成することもできます。
この記事の前半で、覆い焼きと焼き込みについて説明しました。これらすべての調整を行った後でも、空の一部にクリップされた領域があることに気付く場合があります。画像全体を調整する代わりに、影響を受けた領域だけを微調整してみませんか。
書き込みを選択すると、カーソルが中央にプラス記号が付いた円に変わります。次に、ヒストグラムの左隅にある小さな矢印をクリックすると、クリップされた領域が強調表示されます。
次に、赤い領域(つまり、クリップされたハイライト)が消えるまでブラシをかけます。同様に、「覆い焼き」を選択して、黒い領域でも同じことを行います。
このツールを使用して、画像のごく一部でも選択的に調整できます。彩度、コントラスト、さらにはシャープネスを細部まで高めることができます。
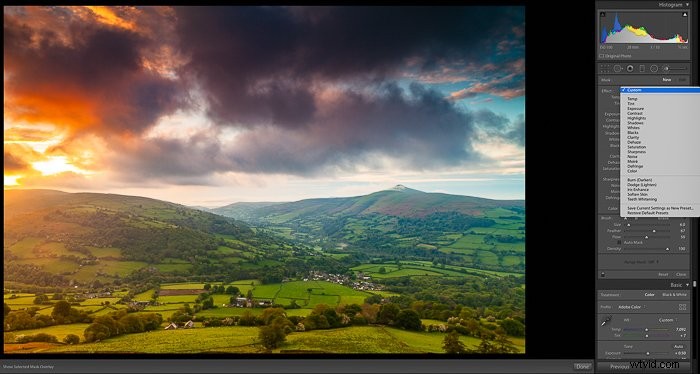
色を微調整する
編集プロセスの次のステップは、個々の色を調整することです。 Lightroomを使用すると、個々のレベルで色の彩度と輝度を増減できます。
これは、空の青の彩度を上げたい風景写真で役立ちます。ただし、前景のグリーンを変更しないでおく必要があります。
彩度ツールを使用して色を増減して、ショットが適切な場所で鮮やかに見えるようにします。輝度ツールは、個々の色を暗くしたり明るくしたりします。
画像を変換する
風景写真で、Lightroomで行う必要のある最も重要な編集の1つは、水平線がまっすぐでない場合に水平線を水平にすることです。
変換
Lightroomには、写真をまっすぐにする簡単な方法がいくつかあります。右側のパネルの下部にある「変換」セクションの最初の部分。
このセクションの上部に、[オフ]、[自動]、[ガイド付き]、[レベル]、[垂直]、[フル]という名前の6つのボックスが表示されます。
これらはそれぞれ、収束線、遠近法、バランスレベルなどを修正するために画像を調整するプリセットです。これらのいずれかをクリックすると、理論的には画像がまっすぐになります。
「自動」オプションは通常、ほとんどの写真でかなりうまく機能します。そうでない場合は、他のオプションを試してください。
場合によっては、どのオプションも機能しません。地平線をまっすぐにするには、変換スライダーを使用して写真を手動で操作する必要があります。
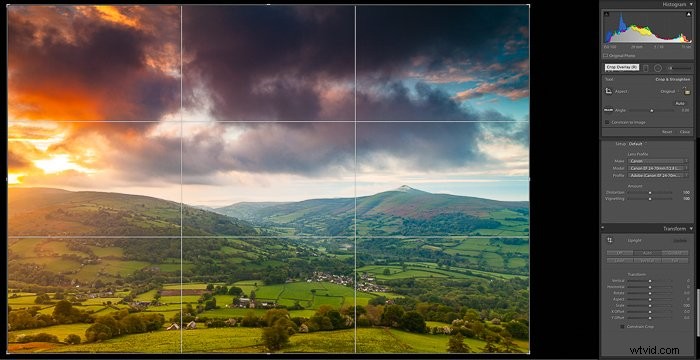
画像を切り抜く
良い写真と素晴らしい写真の違いは、画像の切り抜き方法にある場合があります。時間をかけてさまざまな作物を試して、写真が改善されるかどうかを確認する必要があります。
右側のパネルの最上部のヒストグラムの下に、切り抜きオーバーレイツールが表示されます。
これをクリックすると、いくつかのガイドラインが画像に表示されます。キーボードの「O」を押すと、オーバーレイが変化してさまざまなオプションが表示されます。
風景写真に使用する最も一般的なオーバーレイは、三分割法です。この合成手法を使用すると、交点に関心のあるポイントを配置できます。これにより、写真のバランスの取れた外観を得ることができます。
三分割法のオーバーレイを選択した状態で、ガイドの端を移動して画像を切り抜きます。 Lightroomの優れている点は、非破壊的であるということです。
画像に加えた変更は、いつでも元に戻すことができます。うまくいくと感じるものができるまで、作物をいじってみてください。
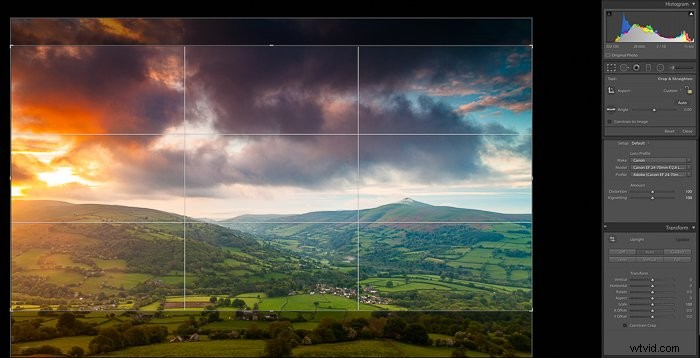
ノイズリダクション
写真のノイズが少なすぎる場合があります。これは通常、暗い領域に表示されます。 Lightroomのノイズリダクションツールは、写真のノイズを減らすのに非常に効果的です。
ただし、ノイズリダクションは少量で、写真に必要な場合にのみ使用する必要があることに注意してください。ノイズリダクションが多すぎると、風景写真に必要な鮮明さが失われます。
低ISOを使用し、写真を正しく露光した場合は、ノイズを大幅に低減する必要はありません。
Lightroomで写真をシャープにする
写真をシャープにする私の個人的な好みは、LightroomではなくAdobePhotoshopを使用することです。 Photoshopの「ハイパスフィルター」オプションは、Lightroomのスライダーよりもはるかに優れたシャープニング方法を提供します。
Photoshopにアクセスできない場合は、微妙なシャープネスを追加するだけです。シャープネスが高すぎると、写真にハローなどのアーティファクトが表示され始めます。
風景写真をシャープにするときに便利なツールは、キーボードの「alt」キーを押したまま、「マスキング」スライダーを動かすことです。画像全体が黒くなり、白い輪郭がいくつかあることに注目してください。
このスライダーは、写真にマスクを追加して、白い部分だけをシャープにします。つまり、エッジのみです。
スライダーを引くほど、写真にマスキングが追加されます。これが便利な理由は、風景写真では空や水などをシャープにする必要がないためです。
特に、動きを示すためにゆっくりとした露出を使用した場合。したがって、これらの領域をマスクすることで、細部のみをシャープにすることができます。
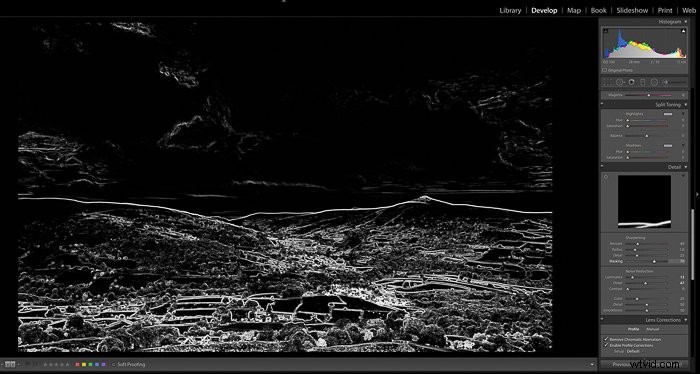
ビネットの追加
風景写真に追加することを選択できる最後の編集はビネットです。それは個人的な好みであり、写真によって異なります。しかし、微妙なビネットは写真の中央に焦点を合わせるのに役立ちます。
ビネットスライダーは、右側のパネルの「エフェクト」部分にあります。スライダーを動かして、画像に適したものが見つかるまでビネットの違いを確認してください。
ホコリを取り除く
風景写真で実行する最後のチェックは、ほこりの斑点を取り除くことです。写真を1:1の比率(100%)で表示するようにズームインします。画像全体をスキャンして、黒い円として表示されるスポットを探します。
スポット除去ツール(ヒストグラムの下にあります)を使用して、「修復」が選択されていることを確認します。円をその場所に移動し、クリックして削除します。 Lightroomは、コピー元とその場所に貼り付けるポイントを選択します。
場合によっては、それが正しい場所ではない可能性があるため、コピー元の場所を示す円を別の場所に移動する必要があります。
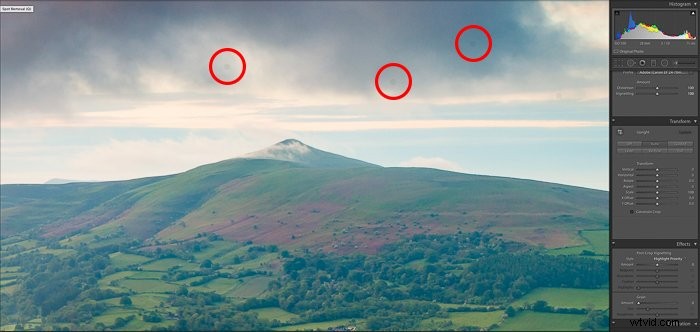
結論
これで、Lightroomで風景写真を編集する方法に関する優れたガイドが完成しました。
上記の順序でこれらの手順を実行する必要はありません。やがて、自分のスタイルとニーズに合わせて独自のLightroomワークフローを作成します。
編集のヒントについては、次にLightroomでアスペクト比を変更する方法に関する記事をご覧ください。
