劇的な美しい空と大自然のイメージは、常に不思議な感覚を呼び起こします。特に、夕日と日の出が壮観になりがちなこの時期はそうです。
ふくらんでいる雲でさえ、正しい方法で捕らえられれば、気まぐれで空想的に見えることがあります。
空の写真を退屈なものからすごいものに変える1つの方法は、Lightroomで写真を編集することです。この記事では、AdobeのLightroomで美しい空の写真を編集する4つの方法を紹介します。

美しい空の画像をキャプチャするための基本設定
1日のさまざまな時間の光を理解する
あなたはすべての光が等しいと思うかもしれませんが、写真家はそうではないことを知っています。優れた写真家は、さまざまな種類の光を読んで理解し、それを活用することができます。
主な種類の光は次のとおりです。
- 早朝の柔らかな光
- 厳しい真昼の太陽
- 曇りの曇り空
- ゴールデンアワー
- ブルーアワー
それぞれのタイプの光は、独自の方法で優れています。私の好きなタイプはゴールデンアワーです。この光は夕日とともに現れます。被写体の光が柔らかくなり、色が濃くなります。
雲は、それらの間からの光フィルターとして異なるテクスチャーを取ります。環境もより対照的で劇的になります。
ただし、日中の厳しい日差しは画像にドラマを追加する可能性もあるため、そのように写真を撮ることを軽視しないでください。

最高の後処理結果を得るための生の写真
カメラがRAW形式で記録できる場合は、これを使用して画像をキャプチャする必要があります。 RAW形式を使用すると、後処理の柔軟性が高まります。お使いのコンピュータがこれらの巨大なファイルの保存と作業を処理できる場合は、それらが最良のオプションです。
以下は、この記事のカバー写真のRAW画像です。雲と空のパッチは興味深い背景になります。
この画像をさまざまな方法で編集して、空の青を引き出し、雲の白を維持することができます。

Lightroomで空を編集する方法はいくつかあります。この記事では、2種類の編集と、それぞれに使用できるさまざまなツールについて説明します。
選択した調整
選択された調整は、画像の特定の領域に対してのみ行われる調整です。この場合、写真の空のみを調整します。
調整に使用できるツールがいくつかあります。
美しい空のディテールを引き出すための段階的なフィルター
段階的なフィルターは、Lightroomの開発モジュールの基本パネルの上にあるパネルにあります。グラデーションフィルターは、空を暗くするためによく使用されますが、それ以上のことができます。フィルタを選択すると、パネルが開きます。
このパネルでは、露出、コントラスト、彩度、温度、色合いなどの要素を制御できます。空を暗くて青くしたり、明るくして飽和させたりすることができます。
目盛り付きツールを使用して、明瞭さを高めることもできます。このツールは、曇り空の細部を引き出すことができます。
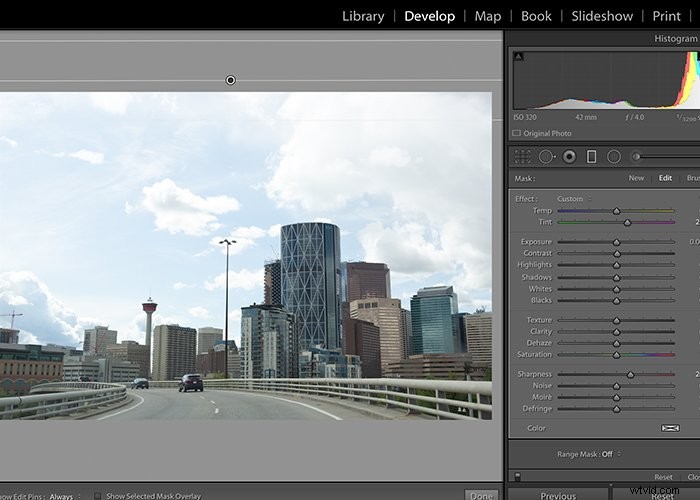
フォアグラウンドの山や建物に段階的なフィルターを適用できます。下の画像の左隅に段階的なフィルターを追加しました。ここには、空に青のヒントがありました。
ここでは、この記事の効果を誇張して、青いトーンの増加を確認できるようにしました。

明るい色から暗い色へと徐々に進行する、自然でほとんどアンバーな効果を目指す必要があります。
フルコントロール用の調整ブラシ
調整ブラシは、画像内の選択した領域に変更を加えるために使用されます。このブラシを使用すると、行う変更の種類を完全に制御できます。調整ブラシは、段階的フィルターと同じパネルにあります。
名前が示すように、調整ブラシは画像の一部または特定の領域を調整します。つまり、実際には、暗い空や青い空にブラシをかけたり、画像の雲やその他の側面を明るくしたりすることができます。
調整ブラシアイコンをクリックすると、現像モジュールの基本パネルと同様のパネルが開きます。特定の領域の露出、ホワイトバランス、コントラスト、およびその他の機能を調整できます。
行った調整に戻るには、黒い点を選択し、[選択したマスクオーバーレイを表示]を選択します。ここで、画像の編集領域を確認し、さらに編集することができます。
下の画像では、調整ブラシを使用してフレームの中央の空を暗くしています。調整ブラシにはドロップダウンパネルもあります。ここで調整を微調整できます。
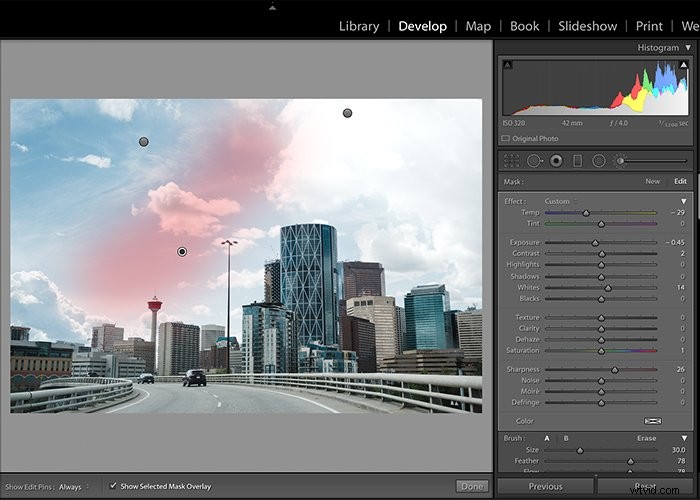
調整ブラシを使用して、フレームの右側にある雲の白を増やしました。
時々、空は活気を引き出すために、より深い青とより白い白を必要とします。
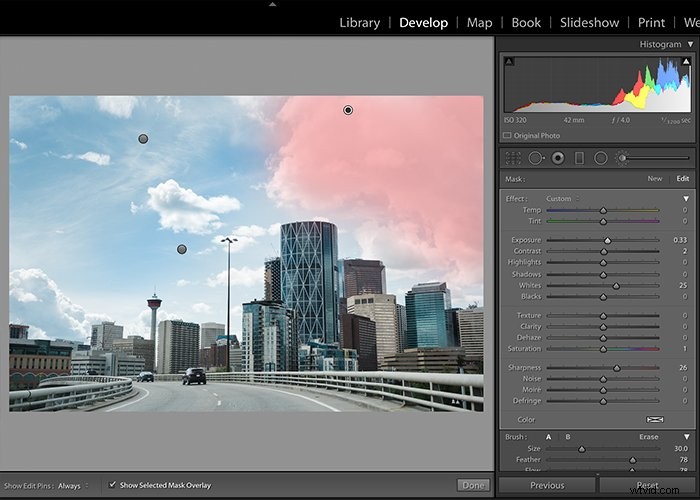
特定の色を編集するための選択された色調整ツール
選択した色調整ツールは、特定の色を分離するのに役立ちます。このツールを使用すると、画像の特定の色を変更できます。
調整ブラシや段階的フィルターツールほど正確ではありません。ただし、単調または限定された/異なる色の場合、この方法は適切に機能します。
選択した色の調整は、ここに表示されているように、HSL/色パネルにあります。

編集は精度だけではない場合があることを忘れないでください。それは効率についてでもあります。画像が多い場合は、選択したカラーツールを使用するとブルーの調整が速くなる場合があります。
左上隅のスポイトを使用して、調整する領域の正確な色合い/色を選択します。カラースライダーを取得したら、左に移動すると強度が低下し、右に移動すると強度が増加します。
HSL/カラーパネルで使用する3つの異なるカラースキーマがあります。選択した色調整を行うときは、常に輝度またはすべてを選択します。
この効果は非常に顕著です。青の正確な色合いを選択せずに、アクアとブルーを調整しました。この調整により、空と建物が非現実的な値に変わりました。
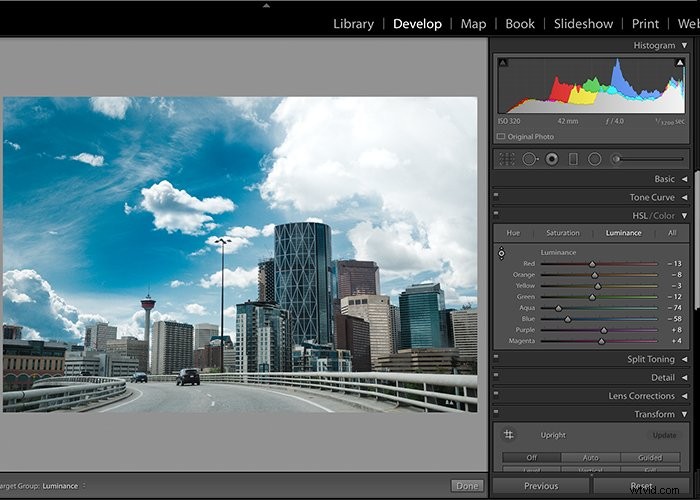
一般的な調整
一般的な調整は、画像全体に対して行う調整です。これらの調整は、画像のすべての部分に同じように影響します。この方法は、空がフレーム全体またはほぼ全体を占める場合に適しています。一般的な調整はすべて基本パネルにあります。
画像のハイライトを調整して空を暗くしたり、青みを追加して青の色調を上げたりすることができます。白を増やして雲を引き出すこともできます。
一般的な調整を行う場合、変更は画像のすべての部分に影響します。
明るく風通しの良い写真スタイルの場合は、露出オーバーの画像が表示される可能性があります。過度の露出は、その風通しの良い外観を実現するのに役立ちます。しかし、多くの場合、空は非常に明るくなります。空の明るさのためにディテールが失われます。
ハイライトを減らすと、トーンとディテールが追加されます。ハイライトが下がると、空と雲の青と白が混ざり合います。コントラストもあまりありません。
一般的な調整よりも、各領域に選択した調整を行う方が適切です。
画像のハイライトを下げると、すべてのハイライトに影響します。この変更は、地平線に近い山や水などの要素に影響します。
画像に青い色合いを追加すると、同じ速度と強度で画像のすべての側面に影響を与えます。
この画像では、次の一般的な調整が空の編集に役立ちました。
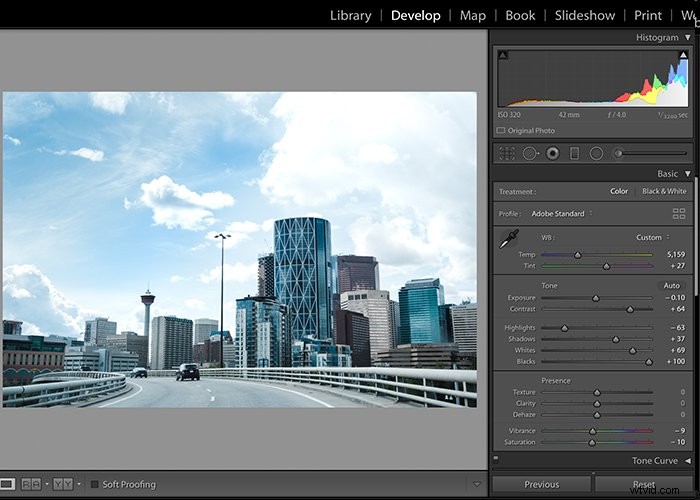
- ヒストグラムは露出オーバーを示しています。ほとんどすべての私の写真は、これが私のスタイルにうまく機能するためです。画像の露出を減らすと、空の青の一部が元に戻ります。ただし、これは画像の前景にも影響するため、調整が必要になります。
- 画像の温度/ホワイトバランスを調整して青を増やすと、空色の一部が返されます。また、建物にも影響を与えるため、望ましくない場合があります。
- ハイライトを削除すると、すべてのハイライトに影響します。道路が曲がる画像の左隅も変化します。
- 白を表示すると、空の雲を含む画像の白の色が変わります。
- 影を増やすと、前景に光が入ります。この光は、露出の減少の一部を相殺します。
結論
Lightroomでわかるように、画像の空をポップさせるにはさまざまなオプションがあります。
選択的な調整方法または一般的な方法から選択できます。選択的な調整は、画像に与えたい外観に対して常により正確になる傾向があります。一般的な調整は、色と色調に幅広い影響を及ぼします。
画像の美しい空を完璧に編集したい場合は、この2つを組み合わせて使用することもできます。
Lightroomの優れたヒントについては、GPUアクセラレーション、ソフトプルーフィング、またはマットな写真効果の作成について次に学習してください。
