
使用する大きな透明タイプの著作権透かしは、校正のためにクライアントに送信します。
透かしを作成する方法はたくさんあることを私は知っています。たとえば、Lightroomで透かしエディタを使用すると、画像に独自のテキストやグラフィックを追加できます。一般に、画像に透かしを追加するかどうかについては多くの議論があります。
この記事では、画像に透かしを入れることの長所と短所については説明しません。代わりに、Photoshopのカスタムツールを使用したステップバイステップのチュートリアルを示します。
画像をさまざまなソーシャルメディアプラットフォームにアップロードする場合でも、校正のためにクライアントに高解像度の画像を送信する場合でも。この簡単なチュートリアルでは、Photoshopのカスタムツールを使用して独自の透かしを作成する方法を説明します。
しばらくの間、私の方法は、テキストレイヤーに独自のカスタム著作権情報がある画像ファイルを開くことでした。このテキストレイヤーを新しい画像に簡単にドラッグアンドドロップできるようにします。これは、透かし画像を毎回作成するのではなく、より理にかなっており、透かし画像を追加するのにかかる時間が短縮されました。それはある日まで、ファイルが見つかりませんでした!
Photoshopのカスタムツールを使用して独自のカスタム透かしを作成するための4つの簡単な手順を次に示します。カスタムブラシよりもカスタムシェイプを使用する方が好きです。形状はベクトルです。つまり、品質を損なうことなく拡大または縮小できます。
ステップ1-新しいドキュメントを作成する
Photoshopを開き、新しいドキュメントを作成します。幅1000ピクセル、高さ300ピクセルにします。
ステップ2–テキストを追加
キーボードの文字Dを押して、前景色が黒であることを確認します。好きなフォントを選択し、Tキーを押してタイプツールを選択します。 MacではAltキーを押しながら、G(PCではAlt + 0169)を押します。これにより、著作権記号が表示され、スペースが追加され、名前と年が入力されます。
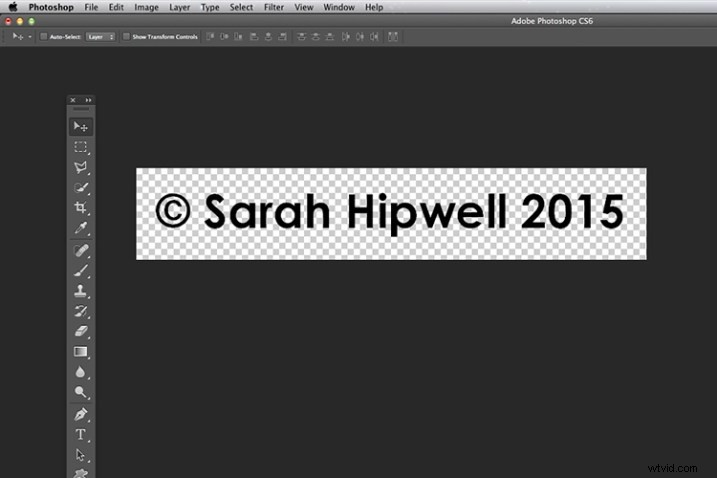
MacでAltキーを押しながらGキーを押すと、著作権記号(PCではAlt + 0169)が表示されます。
ステップ3–レイヤーを図形に変換します
レイヤーパネルに移動します。テキストレイヤーを右クリックし、下に移動して[図形に変換]を選択します。
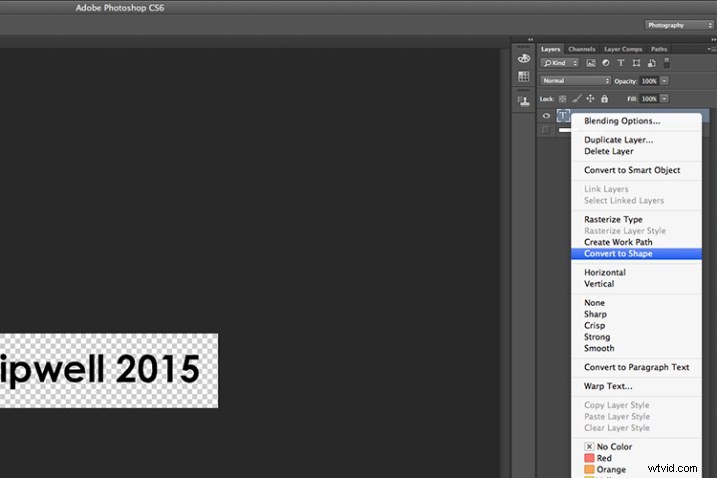
透かしを入力したとき。レイヤーを右クリックして、[図形に変換]を選択します。
このアイコンはサムネイルに表示され、レイヤーがシェイプレイヤーになったことを示します。
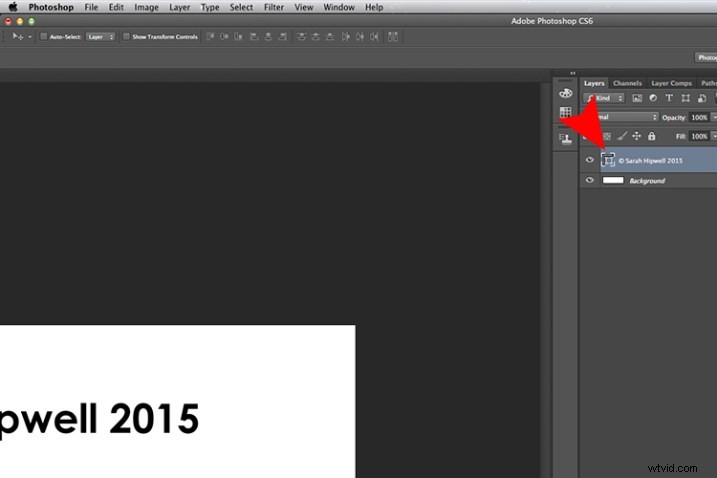
サムネイルレイヤーのこのアイコンは、これがシェイプ(ベクター)レイヤーになったことを示しています。
ステップ4–カスタムシェイプとして保存
[編集]メニューに移動し、[カスタム形状の定義]を選択します。 [図形名]ダイアログボックスが表示されます–透かしを入力して[OK]をクリックします。これにより、シェイププリセットライブラリにカスタムオプションとしてタイプが追加されます。
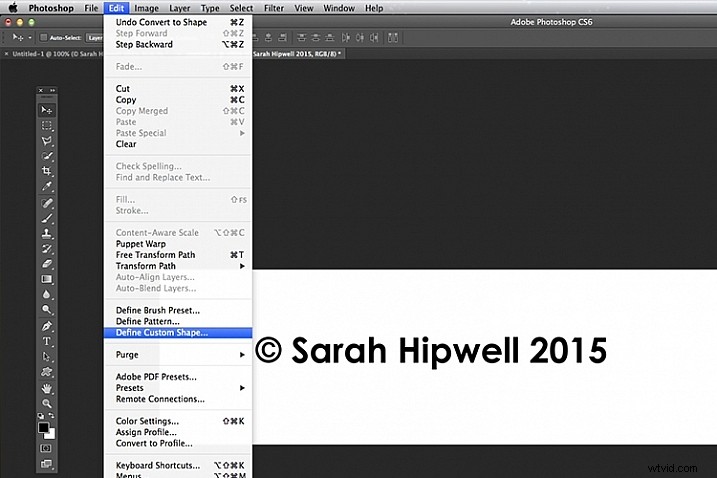
これは、透かしのカスタムシェイプをプリセットライブラリに保存して、何度も使用できるようにする方法です。
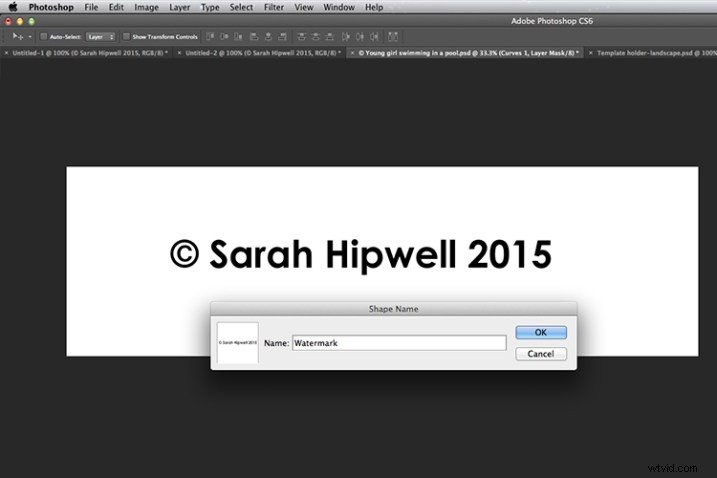
透かしに名前を付けて、簡単に見つけられるようにします。さらに、いくつか用意することもできます。
それでおしまい。独自のカスタム著作権透かしを作成するのにたった4つのステップが必要でした。アクセス方法と画像への追加方法を紹介します。
オンライン表示用の画像に透かしを適用
FacebookやFlickrなどで共有する画像を開きます。レイヤーパネルで新しいレイヤーを作成します。ツールバーのカスタムシェイプツールを選択します(Shift + Uを押します)
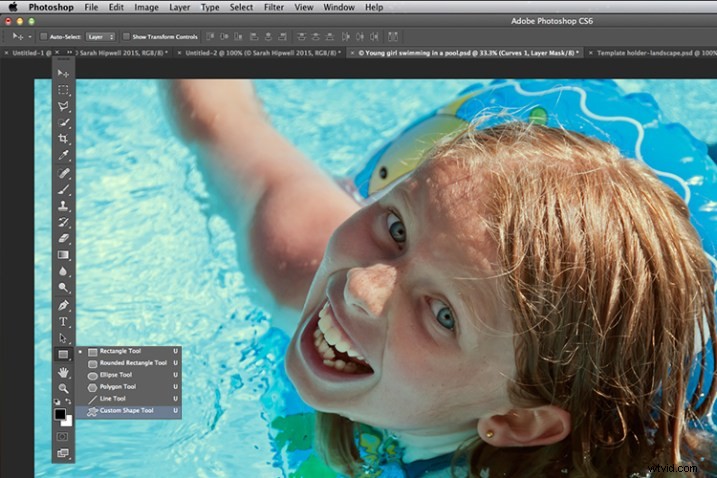
これは、ツールバーのカスタムシェイプツールを見つける場所です。
オプションバーに移動し、Shapeという単語の横にあるサムネイルをクリックします。これにより、[形状プリセットライブラリ]ダイアログボックスが表示されます。一番下に透かしと呼ばれる形があります。
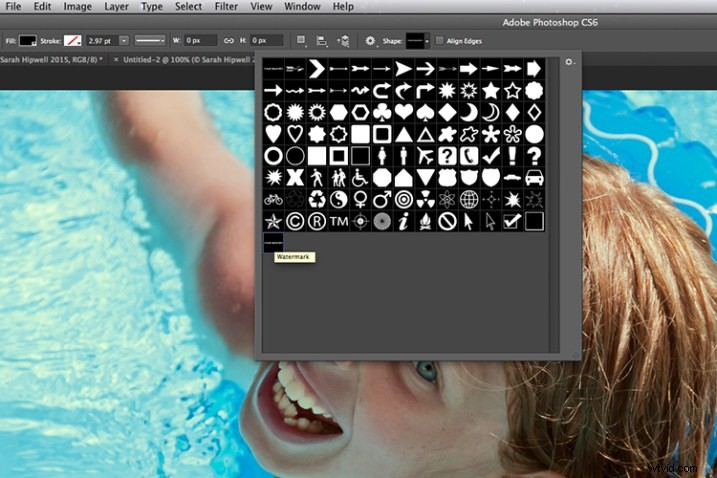
カスタムシェイプは常にプリセットライブラリの下部に表示されます。
次に、Shiftキーを押したまま、透かしの形をクリックして画像全体にドラッグします。 Shiftキーを押すと、形状のバランスが保たれます。まだサイズは気にしないでください。所定の位置に配置します–この場合、透かしを右下に配置しました。
前景色が黒に設定されているので、色を白に変更したいと思います。レイヤーパネルに移動し、レイヤーのサムネイルをクリックすると、カラーピッカーダイアログボックスが表示されます。ここで好きな色を選択できます。
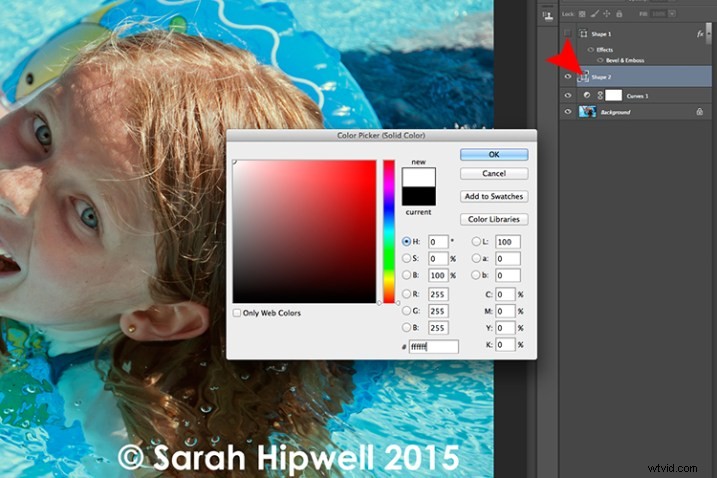
透かしの形は、任意の色やスタイルの効果でカスタマイズできます。
レイヤーパネルに戻り、不透明度を希望の設定に下げます。 40%を選びました。
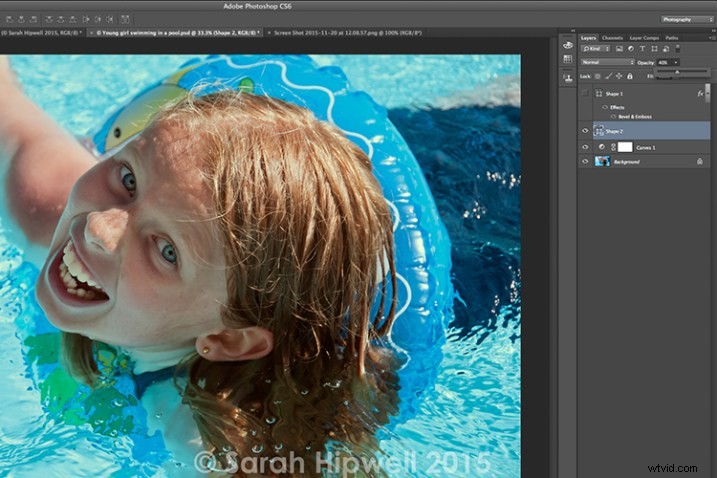
不透明度を下げると、透かしをより目立たなくすることができます。
透かしのサイズを小さくしたいと思います。 [編集]メニューに移動し、[フリートランスフォームパス](MacではCmd + T)を選択します。 ShiftキーとAltキーを押しながら、変換ハンドルのいずれかの角を中央に向かってドラッグします。これにより、アスペクトを比例させながらサイズを縮小できます。 Enterキーを押すか、オプションバーの[変換のコミット]ボタンを押します。 [ファイル]に移動して、Web用に保存します。
高解像度の画像に適用して酵母を活性化する
では、高解像度の画像をクライアントに送信したいとします。画像を開きます。カスタムシェイプツール(Shift + U)をクリックします。透かしの形はすでに選択されているので、Shiftキーを押しながらクリックして、画像を右にドラッグします。色はそのままにしておきます。
この透かしは透明になります。 [レイヤー]パネルの下部にある[レイヤースタイルの追加]アイコンをクリックして、[斜角とエンボス]を選択します。 [レイヤースタイル]ダイアログボックスが表示されます。サイズを8ピクセルに増やし、方向を下に変更します。
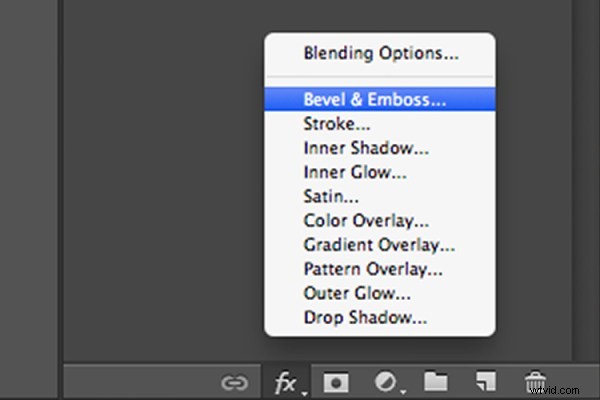
レイヤースタイルは、レイヤーパネルの下部にあるこのアイコンをクリックして見つけることができます。または、[レイヤー]メニューに移動して[レイヤースタイル]を選択します。
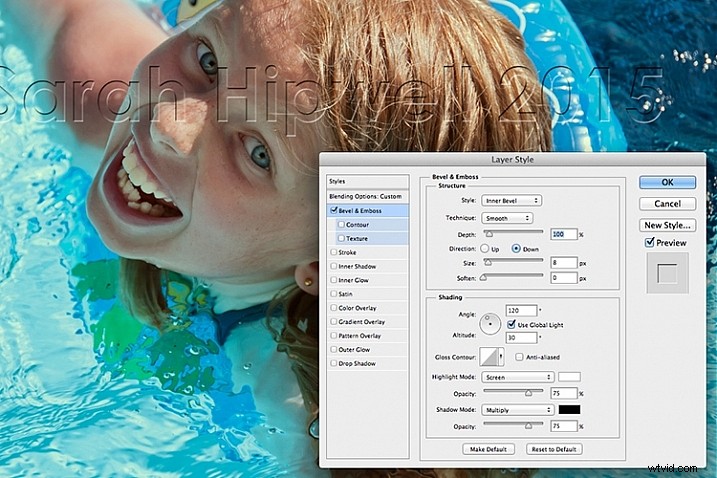
斜角とエンボスは、画像を保護しながら透明度を高めたい場合に透かしに追加するのに適した効果です。
次に、左に移動して、斜角とエンボスの真上にある[ブレンドオプション:カスタム]をクリックします。 Advance Blendingで、Fill Opacityスライダーをゼロまで下げ、OKをクリックします。レイヤーパネルの不透明度に戻り、68%に減らします。
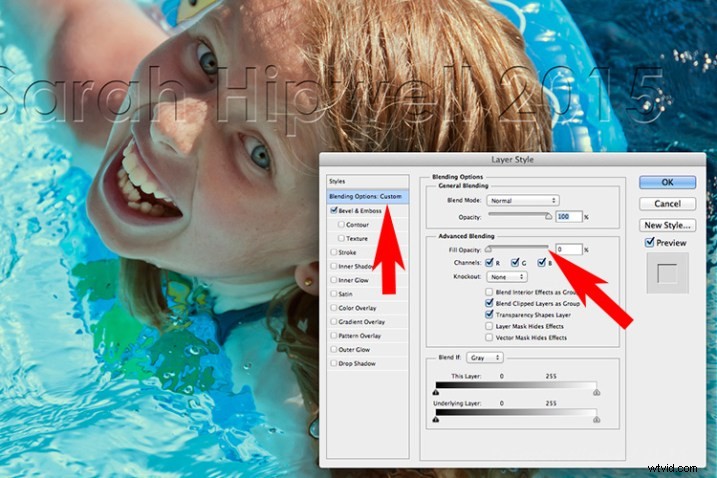
塗りつぶしの不透明度を下げると、色が非表示になり、効果が残ります。
ヒント:
カスタム透かし形状をプリセットライブラリの上部に配置するには、オプションバーの[形状]という単語の右側にあるサムネイルをクリックします。 [形状プリセットライブラリ]ダイアログボックスが表示されます。歯車のアイコンをクリックして[プリセットマネージャー]を選択すると、[プリセットマネージャー]ダイアログボックスにすべての形状が表示されます。透かしの形は最後の形です。クリックして一番上までドラッグし、[完了]ボタンをクリックします。
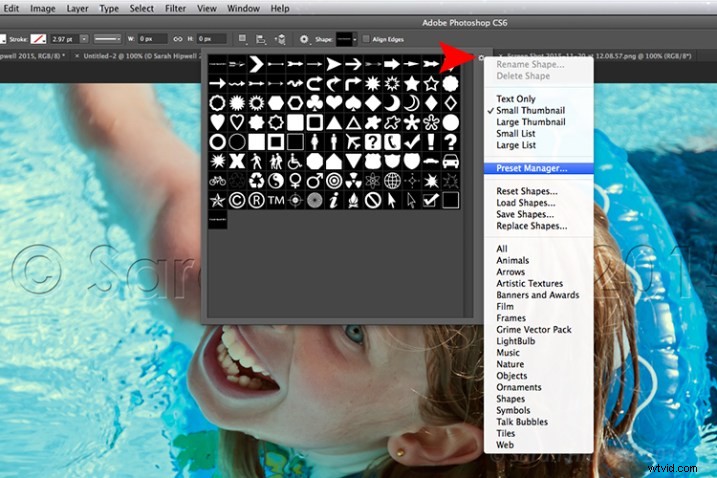
歯車のアイコンをクリックすると、プリセットマネージャーが配置されているポップアップメニューが表示されます。
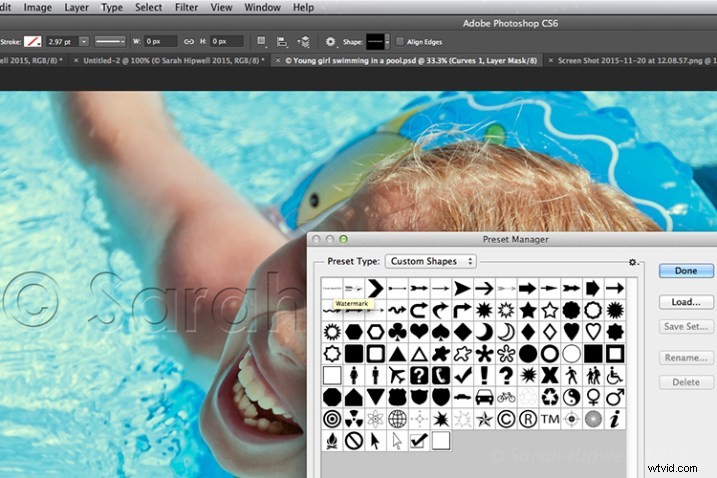
ここのプリセットマネージャでは、ダイアログボックス内で図形を再配置できます。任意の図形をクリックして、目的の場所にドラッグするだけです。簡単にアクセスできるように、透かしの形を一番上に移動しました。
画像に透かしを使用していますか?なぜですか、なぜそうではありませんか?
どのようなテクニックを使用していますか?以下のコメントで共有してください。
