ペンツールで透かしを作成できることをご存知ですか?画像に透かしを入れることは、強い感情を引き起こす問題の1つです。好きな人もいれば嫌いな人もいます。
透かしの成功は、透かしをいつ使用し、どのように作成するかを知ることの問題だと思います。
この記事では、Photoshopのペンツールのみを使用して透かしを作成する方法を説明します!

透かしとは何ですか?
透かしは、写真に追加するデジタル「署名」です。ただし、文字通りの署名である必要はありません。ロゴ、名前、または著作権記号のみを使用できます。
透かしの目的は、あなたの作品を保護すること、またはあなた自身を宣伝することです。ただし、透かしが邪魔になりすぎないようにする必要があります。そうでなければ、あなたはあなたの作品をオンラインで見せることのポイントを打ち負かしています。
Photoshopペンツールとは何ですか?
ペンツールは、Photoshopで最も便利な機能の1つですが、ほとんどの場合、選択に関連しているため、あまり使用されていません。
学習曲線が簡単な選択ツールがたくさんあるため、多くの人はペンツールの可能性を十分に理解していません。
ペンツールは実際には選択を行うための非常に正確なツールですが、ペンツールの最大の利点はパスを操作できることです。パスから、ベクターマスク、ストローク、シェイプ、さらにはフォントを作成できます。
ペンツールで透かしを作成する必要があるのはなぜですか?
Photoshopで透かしを作成する方法はいくつかあります。ペンツールを使うのが最も効率的だと思います。
1つは、ペンツールで作成された透かしがベクターアートになります。何度も拡大または縮小でき、品質を損なうことはありません。
そうすれば、すべてのニーズに使用できます。また、パスは編集可能なままで、いつでも戻って変更できます。
Photoshopのシェイプもベクターベースです。しかし、ペンツールを使用すると、完全に創造的な自由が得られます。好きなものを描いて形に変換したり、ブラシストロークをトレースするために使用したりできます。
ご覧のとおり、完璧な透かしを作成できる一連の要素と手法を組み合わせることができます。次のガイドでは、その方法を説明します。
始めましょう!
ペンツールを使用して透かしを作成する方法
透かしをすばやく作成するには、次の簡単な手順に従ってください。
ステップ1:新しいドキュメントを開く
Adobe Photoshopを開き、新しいドキュメントを作成します。ベクトルを使用するため、サイズと解像度は重要ではありません。後でいつでもスケーリングできます。
覚えておく必要があるのは、[背景コンテンツ]オプションを透明に設定することだけです。 。
ステップ2:スケッチを作成する
この手順はオプションですが、非常に役立ちます。私がやりたいのは、新しいレイヤーを追加することです(ただし、透明であることが重要です)。
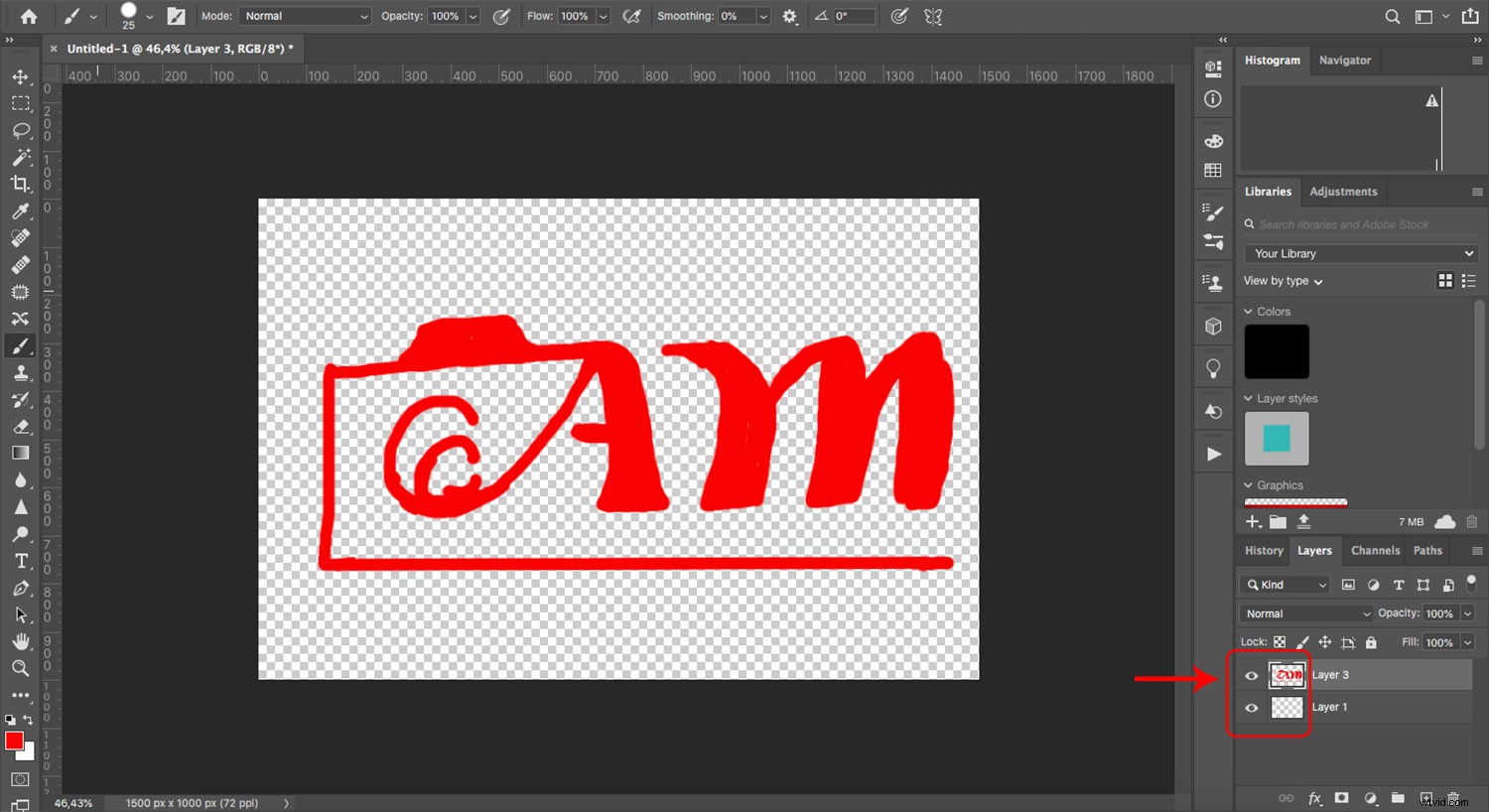
ブラシツールを明るい色に設定して、透かしを最後にどのように表示するかを描画することから始めます。
あなたが非常に才能のあるデザイナーでない限り、絵はあまりよく見えません。これはいつも私に起こることであり、最終的に透かしを作成するためにブラシツールを使用するよりもペンツールを使用する方が優れている理由の1つです。
いずれにせよ、ラフスケッチを行うと、含める要素のサイズと比率がわかります。
ステップ3:パスをトレースする
作品が見やすくなるように、黒いレイヤーを追加します。役立つ場合はこれも実行できますが、最後に削除することを忘れないでください。
左側のツールボックスからペンツールをつかむか、キーボードショートカット(「P」キー)を使用してペンツールをアクティブにします。
画面の上部に、オプションがどのように変化するかが表示されます。ペンツールがパスに設定されていることを確認してください 。次に、クリックして最初のアンカーポイントを追加します。
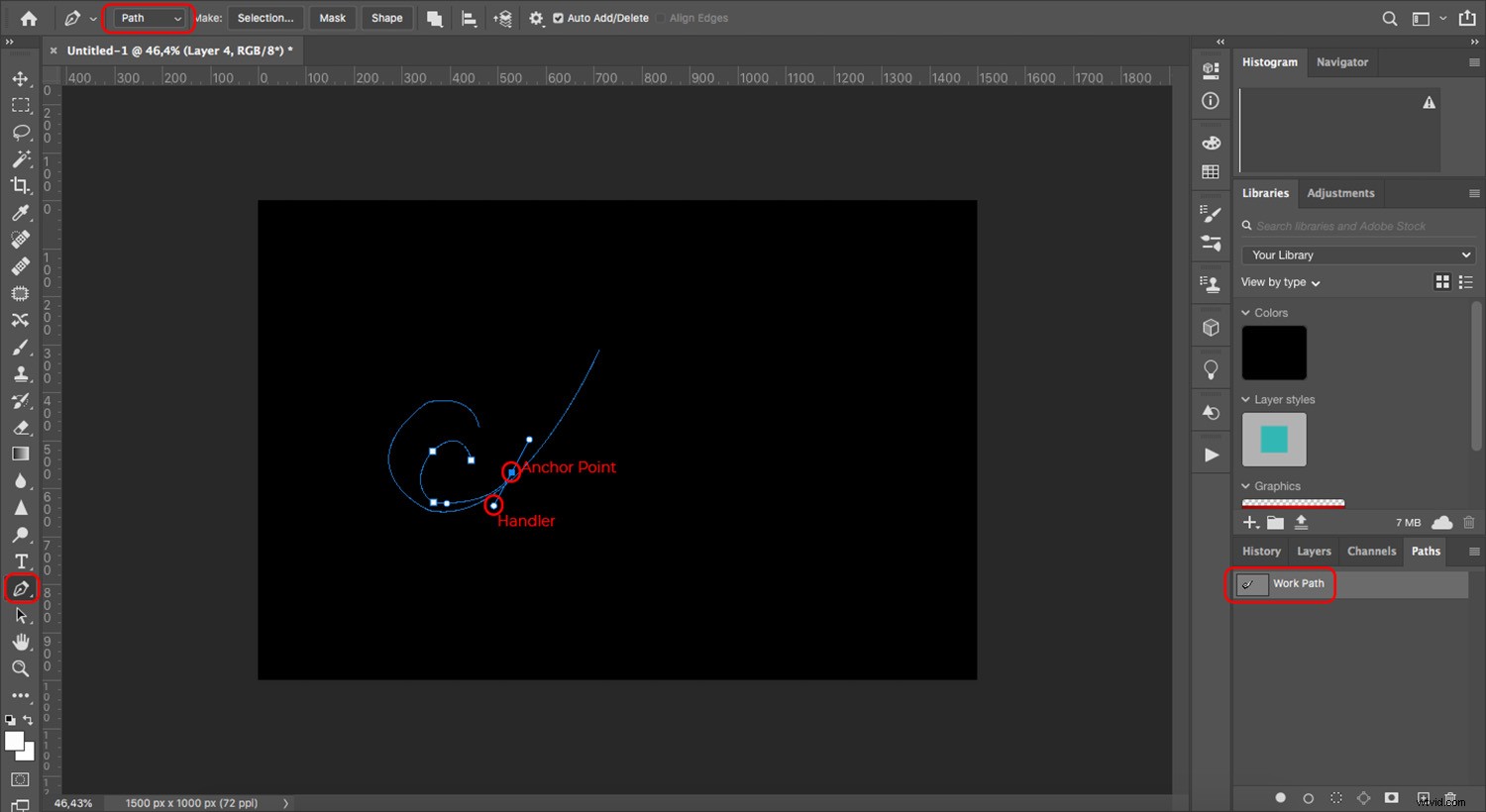
作成したい形状に従って、アンカーポイントの作成を続けます。パスをカーブさせるには、ハンドルが表示されるまでアンカーポイントをドラッグします。ハンドルを使用して曲率を調整できます。
ペンツールを初めて使用する場合は、このガイドを確認してください。最初の試行で完全に出なくても心配しないでください。
パスは常に編集可能であるため、間違いを修正できます。デザイン全体を1つのパスで作成することも、別々のパスで作成することもできます。
ステップ4:パスをストロークする
ブラシツールを開き、作成するデザインに必要な設定を選択します。これには、ブラシの色、サイズ、硬さ、形状が含まれます。
次に、[パス]パネルを開きます。アクティブでない場合は、メニューからアクセスできます:Windows>パス 。
次に、作業パスを右クリックして、ストロークパスを選択します。 メニューから。必ずブラシを選択してください [ツール]ドロップダウンメニューで、[ OK]をクリックします。 。これにより、ブラシツールで設定した設定が適用されます。
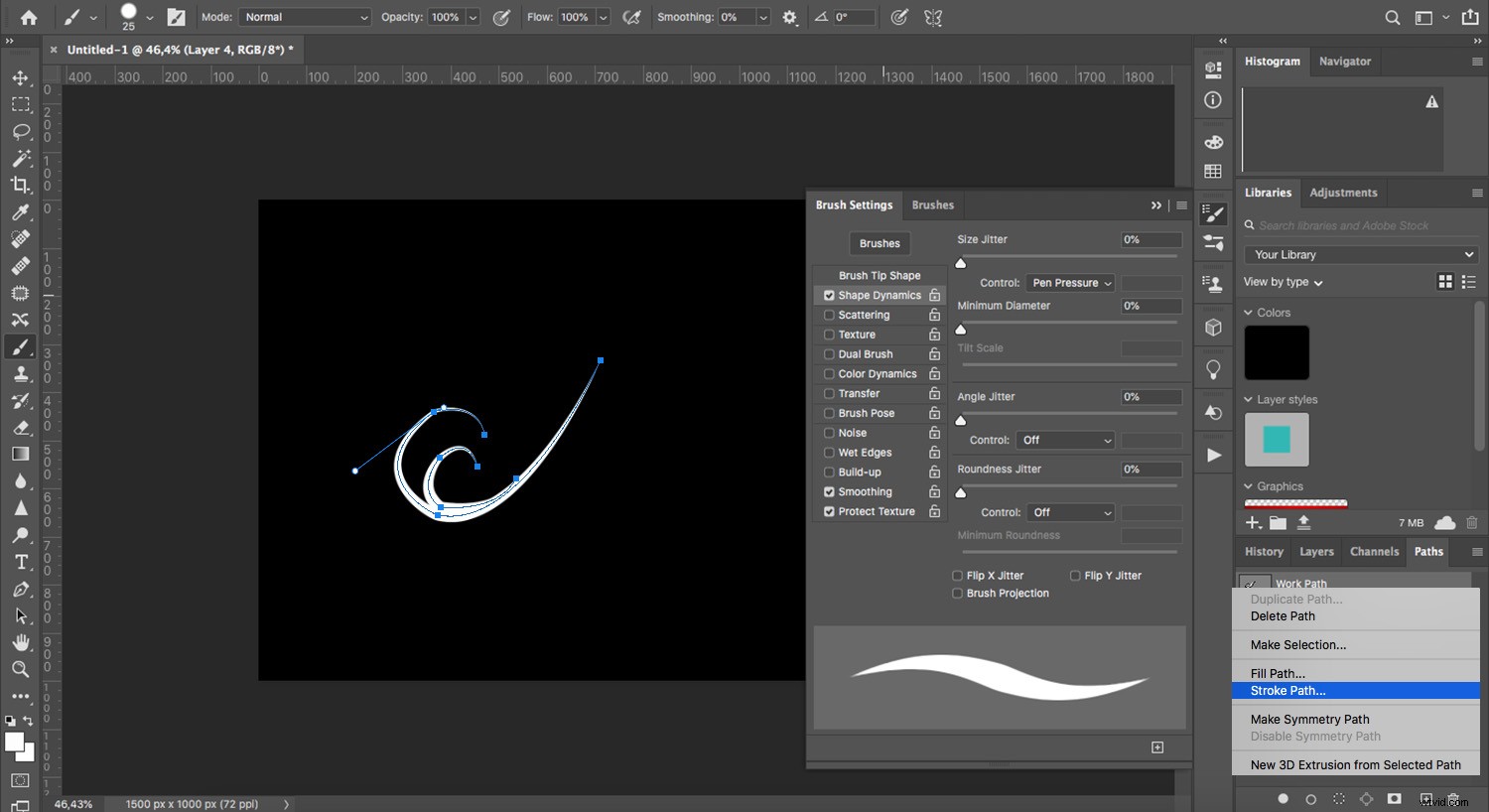
結果に満足できない場合は、元に戻すをクリックしてください。 満足するまでブラシの設定を変更します。
視認性を高めるために、スケッチレイヤーの不透明度を無効にするか低くします。
ステップ5:図形を作成する
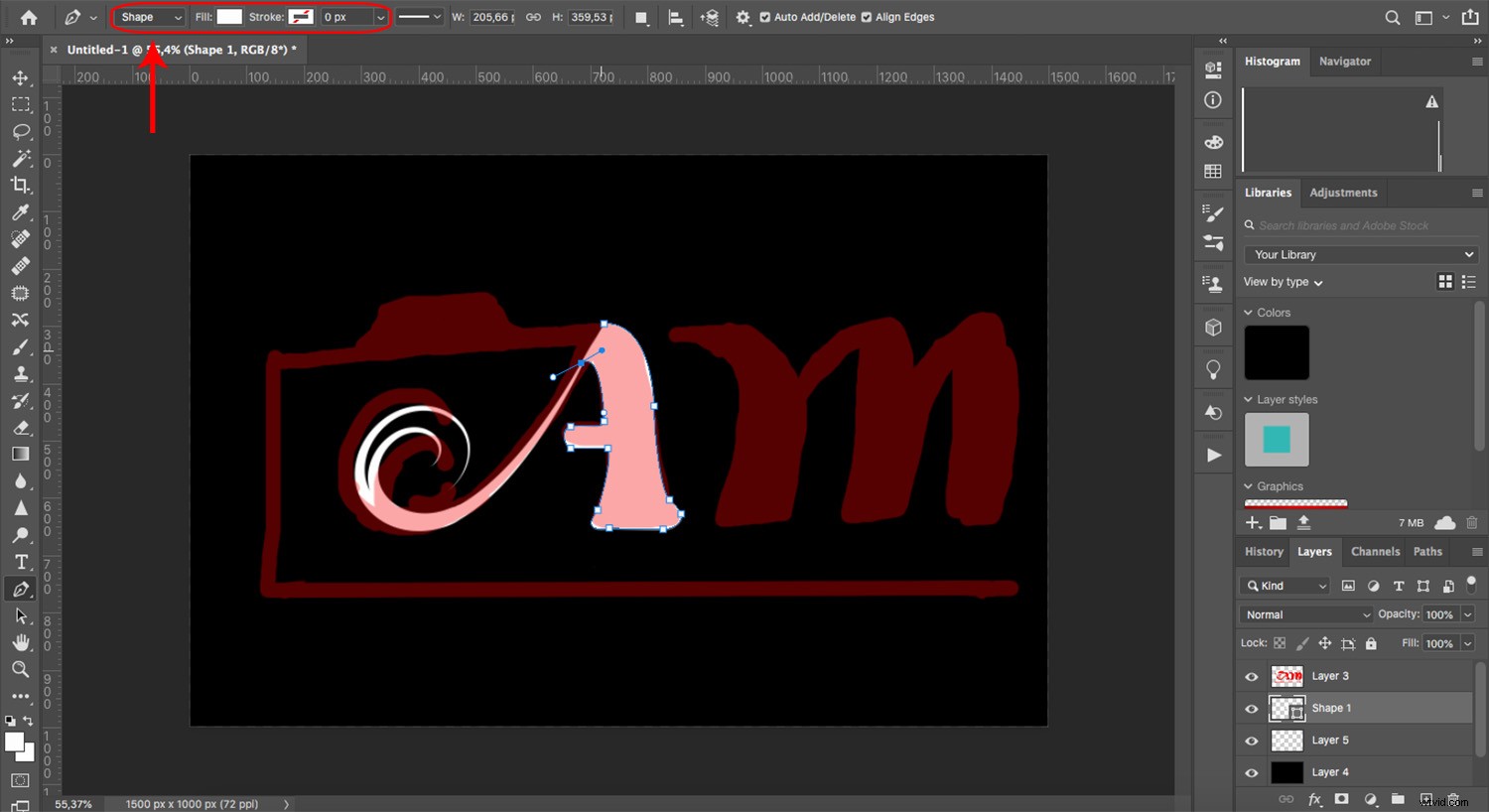
場合によっては、ストロークの代わりに、シェイプを作成する必要があります。そのためには、ペンツールをつかんでパスから変更します。 形状 オプションバーで。
ここでは、必要に応じて塗りまたは線を変更できます。複数の形状を組み合わせたり交差させたりすることで、1つのパスで複雑なデザインを作成することもできます。これは、オプションバーでも設定できます。
ステップ6:ストロークを図形に変換する
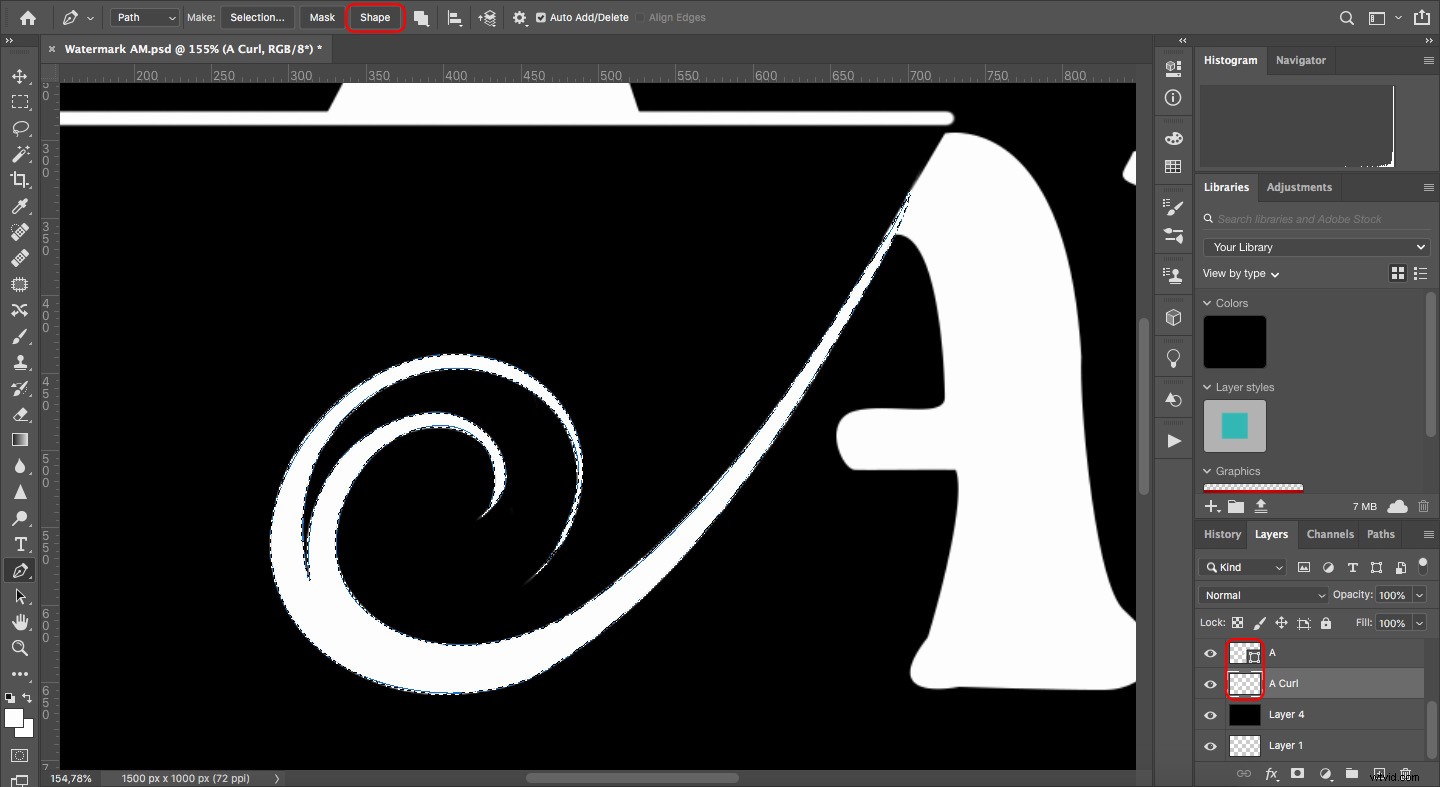
[レイヤー]パネルに移動すると、ストロークに変換したパスがラスタライズされていることがわかります。これは、ベクトルの代わりにピクセルを使用していることを意味します。
これを変更するには、[パス]パネルに戻り、対応するパスをクリックします。次に、ペンツールをアクティブにして、シェイプを選択します。 :
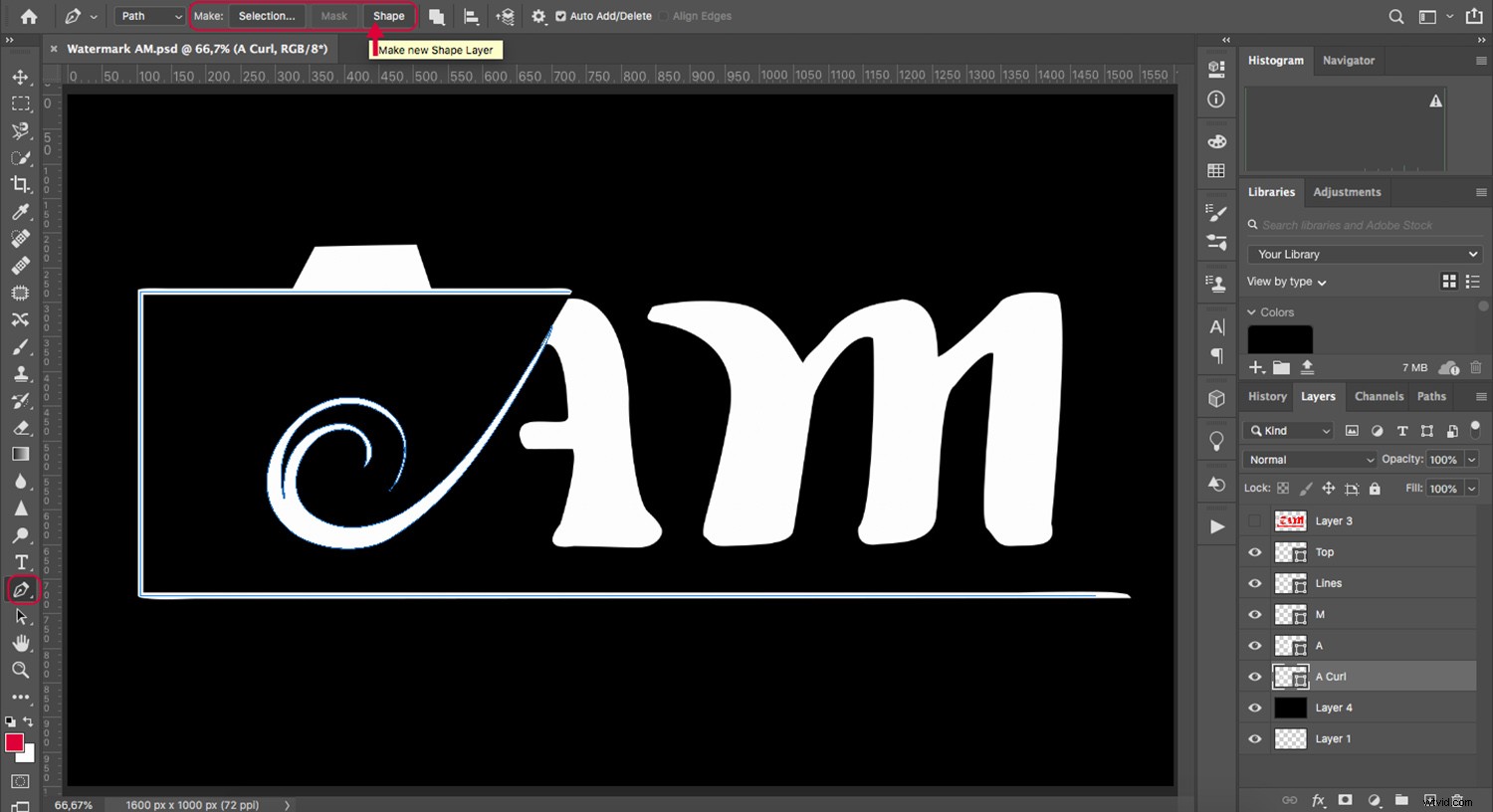
ステップ7:図形を結合して保存する
完了したら、スケッチと黒い背景のレイヤーを含む、ラスタライズされたすべてのレイヤーを削除します。
必要に応じて、次に進む前に、すべてのレイヤーを含む.PSDコピーを保存できます。
次に、すべての図形を選択して右クリックし、図形の結合を選択します。 。
次に、ドキュメントを.PNGとして保存します。これにより、透明性が維持されます。他の形式では背景が白で塗りつぶされるため、これは重要です。
ステップ8:写真に透かしを入れる
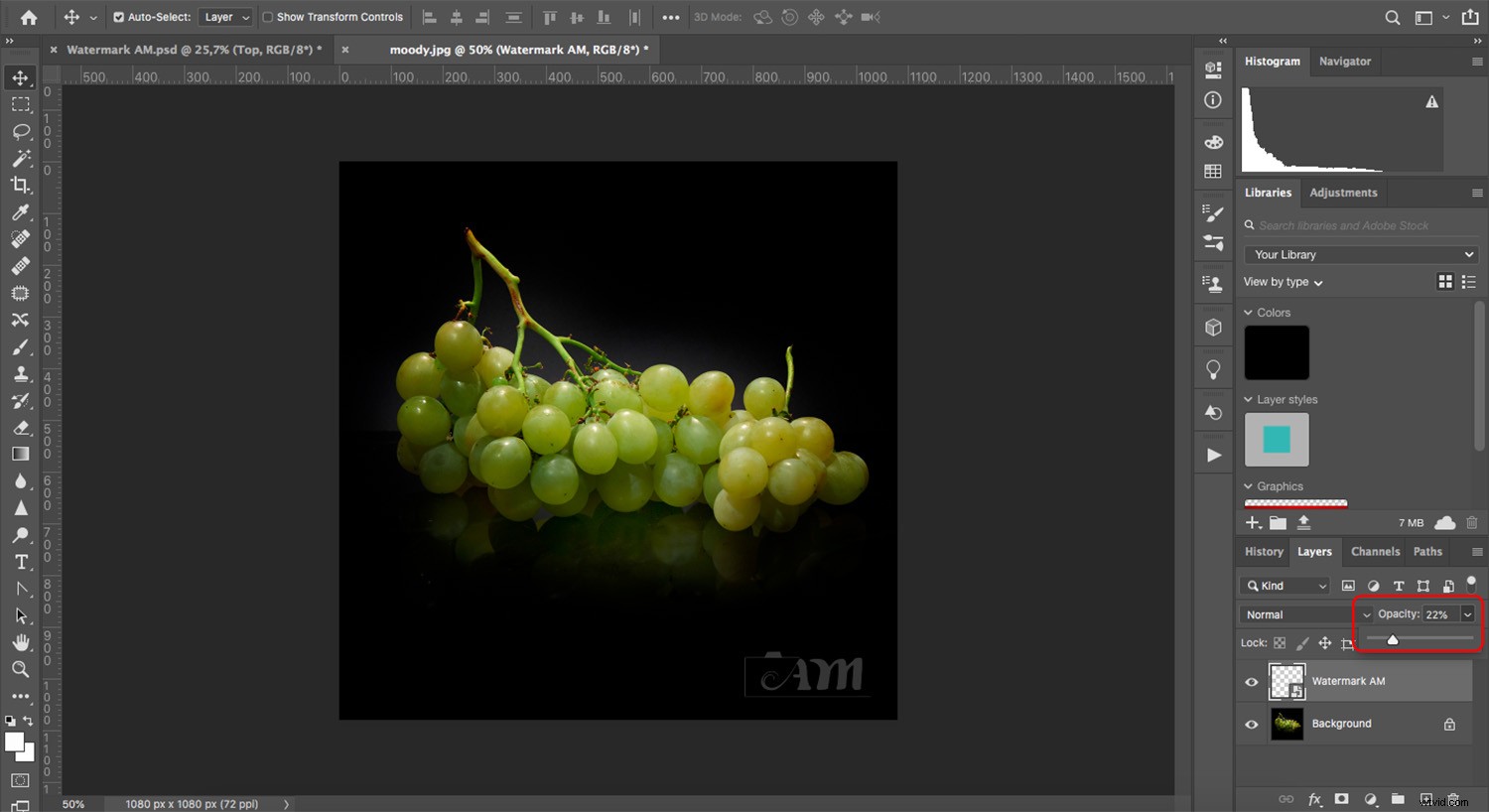
透かしを入れたい画像を開きます。次に、ファイル>埋め込みを配置に移動します 。 Photoshop CS6を使用している場合は、 Placeと呼ばれます。 。
これにより、ブラウザウィンドウが開きます。透かしファイルを選択して、[ OK]をクリックします 。これにより、Photoshopで透かしが開きます。
サイズを変更して、好みに合わせて配置します。透かしが気を散らすものであると思われる場合は、不透明度を下げることもできます。
以上です!このステップをPhotoshopアクションとして保存して、透かし入れプロセスを自動化できることを忘れないでください。
Photoshopで透かしを作成する他の方法
ペンツールを使用して透かしを作成することを楽しんでいただけたでしょうか。ただし、これが唯一の方法ではありません。さまざまな方法を試したい場合は、次のすばらしいチュートリアルのいずれかを確認してください。
- Photoshopでカスタムシェイプを使用して独自の透かしを作成する方法
- 透かしを自動化する方法
- LightroomとPhotoshopCCを使用して画像に透かしを入れる方法
- Photoshopでカスタムブラシを作成し、透かしに使用する方法
