ステップ1
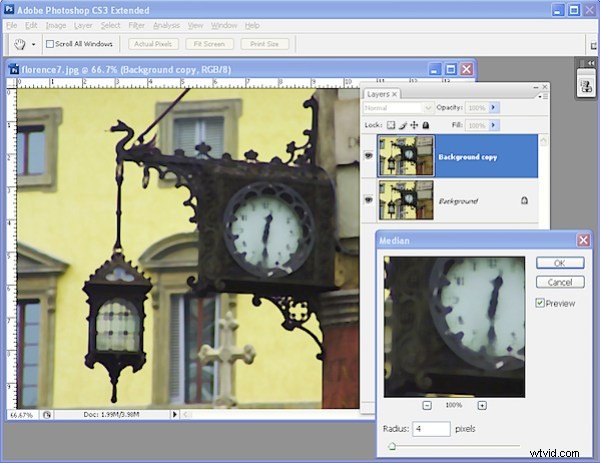
新しい画像を開き、右クリックして背景レイヤーを複製し、[レイヤーの複製]を選択します。この新しい最上位レイヤーをクリックし、[フィルター]>[ノイズ]>[中央値]を選択して、半径を約4〜5ピクセルに設定します。詳細が失われ始めて、画像が全体的に柔らかくなるのを見たいと思います。 [OK]をクリックします。
ステップ2
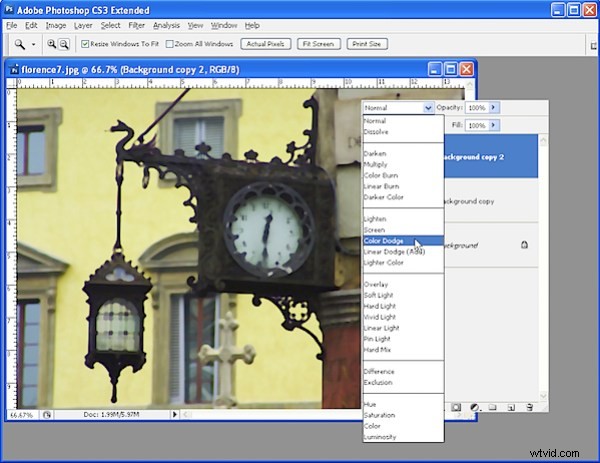
作業中のこのレイヤーを複製します。この新しいトップレイヤーのブレンドモードをカラー覆い焼きに設定します。
ステップ3
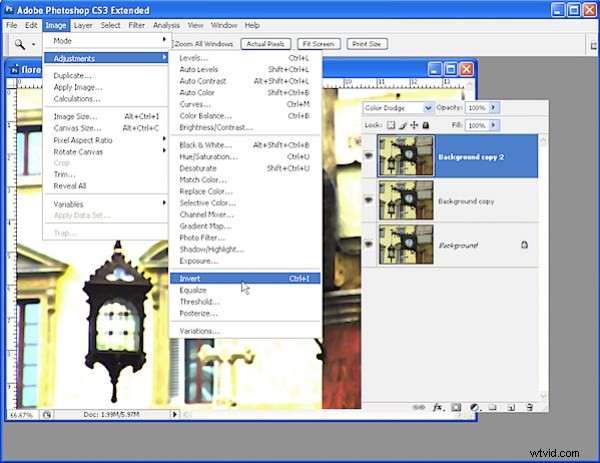
次に、最上層を選択して反転し、[画像]>[調整]>[反転]を選択します。画像は白になります。
ステップ4
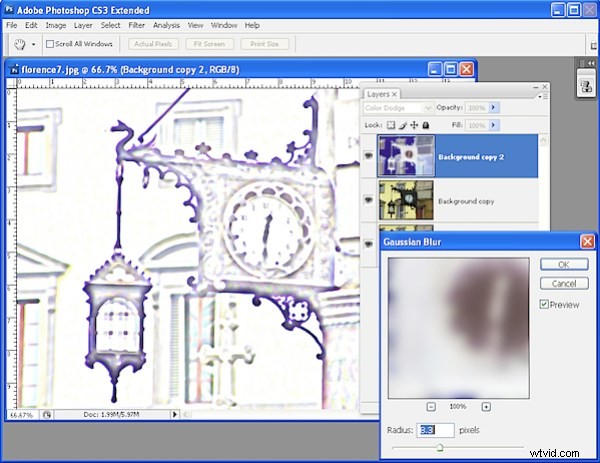
最上層を選択したまま、[フィルター]>[ぼかし]>[ガウスぼかし]を選択します。線が画像に表示され始めるまで、ぼかし半径を調整します。探しているのは、必要な線と不要な画像の詳細のバランスです。許容できる残高ができたら、[OK]をクリックします。
ステップ5
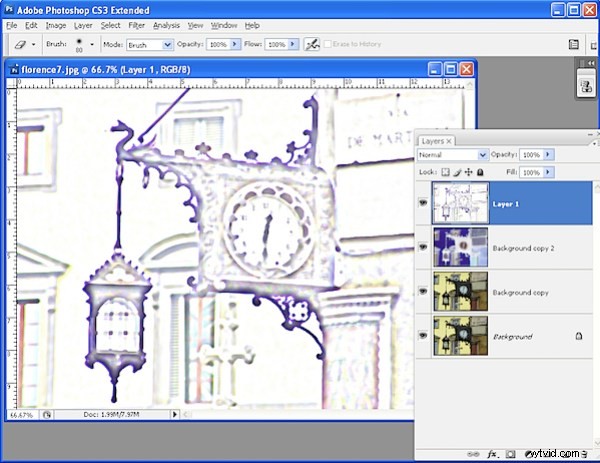
最上層をクリックして現在の画像の合成を作成し、Ctrl + Alt + Shift + E(MacではCommand + Option + Shift + E)を押して、下の層の合成である新しい層を作成します。このコマンドは、これを実行するので便利ですが、画像を平坦化することを選択した場合に発生する可能性のある破壊はありません。
ステップ6
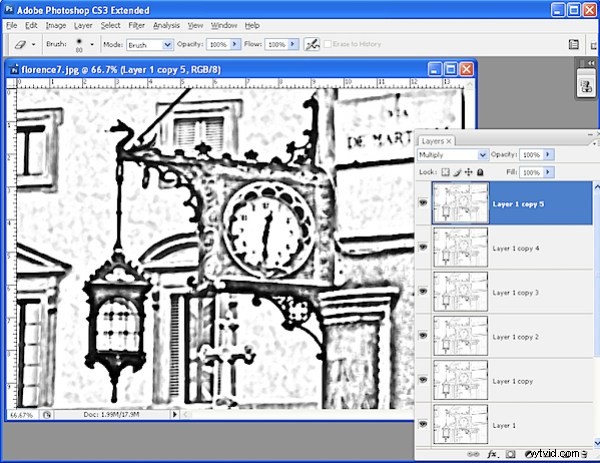
黒い線が必要な場合は、[画像]>[調整]>[彩度を下げる]を選択して、この最上層の彩度を下げます。これで、このレイヤーを何度も複製でき、そのたびに複製レイヤーのブレンドモードを「乗算」に設定できます。これにより、画像の線がますます太くなり、暗くなります。完了したら、これらのレイヤーを1つのレイヤーにマージします。
ステップ7
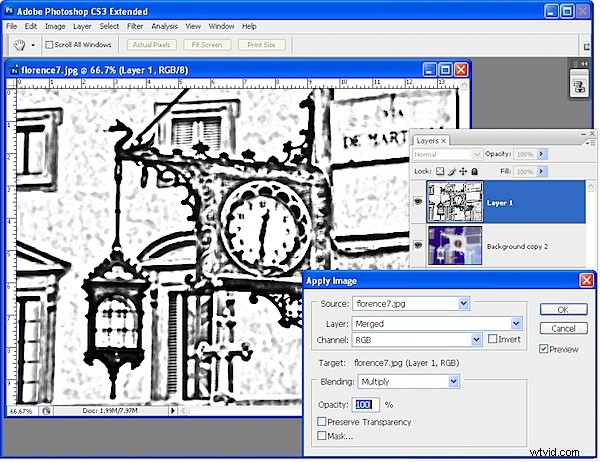
手順6の代わりに、[画像の適用]コマンドを使用して、手順5で作成したレイヤーを選択し、[画像]> [画像の適用]を選択して線を太くし、ブレンドを[乗算]に設定して[OK]をクリックします。この手順を何度も繰り返すと、線を太くするたびに乗算モードで画像を繰り返し適用しますが、毎回新しいレイヤーを作成することはありません。
ステップ8
画像に色を付けるには、背景レイヤーを複製して、レイヤースタックの一番上にドラッグします。ブレンドモードをリニアライト(またはリニアバーンなど)に設定し、不透明度を下げて線画に色を付けます。
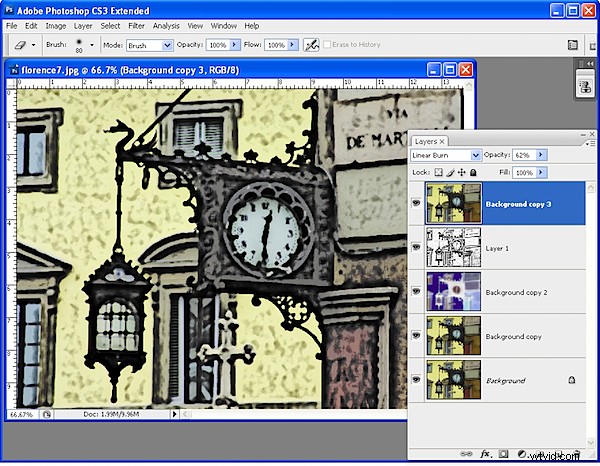
ヒント :必要に応じて、手順5の最後に、新しい合成レイヤーの下に新しい白で塗りつぶされたレイヤーを配置します。消しゴムツールを使用して、合成レイヤーから不要な線や陰影を削除できます。続行する前に、上位2つのレイヤーをマージします。多くの場合、プロセスの早い段階で不要な行を削除する方が、後の段階よりも簡単です。
