
Web上でPhotoshopを使用する最も人気のある検索の1つは、おそらく当然のことながら、無料のPhotoshopブラシを検索することです。 Photoshopのブラシは、さまざまな編集やクリエイティブなタスクに使用できます。見栄えの良いブラシを見つけてダウンロードするのは楽しいですが、自分で作成して非常に簡単に行うこともできます。
独自のPhotoshopブラシを作成する方法は次のとおりです。
ステップ1

ブラシとして作成したいものを含む画像を開きます。それは、一枚の紙のコーヒーの染みや、テクスチャ、彫像、落書き、またはその他の形で撮った写真のような単純なものにすることができます。最高のブラシは高品質の画像を使用して作成されているため、ブラシの幅と高さは約1,000〜1,500ピクセルになるように計画してください。最大許容サイズは2500x2500ピクセルです。
ステップ2

ブラシを作成するには、ブラシに変えたい領域を分離する必要があります。したがって、背景レイヤーをダブルクリックし、[OK]をクリックして通常のレイヤーに変換することから始めます。ブラシを作成する領域の周囲を選択し、[選択]> [反転]を選択して、[削除]を押します。
ステップ3
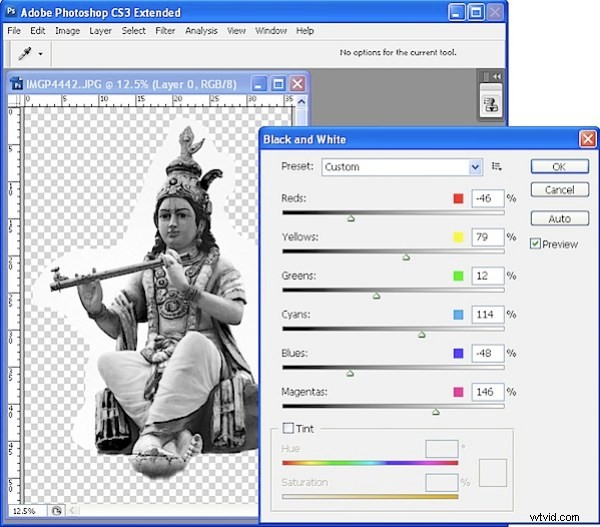
ブラシはグレースケール画像であるため、好みの方法で画像を白黒に変換することで、ブラシのコントラストと外観を制御できます。
ここでは、[画像]>[調整]>[白黒]を選択しました。この調整により、白黒の結果を微調整して、ブラシで必要な量のコントラストを取得し、どの色を黒に、どの色を白にするかを決定できます。
ステップ4
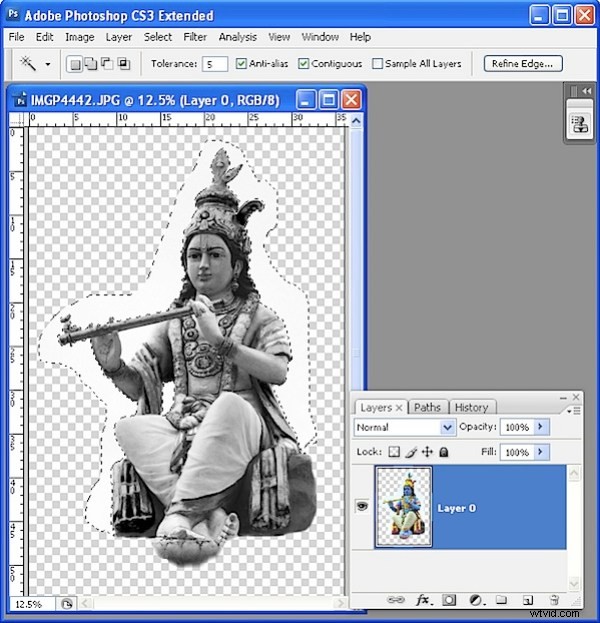
ブラシに含まれない画像の周囲の明るい領域を選択して削除します。これを行わないと、後でブラシを使用するときに、白でないものは実際にペイントを拾います。許容値が5のマジックワンドツールを使用してこれらの領域を選択し、白またはほぼ白のすべてを取得しました。
ステップ5
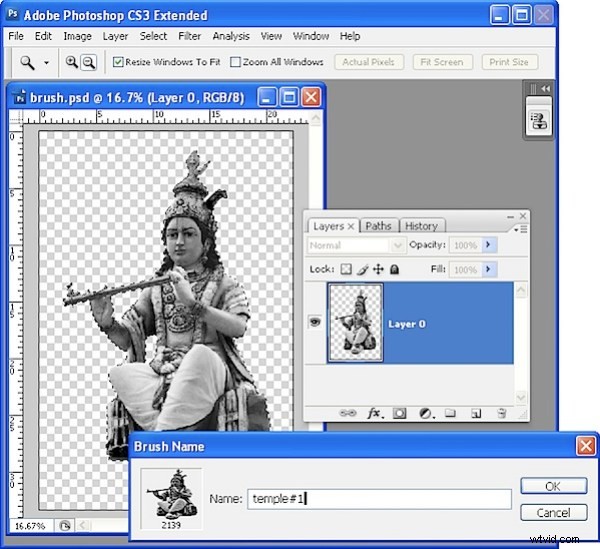
ブラシに含める領域を選択します。ブラシに含めるもの以外のすべてを画像から削除した場合は、レイヤー上でControlキーを押しながらクリック(コマンド+ Macの場合はクリック)して画像を選択します。
[編集]>[ブラシプリセットの定義]を選択し、ブラシの名前を入力して[OK]をクリックします。オプションがメニューに表示されない場合は、提案されたブラシが大きすぎるため、画像のサイズを少し小さくして、もう一度やり直してください。
ステップ6
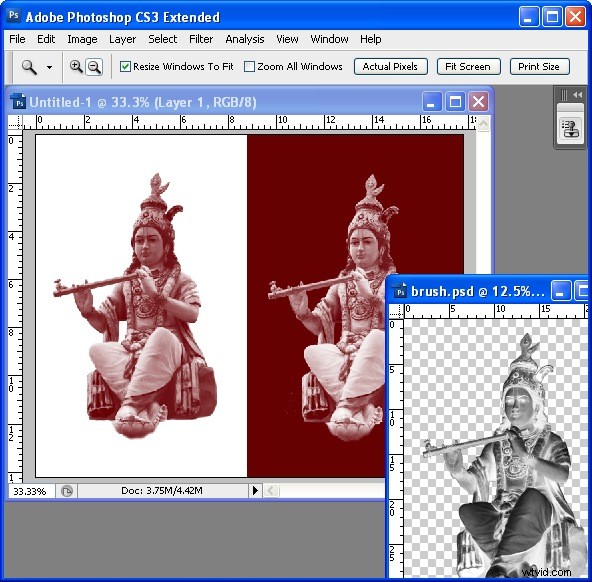
新しい画像を作成し、ブラシをテストします。これは、ブラシパレットの下部にある最後のエントリです。白の背景に黒または暗い「ペイント」を使用し、黒または暗い背景に「白」のペイントを使用して、100%の不透明度でテストすることをお勧めします。修正が必要な場合は、ブラシイメージに戻り、変更を加えて、ブラシを再度選択して作成します。 [ブラシ]パレットで新しいブラシを再度選択する必要があります。これは常にリストの最後のブラシです。 2つのバージョンに同じ名前を付けても、2番目のバージョンが最初のバージョンを上書きすることはありません。
写真品質のこのようなブラシの場合は、画像レイヤーを選択し、Control + I(MacではCommand + I)を押して画像を反転し、選択して、白でペイントするために使用できる2番目のブラシを作成します。
ステップ7
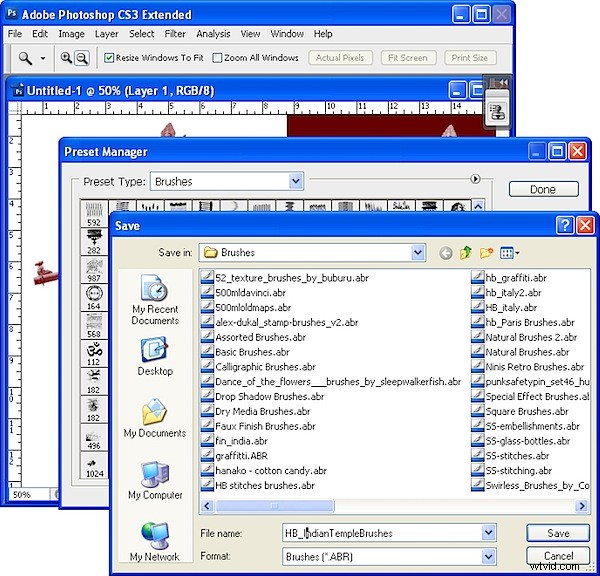
ブラシが完成したら、ファイルに保存してディスクに保存します。これを行わないと、ブラシを交換すると失われます。 [編集]>[プリセットマネージャー]を選択し、[プリセットタイプ]リストで[ブラシ]を選択します。保存するブラシを選択し、[セットの保存]を選択して、セットの名前を入力します。
