
写真では、画像の異なる領域に2つの反対の修正を適用する必要がある場合があります。これはジレンマを引き起こします。1つの領域を修正すると、他の領域が当初よりもはるかに悪化し、その逆も同様です。解決策は、両方の修正を適用することですが、これを異なるレイヤーで実行し、マスクを使用して結果をブレンドします。方法は次のとおりです。

この写真を見てください。真ん中の看板は暗くて読みづらく、後ろのエリアは本来よりも明るいです。カメラは主に画像の明るい領域に露出していますが、画像全体を処理する必要があります。
ステップ1
画像を修正するには、背景レイヤーのコピーを2つ作成して、重複したレイヤーで作業を行います。これを行うには、レイヤーパレットで背景レイヤーを右クリックし、レイヤーの複製を選択してから、この手順をもう一度繰り返します。最上層の可視性アイコンを無効にして、中間層を選択します。
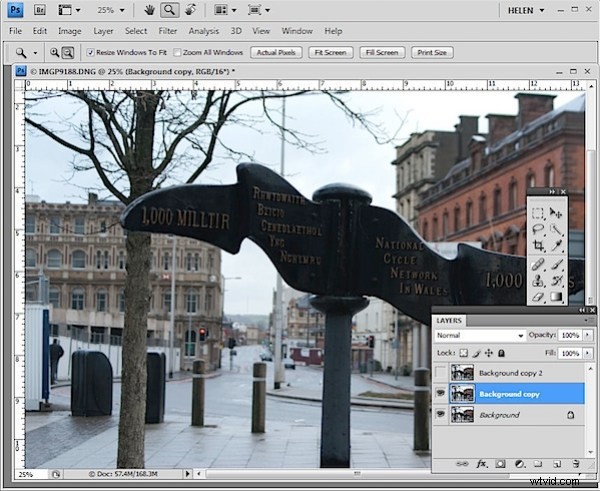
ステップ2
看板の暗い部分から細部を引き出すために、シャドウ/ハイライトツールを使用します。これを行うには、[画像]>[調整]>[シャドウ/ハイライト]を選択し、シャドウを調整しますが、ハイライト設定は変更しません。通常、必要なのはデフォルト設定だけですが、必要に応じて[その他のオプションを表示]をクリックしたときに表示されるスライダーを使用して設定を微調整できます。この修正が画像の明るい領域に与える影響は無視してください。
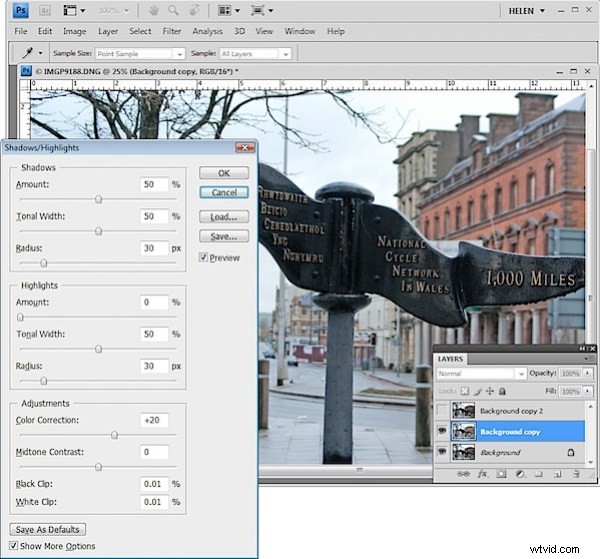
この修正に別のツールを使用する場合は、そうしてください。重要なことは、シャドウを修正し、ハイライトへの変更を無視することです。
ステップ3
最上位レイヤーの可視性アイコンを有効にして、最上位レイヤーを選択します。これにより、これまでに行ったすべての変更が非表示になります。 [画像]>[調整]>[レベル]を選択し、レベルを調整して、画像の明るい領域のコントラストを改善します。今回は、この修正の一部ではないため、暗い領域を完全に無視します。必要に応じて、[画像]>[調整]>[色相/彩度]を使用して彩度を調整することもできます。
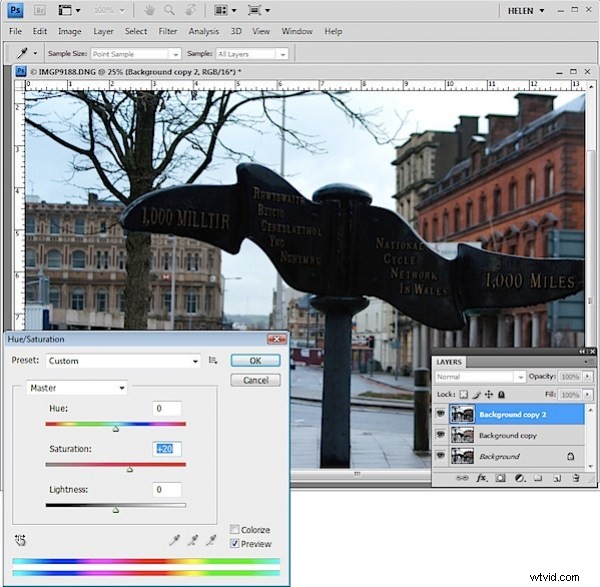
繰り返しますが、別のツールを使用したい場合は、そうしてください。重要なことは、ハイライトを修正し、シャドウへの変更を無視することです。
ステップ4
最上層には画像の明るい領域の調整が含まれ、中間層には画像の暗い領域の調整が含まれます。これらのレイヤーをブレンドするには、レイヤーマスクを使用して、最上層の不透明度を選択的に調整し、中間層に適用された修正を確認できるようにします。
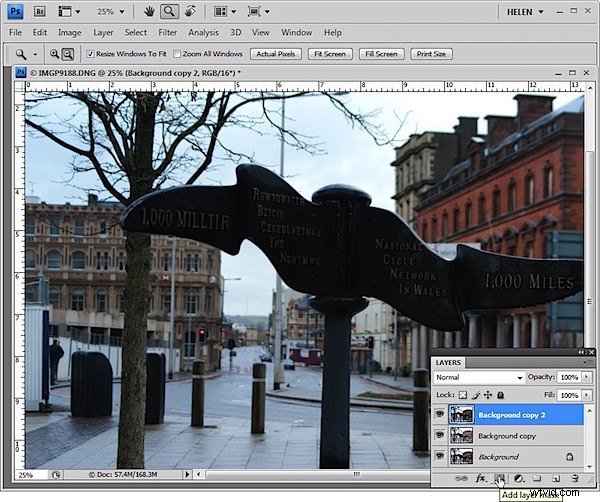
すべてのピクセルを同じ不透明度値に設定するレイヤー不透明度スライダーとは異なり、マスクを使用すると、不透明度を選択的に調整できるため、1つの領域を100%不透明にし、他の領域を部分的または完全に透明にすることができます。
最上位のレイヤーにマスクを追加するには、最初に最上位のレイヤーを選択し、レイヤーパレットの下部にある[レイヤーマスクの追加]ボタンをクリックします。これにより、このレイヤーに白いレイヤーマスクが追加されます。マスクを使用する場合、「黒は隠蔽し、白は表示」するため、白のマスクは最上層のすべてを表示し、画像は変更されません。
ステップ5
前景色を黒に設定し、柔らかい丸いブラシを選択して、不透明度を約20%に設定します。マスクをクリックして選択します。マスクの周囲に小さな境界線が表示され、選択したことを示します。次に、画像の最も暗い領域をペイントして、ペイントしている最上層の不透明度を下げます。これにより、下のレイヤーからの修正が明らかになります。不透明度の低いブラシを使用すると、不透明度を徐々に下げて効果を高めることができます。
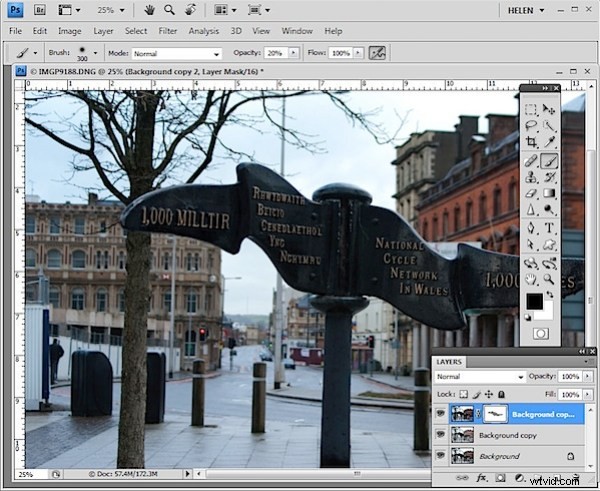
続けて画像の暗い領域をペイントし、マスクを通して下のレイヤーをより多く表示します。最上層の可視性をオンまたはオフにした場合でも、どれだけ詳細を回復できるかを確認するのに役立ちます。マスクにペイントする前に、必ずレイヤーマスクを再度選択してください。これを行わないと、画像にペイントされます。
行き過ぎた場合は、前景色を白にし、マスクにペイントして、画像の最上層の一部を元に戻します。これは、マスクを使用する利点の1つです。ペイントするだけで、修正を適用または削除できます。たとえば、最上層で消しゴムツールを使用した場合、この柔軟性はありません。
最後に、画像を回転させて記号をまっすぐにし、トリミングして画像の左側にある邪魔な要素を削除しました。
