
ほとんどのポートレートのように、特に街並みを撮影する画像の多くは、スポットを修正することで実行できます。私は最近ヨーロッパをよく旅行していますが、ヨーロッパで煙草を吸うのはほとんど厳しくないため、私が持っている写真の多くにはたばこの吸い殻やさまざまなゴミが散らばっています。
そして、あなたはそれを理解していないかもしれませんが、小さなたばこの吸い殻でさえイメージを損なうでしょう。画像のクリーンアップに数分費やすと、画像がより洗練された外観になる可能性があります。ごみや見苦しい傷をきれいにするための私のトップテクニックは次のとおりです。
始める前のアドバイス:元の画像の複製を作成し、これに取り組みます。次に、元の画像を振り返って、スポット修正が完了した後に画像がどれだけ改善されたかを確認します。
スポットヒーリングブラシ
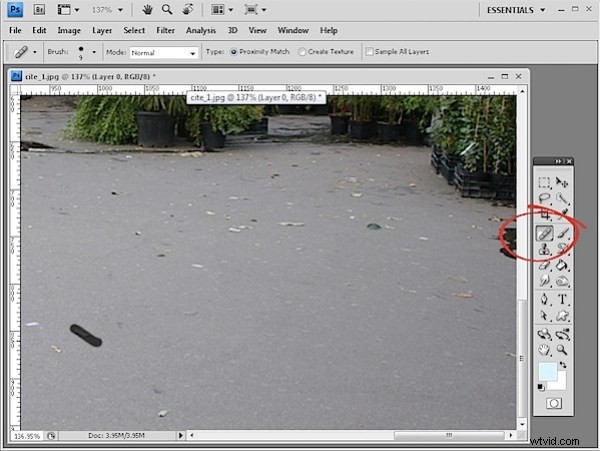
単純なスポット修正の場合、スポット修復ブラシを打ち負かすことはできません。修正に使用するソース領域を選択する必要がないため、画像の修正にすぐに取り掛かることができます。
ブラシが問題のある領域をカバーするのに十分な大きさであるが、それ以上大きくないことを確認します。問題のある領域だけをスポット修正し、元の画像をできるだけそのまま残しておくという考え方です。欠陥がある場所の近くにズームインし、各欠陥を一度に1つずつペイントします。
手のひらツールは、画像上でドラッグして位置を変更するときにスペースバーを押したままにすることができ、マウスとスペースバーを離してもスポット修復ブラシが選択されたままになるため、ここで便利です。
非常に悪い画像を見つけるのに5分以上かかる場合がありますが、全体的な結果は大幅に改善されます。
スポット修復ブラシツールを使用している場合は、テクスチャの作成ではなく、近接一致オプションが有効になっていることを確認してください。近接一致は、ほとんどのスポッティングタスクでより良い結果をもたらします。
パッチツール
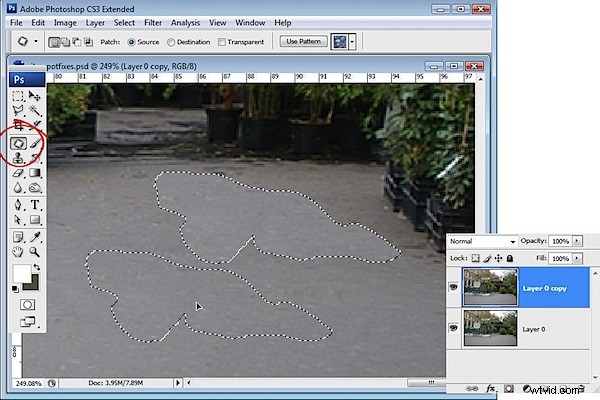
たとえば、スポット修復ブラシがテクスチャの異なるものに近すぎるために問題が解決しない、または非常に大きな問題であるためにさらに大きなソリューションが必要になるような大規模なジョブの場合は、パッチツールまたはクローンツールを使用します。
パッチツールを使用して、問題のある領域を選択し、ツールバーの[ソース]オプションが選択されていることを確認します。次に、マーキーをドラッグして、修正として使用する領域を見つけます。この修正を数回適用する必要がある場合があります。また、全体的な外観を改善し、画像にテクスチャを追加するために、後で領域のエッジの周りにクローンを作成する必要がある場合があります。
クローンツール
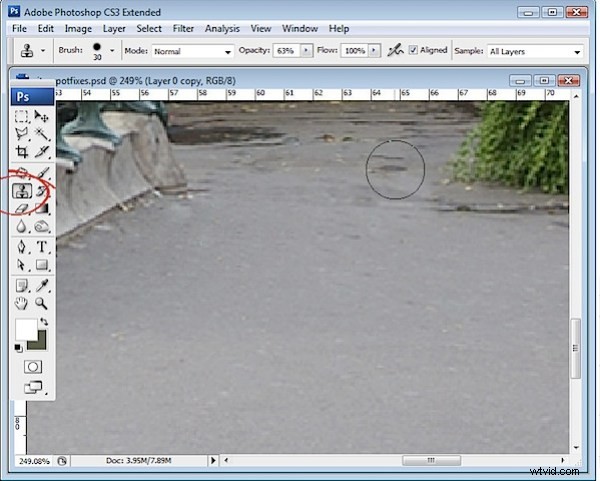
クローンツールを使用するには、ツールを選択し、クローンを作成する画像の領域(これはソース画像領域です)を見つけ、その領域でAlt +クリック(MacではOption +クリック)してサンプリングします。次に、画像のペイントを開始します。ペイントは、「見て!」と叫ぶ修正に繰り返しパターンを導入する傾向があるため、通常、ペイントするよりも繰り返しクリックする場合に最適です。 Photoshopでこれを修正しようとしました!」
Photoshop CS4では、クローンツールにプレビューがあり、きれいに並べることができるため、修正で一致させる必要のある線やその他のものがある要素を修正するための非常に便利なツールになります。
クローンツールを使用して、修正が適用された後でもパッチツールがテクスチャを削除した領域にテクスチャを追加することもできます。
ヒーリングブラシ
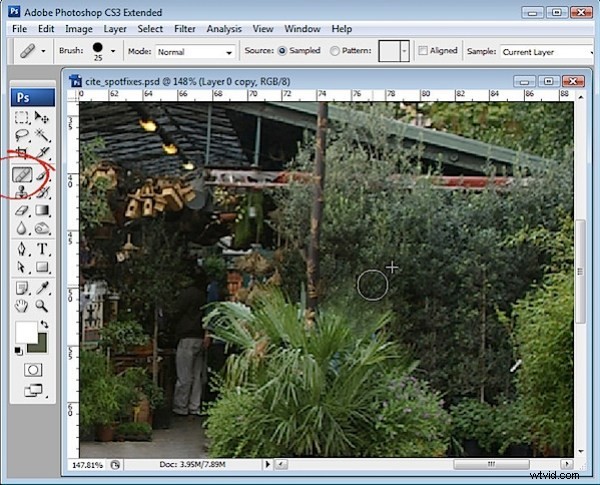
修復ブラシツールはクローンツールと同様に機能しますが、修復機能が組み込まれているため、使用するのにも便利なツールです。
修復ブラシツールを使用して、もう一度Alt +クリック(MacではOption +クリック)して、修正として使用する画像の領域をサンプリングし、修正が必要な領域をクリックする必要があります。
このブラシの癒しの側面は、問題の解決策をブレンドするため、たとえば、ブラシに非常に暗い解決策の領域を含めることができますが、明るい領域にペイントして修正すると、修正がブレンドされるときに明るくなります。 。
上記の例では、ヒーリングブラシを使用して、これらの植物の下から流れ出る水を修正することはできませんでした。これは、修正する領域を明るくする必要があるときに、溶け込んで暗くする傾向があるためです。水の場合は、クローンツールが最適なオプションです。クローンツールを使用すると、結果をブレンドして再び暗くすることなく、明るいピクセルで水域をペイントできます。
よく見てください
明らかな問題を修正したら、100%で画像をよく見て、修正したいものがあるかどうかを確認します。これらは一般的に、私たちの目が惹きつけられるものであるため、より明るく、より明るく、または焦点が合っているものになります。これらが醜く、画像自体の中心ではない場合は、それを取り除きます。この時点で、いくつかのツリーラベルを削除しました。
画像を完成させるために、空に色を追加し、彩度と曲線の調整を追加してから、少し近づけてトリミングしました。

