あなたとあなたが撮りたいショットの間に何千人もの他の観光客がいなければ、観光客になることはもっと楽しいでしょう。

人気のある場所を訪れているときに、人のいない写真を撮るのが難しい場合は、2枚(またはそれ以上)の写真を撮り、それぞれのどこかに、写真を撮りたいと思っている光景のきれいな部分があることを確認してください。
戻ってきたら、Photoshopで画像を組み立てて、観光客のいない優れた画像を1つ作成できます。
2つの画像でこれを行う方法は次のとおりです。このプロセスは、PhotoshopCS3で最初に導入されたレイヤーの自動整列と呼ばれる機能に依存しています。以前のバージョンのPhotoshopを使用している場合は、手動でレイヤーを整列させることができますが、ここに示すように、Photoshopは自動的に整列しません。
ステップ1
Photoshopで両方の画像を開き、背景レイヤーを一方の画像からもう一方の画像にドラッグして、1つの画像に2つの異なるレイヤーを作成します。これが作業用の画像になります。もう一方の画像は不要になったときに閉じることができます。
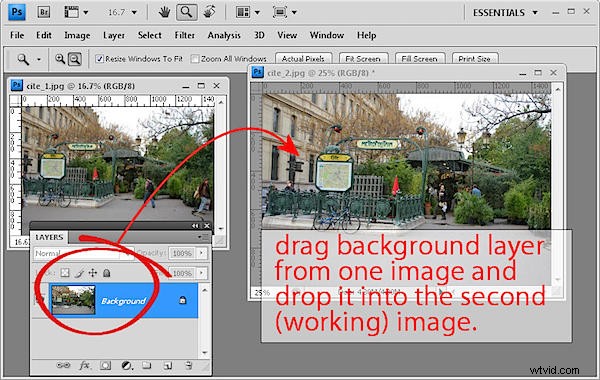
ステップ2
レイヤーパレットで両方のレイヤーを選択するには、一方をクリックしてから、Shiftキーを押しながら2番目のレイヤーをクリックします。 [編集]>[レイヤーの自動整列]を選択し、[自動]をクリックして[OK]をクリックします。
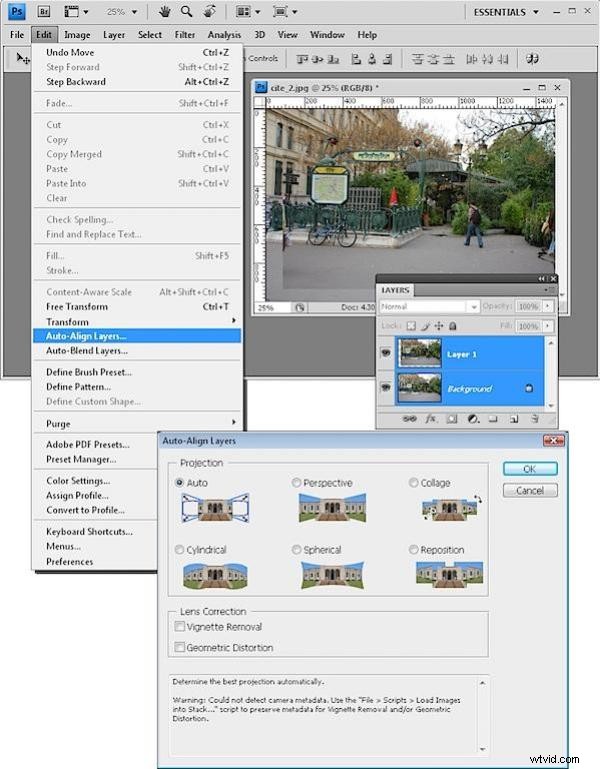
この機能は、レイヤーを相互に自動的に位置合わせします。 (これまでこのツールに気付いたことがないかもしれません。ロジックが[レイヤー]メニューにあるべきだと示唆する場合は、[編集]メニューにあります。)
ステップ3
画像の最上位のレイヤーを選択し、レイヤーパレットの下部にある[レイヤーマスクの追加]アイコンを選択して、そのレイヤーにマスクを追加します。
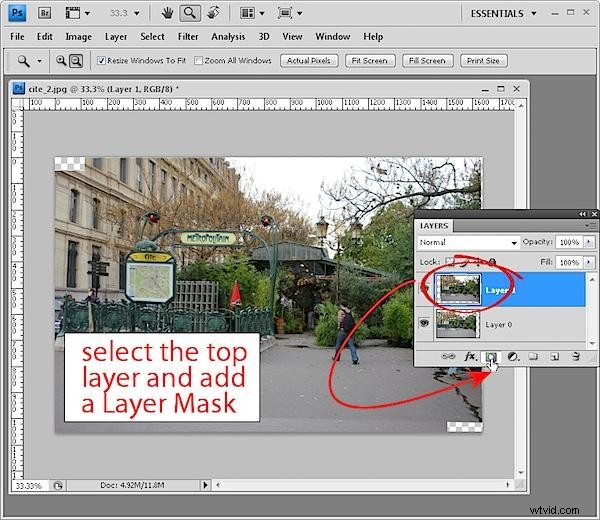
ステップ4
前景色として黒を設定し、丸いソフトエッジブラシを選択し、レイヤーパレットのマスクアイコンをクリックして選択します。
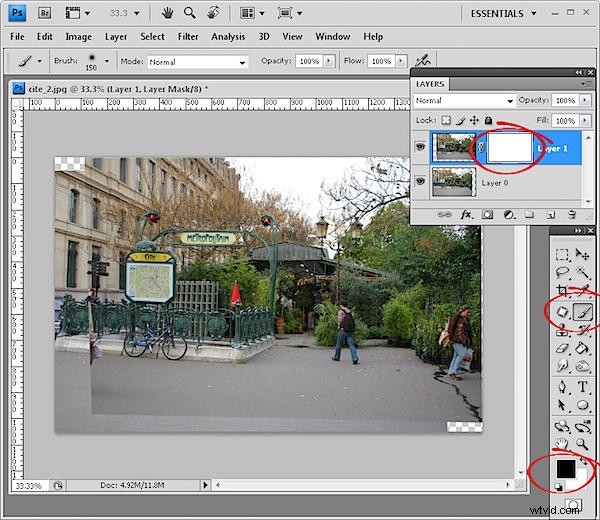
ステップ5
削除したい最上層の人物またはその他のものにペイントします。マスクに黒でペイントすると、下のレイヤーが表示されるため、このレイヤーを通して下の画像が表示されます。 (画像の一部をペイントバックする必要がある場合は、前景色を白に切り替えて、マスクを白でペイントします。)
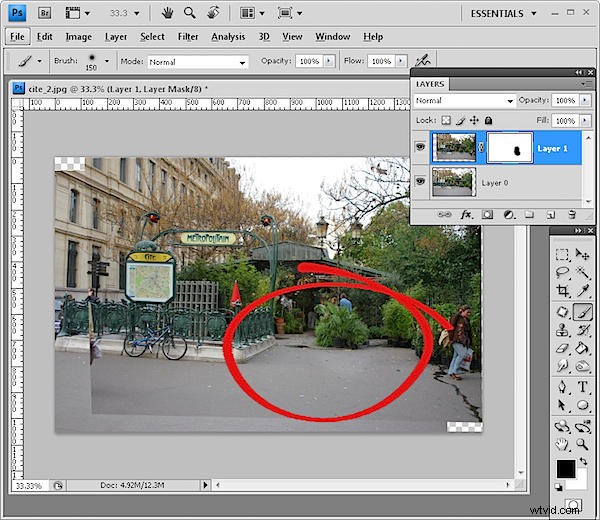
ステップ6
完了したら、レイヤーをマージできます([レイヤー]> [表示をマージ])。他に削除する観光客がまだいる場合は、手順1に戻り、キャプチャした別の画像を続行します。
完了したら、画像を切り抜いて、保存する前に必要な修正を画像に適用します。
