
以前のブログ投稿で、AdobeLabsのPhotoshopCS4およびCS5の新しい拡張機能であるPixelBenderを紹介しました。この投稿では、画像でドロステ効果を作成できるフィルターを紹介します。フィルタは無料でダウンロードでき、インストールすると、PixelBender内から適用できます。これは、多くの非常に優れたフィルターの作成者であるTomBeddardによって作成されました。これらのフィルターの詳細はここで確認できます。
ドロステ効果は、ドロステと呼ばれるオランダのココア会社にちなんで名付けられた画像効果です。 1904年に、カカオの箱とカップが入ったトレイを持っている女性を示すカカオ製品のパッケージを製造しました。パッケージの小さなバージョンがトレイのココアボックスなどに表示されました。画像の各バージョンは、最後のバージョンよりも連続して小さくなっています。

ドロステ効果を作成するには、最初にPixel Benderをインストールする必要があります。インストールしていない場合は、以前の投稿にアクセスして、ドロステ効果の場所とインストール方法を確認してください。次に、Drosteフィルターをhttp://tinyurl.com/pbdrosteからダウンロードする必要があります。
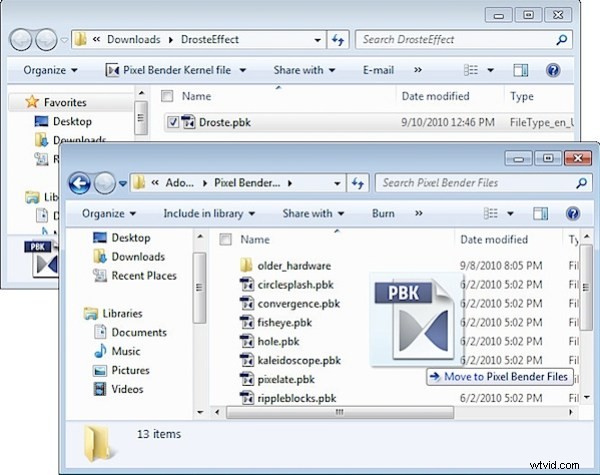
フォルダを解凍し、.pbkファイルをプログラムファイルAdobeAdobePhotoshopCS5Pixelベンダーファイルフォルダにコピーします。 Photoshopを再起動すると、Drosteフィルターが配置されます。
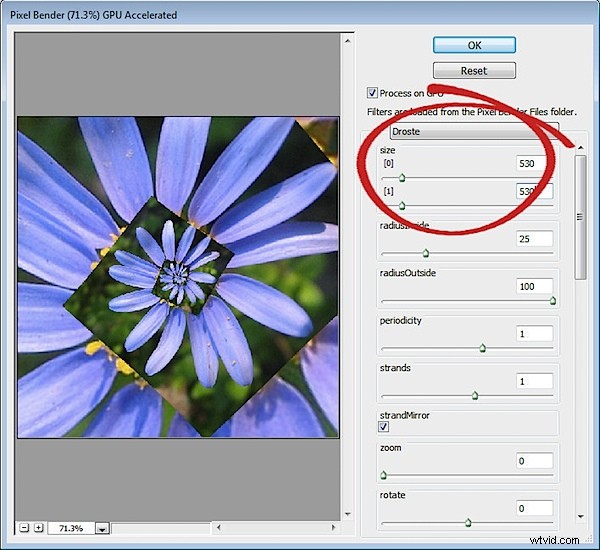
画像の中央に関心のある要素がある正方形の画像から始めます。私はニュートラルな背景に花を選びました。フィルターの仕組みを学ぶときに簡単なものから始めて、後でもっと複雑な画像を使用することを計画しています。
[画像]>[画像サイズ]を選択して画像のサイズをメモし、画像の幅と高さを書き留めます。
PixelBenderで使用できる画像のサイズには物理的な制限があります。これは4096x4096であるため、画像がこれよりも小さいことを確認してください。レンダリングが速くなるので、小さい画像から始めることをお勧めします。
フィルタを実行するには、[フィルタ]>[ピクセルベンダー]>[ピクセルベンダーギャラリー]を選択し、ドロップダウンリストから[ドロステ]を選択します。以前にフィルターを使用したことがある場合は、Altキー(Macの場合はOption)を押しながら[リセット]ボタンをクリックして、フィルター設定をリセットします。
サイズ[0]とサイズ[1]のスライダーを、画像の幅と高さに一致するように設定します。私の画像は530x530ピクセルです。
デフォルトでは、まっすぐなエッジを持つ典型的なDrosteファイル画像が表示されます。
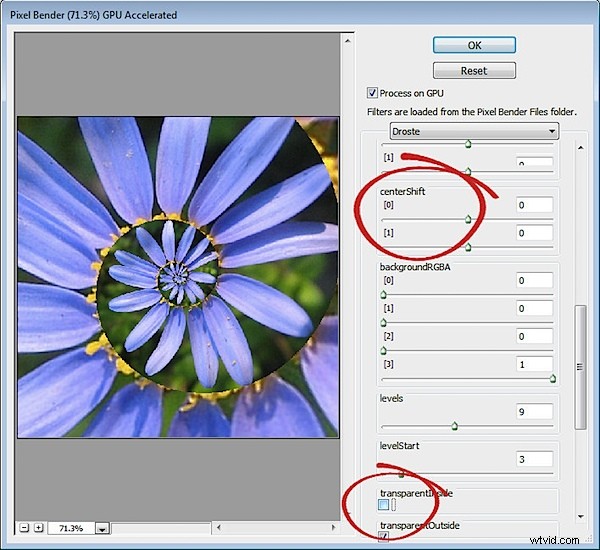
まっすぐなエッジを湾曲したスパイラルに変えるには、[TransparentInside]チェックボックスの選択を解除します。
画像が中心から外れている場合、この時点でスパイラルは斜めに見えます。画像の中心点を変更してスパイラルの中心に合わせるには、centerShift[0]および[1]スライダーを調整します。これらはそれぞれ異なる寸法で動作します。らせんが正しく見えるまで、画像の中心を調整します。
最終的な画像の配置を調整するには、中央の[0]および[1]スライダーを使用します。
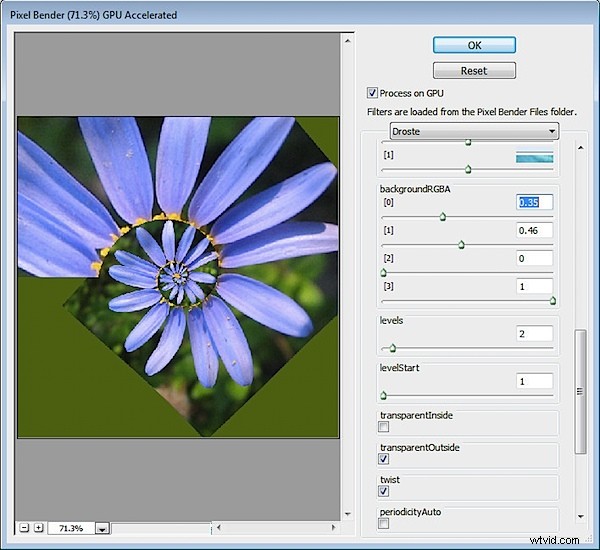
画像領域を完全に埋める画像スパイラルがない場合は、スパイラルの外側に黒い背景色が表示されます。 BackgroundRGBA値を設定することにより、この背景に使用される色を制御できます。 [0]設定は赤の値を制御し、[1]は緑を制御し、[2]は青を制御し、[3]は背景の不透明度を制御します。デフォルトでは、すべてのスライダーが0に設定され、不透明度スライダーが1に設定され、黒色になります。 Levelsを2に、LevelsStart値を1に設定すると、現在の背景を表示できます。次に、独自の背景色を作成し、完了したら、Levels値を増やして約7に戻します。

らせんをきつくしたり緩めたりするには、RadiusInsideの値を調整します。ループの数を少なくするには非常に小さい値に設定し、ループの数が多い場合は50のような値に設定します。デフォルト設定は25です。
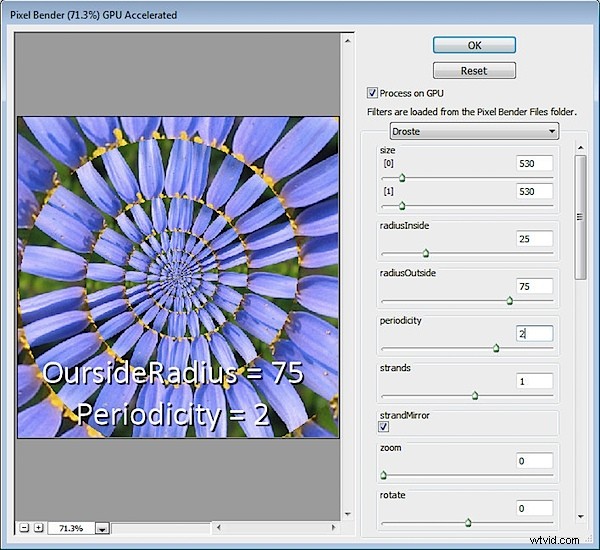
OutsideRadiusを減らすと、スパイラルがより緊密にねじれます。デフォルト値の100は、スパイラルを緩くします。
周期性は、スパイラルの各ループで画像が繰り返される回数です。これを2に設定すると、画像はスパイラルごとに2回繰り返されます–デフォルト値は1です。
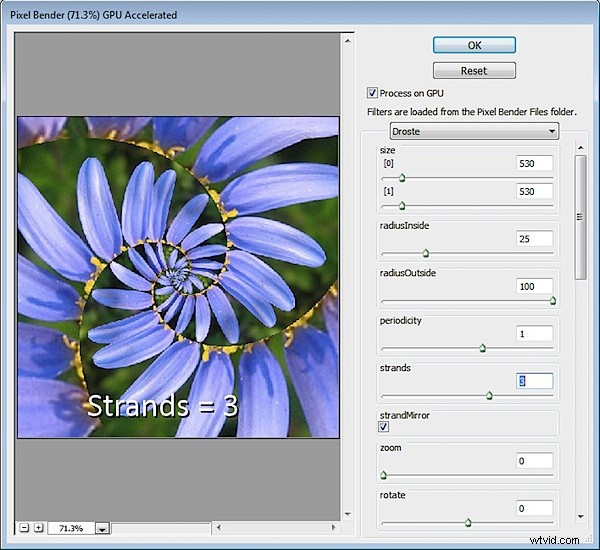
Strands値は、スパイラル内のループの数を設定します。これを2に設定すると、2つの連動するスパイラルが作成され、3に設定すると、3つのストランド/スパイラルが作成されます。
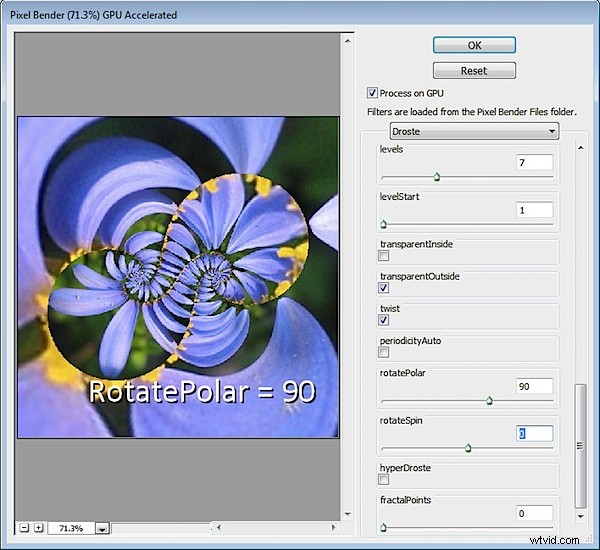
その他の興味深い効果には、RotatePolar値の使用が含まれます。ここに示すように90に設定すると、画面上にさまざまなスパイラルループが表示されます。これが完了したら、RotateSpinを選択して効果を調整できます。
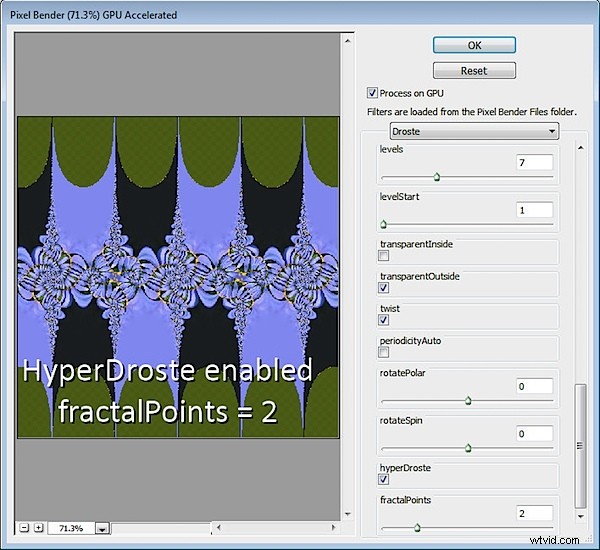
HyperDrosteを有効にしてからFractalPoints値を調整すると、フラクタルスタイルの画像を連想させる画像が作成されます。
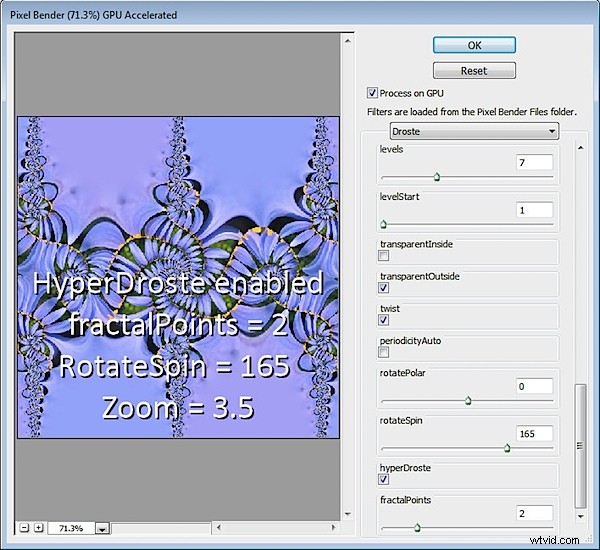
必要に応じて、ズーム値を調整してデザインを拡大します。
RotateSpinとRotatePolarをFractalPointsとHyperDrosteとともに使用して、効果を微調整します。
気に入ったデザインができたら、[OK]ボタンをクリックして、画像にドロステ効果を適用します。
Drosteフィルターのコントロールがどのように機能するかがわかれば、より複雑な画像に適用する準備が整います。
最良の結果を得るには、中央に関心のあるものがある正方形の画像から始め、他のスライダーを操作する前に、フィルターで画像のサイズを設定してください。
