Photoshopで実験したことのある人、特にRAWで撮影した人のほとんどは、画像をシャープにしようとした経験があります。シャープネスを使用すると、隣接するピクセル間のコントラストが向上し、より鮮明な画像の視覚効果が得られます。これは通常、画像に対して実行する必要がある最後の処理ステップであり、すでに焦点が合っている画像を強調したり、シャッターを押したときに焦点が合っていない写真の要素を救出しようと必死になっている場合によく使用されます。
Photoshopで画像をシャープにする方法はたくさんあります。そのため、シャープ専用のフィルターのサブメニュー全体があり、それぞれが異なる量の制御と異なるレベルの成功を提供します。ただし、より多くの制御でより良い結果を達成するのに役立つ最も見過ごされているフィルターの1つは、Sharpenサブメニューにはありませんが、実際には、便利な名前の[フィルター]-> [その他]メニュー:ハイパスフィルターにあります。 。
ハイパスフィルターを使用するためのステップバイステップガイドを紹介し、うまくいけば、画像の鮮明化がいかに簡単で効果的であるかをお見せします。
ステップ1
シャープにしたい画像を開くことから始めます。理想的には、「カメラ外のJPEG」を過度にシャープにしないように、画像はRAWファイルから取得されます。実行したい他のすべての処理ステップを完了していることを確認してください。ここでは、このキツネの画像を使用してプロセスを説明します(羽や毛皮は、少しの研ぎによく反応します)。

ステップ2
レイヤーパレットで、背景レイヤーを右クリックし、[複製]を選択して、[OK]をクリックします。これにより、元のレイヤーのコピーが作成され、ハイパスフィルターを適用するための重要なステップになります。
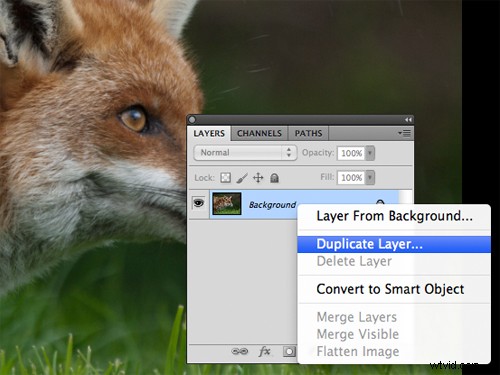
ステップ3
複製レイヤーを選択した状態で、[フィルター]->[その他]->[ハイパス]
を選択します。 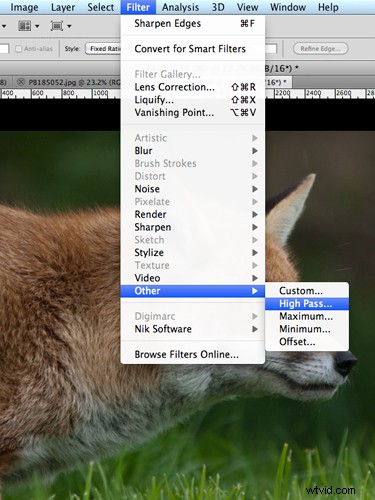
これにより、結果の小さなプレビューと半径コントロールを備えたハイパスウィンドウが表示されます。このウィンドウの背後にある画像全体を見ると、複製レイヤーが灰色になっていることがわかります。慌てる必要はありません。
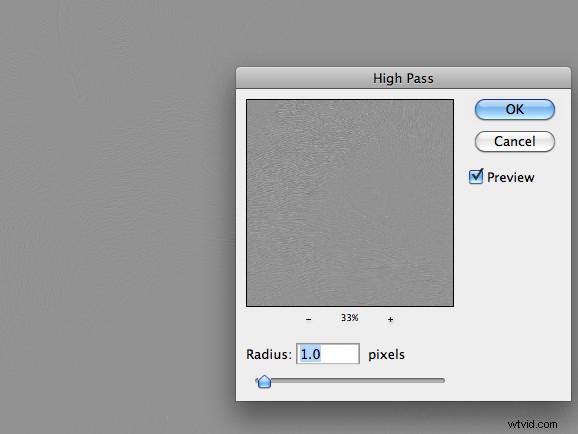
ステップ4
半径の値を設定し、[OK]をクリックします。半径が高いほど、画像に適用されるシャープネスが高くなります。半径スライダーをいじってみると、低い値で気付くでしょう。 1.0ピクセル、高コントラストのエッジのみがグレーレイヤーに表示されますが、半径スライダーを最大10ピクセル移動すると、画像内のより多くのエッジが強調表示されます。
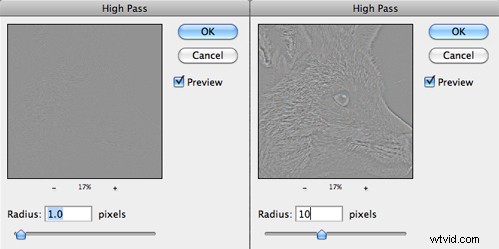
最適なシャープネスが得られる正確な半径値は画像に依存しますが、1.0〜5.0ピクセルの範囲で十分です。通常、5.0ピクセルは多すぎますが、このアクションを複製レイヤーで実行することで、ハイパスフィルターを使用する柔軟性が得られるため、簡単に説明します。
ステップ5
レイヤーパレットで、複製レイヤーのブレンドモードをオーバーレイに設定します。
オーバーレイモードは、下のレイヤーの黒を「乗算」し、白を「スクリーン」します。つまり、暗い領域を暗くし、明るい領域を明るくします。ハイパスフィルターを適用すると、画像は灰色(実際にはニュートラルグレー)になり、半径値を設定すると、エッジが明るい/暗い灰色の色調で選択されました。したがって、ブレンディングモードがオーバーレイに設定されている場合、画像のニュートラルグレー領域は効果がありませんが、明るい/暗いエッジは下のレイヤーのエッジをスクリーン/乗算し、コントラストを上げて、より鮮明な画像を生成します。
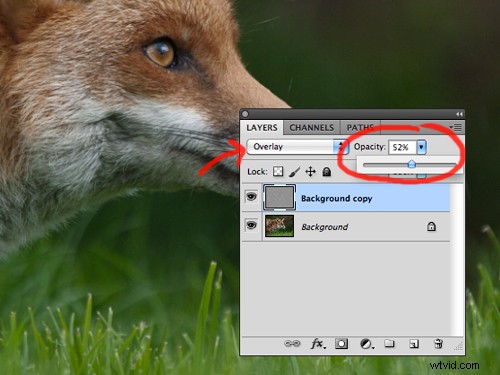
ステップ6
複製レイヤーの不透明度を変更して、目的のシャープネスを実現します。ハイパスフィルターを使用すると、手間がかかる可能性があることを説明しました。これは、不透明度スライダーを使用して、過度のシャープネスをトーンバックできるためです。多くの場合、不透明度をゼロに設定し、許容可能なレベルのシャープネスまで上げて、過度にシャープにしてアーティファクトを導入しないようにすることをお勧めします。
ステップ7
個々の画像に必要な鮮明度を把握し、必要に応じて不透明度スライダーを調整するために、写真全体を印刷するのと同じ縮尺で画像の一部を印刷してみることをお勧めします。
>これで、画像が鮮明になりました!
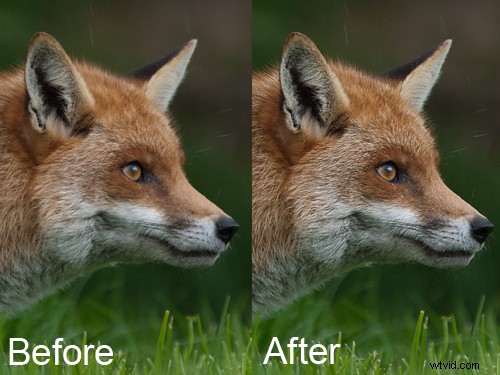
この方法を使用して画像をシャープにすることの利点は、シャープニング効果が、シャープニングの大きさを制御する非常に理解しやすいパラメーター(半径値)を使用して、複製レイヤーに非破壊的に適用されることです。また、不透明度スライダーを使用して最終的な効果を微調整する機能も提供します。
さらに、シャープニングは複製レイヤーによって完全に制御されるため、複製レイヤーにレイヤーマスクを適用することで、画像内のどこにシャープニングを適用するかをさらに制御できます。
これで、画像を鮮明にするための迅速で効果的な方法で、完全な制御が可能になりました。
