覆い焼きと焼き込みとは何ですか?
覆い焼きと焼き込みのテクニックは、暗室の時代から受け継がれています。アイデアは、ネガが取り付けられている引伸機からの光に紙がさらされている間に画像の一部を操作することでした。画像の一部の露出を減らす(明るくする)ために、紙をより短い時間露出する必要があり、それは避けていました。露出を増やす(暗くする)には、より長い時間露出する必要があり、それは燃えていました。

かわして燃やす前に

かわして燃やした後(微妙ですが、彼女の髪と頬を見てください。このテクニックでやりすぎないでください)
これを行う1つの方法は、操作を必要としない画像の部分に紙やカードをかざすことでした。これらの調整は画像の特定の部分にのみ適用されるため、正しく行うにはある程度の器用さ(および大量の紙)が必要でした。この複雑さと不安定さのために、覆い焼きは主に暗い領域を明るくするために使用されました。次に、バーニングを使用してハイライト領域を暗くしました。
テクニックのPhotoshopバージョン。ただし、はるかに寛容です。 Photoshopを使用すると、画像を非常に細かく制御でき、ピクセルごとのレタッチも可能です。これが提供する汎用性は、従来の暗室方式を頭の中で変えます。広い領域だけに適用する代わりに、小さなブラシストロークを使用して、ハイライトの小さな領域を明るくしたり誇張したり、シャドウを暗くしたりできます。
このテクニックは非常に簡単に習得できますが、やりすぎて画像を過度に調理するのは非常に簡単なので、降りるにはある程度の練習が必要です。
なぜかわして燃やすのですか?
曲線やレベルなどのツールを使用すると、画像全体の色調とコントラストを制御できます(レイヤーマスクの使用を除く)。これはグローバル調整と呼ばれますが、ほとんどの画像で常に効果があるとは限りません。
覆い焼きと焼き込みを使用すると、小さな集中領域で画像の色調を細かく制御できます。これらはローカル調整と呼ばれます。これにより、作業の必要のない領域をそのままにして、作業する画像の小さな部分を選択できます。
写真のすべてのジャンルで役立ちますが、ポートレートではローカル調整の使用が独自に行われます。コントラストだけで考えると、髪、目、肌、衣服はすべて、見栄えを良くするために非常に異なる治療を必要とします。たとえば、画像のコントラストを上げてジーンズをパンチの効いたものにすると、ポートレートの肌の色が崩れてしまいます。これを克服する最も簡単な方法の1つは、覆い焼きや焼き込みなどのローカル調整手法を使用することです。
このチュートリアルでは、2層の覆い焼きと焼き込みのテクニックを開始します。これにより、グローバル調整ツールだけの場合よりもはるかに多くの画像を制御できます。これは中間的な手法であり、Photoshopでレイヤーを使用する方法の基本を理解している必要があります。
このデモンストレーションでは、プロセスのさまざまな段階で何が起こっているのかが視覚的に明確になるように、通常は許容できると考えているものを超えて画像を過度に調理します。
レイヤーの設定
このテクニックを開始する前に、まず画像の傷の除去を完了することをお勧めします。
そうは言っても、Photoshopの最初のステップは、[レイヤー]> [新しいレイヤー]に移動するか、ctrl+shift-nを押して新しいレイヤーを作成することです。このレイヤーの名前を「ハイライト」に変更します。
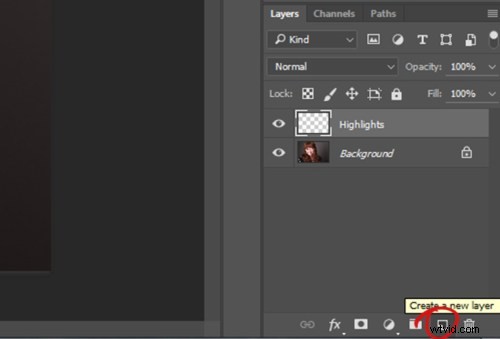
この新しいレイヤーを選択した状態で、[編集]>[塗りつぶし]またはShift+ f5に移動し、メニューから50%グレーを選択します。 OKを押します。これで、画像は完全に灰色になります。
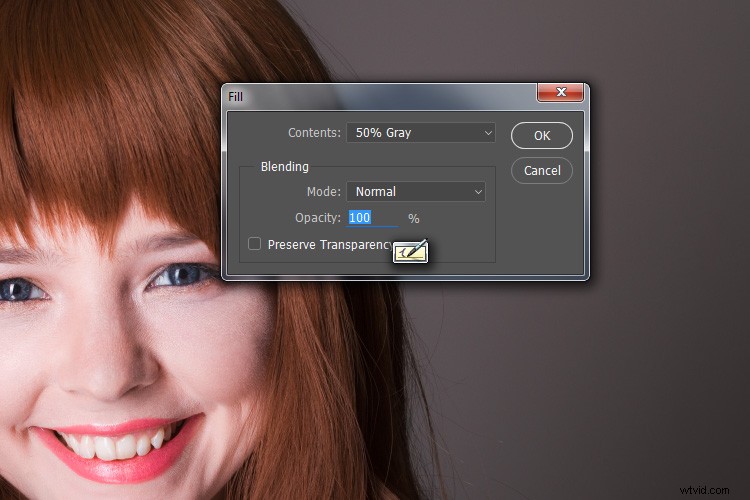
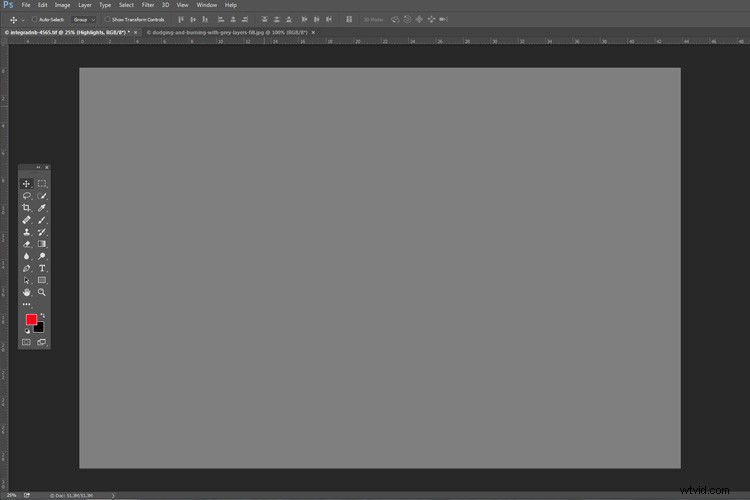
次のステップは、グレーレイヤーのブレンドモードを変更することです。レイヤーパレットのドロップダウンメニューから、[オーバーレイ]または[ソフトライト]を選択します。どちらを選択してもかまいませんが、オーバーレイを使用すると、ソフトライトよりもはるかに顕著な効果が得られます。両方を試して、それがどのように機能するか、そしてどちらを好むかを確認してください。ブレンディングモードを変更すると、画像が再び表示されるようになります。
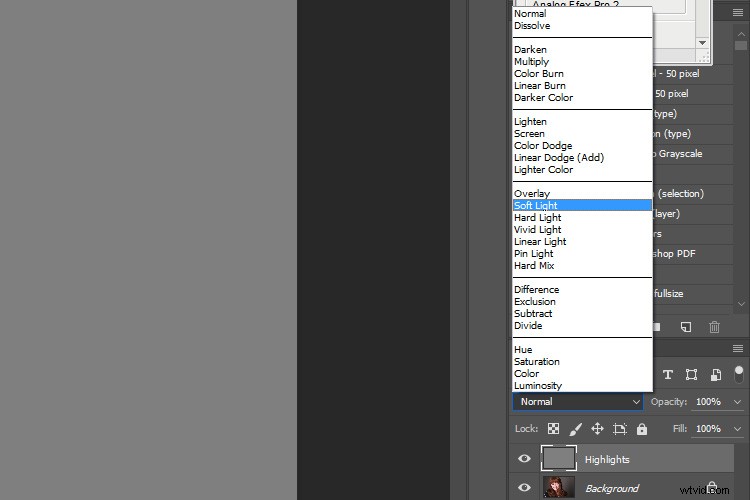
次に、別の新しいレイヤーを作成します。 Layer>NewLayerまたはctrl+shift + nを選択し、名前を「Shadows」に変更します。繰り返しますが、50%の灰色で塗りつぶします。編集>塗りつぶし>50%グレーまたはshift + f5
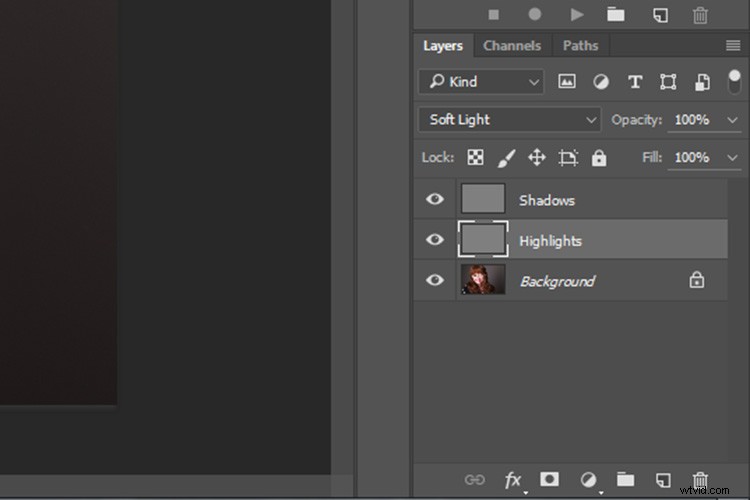
このレイヤーのブレンドモードを、ハイライトレイヤーに選択したものと同じに設定します。
これが準備作業です。慣れれば、このプロセス全体は数秒で完了します。アクションとして設定することもできるので、ボタンを押すだけでPhotoshopが自動的に設定します。
覆い焼き
まず、ハイライトレイヤーを選択し、ブラシツールを選択します。大きくて柔らかいブラシを選びます(硬度の数値が低く、エッジがぼやけています)。画像内を右クリックすると、ブラシの設定を変更できます。
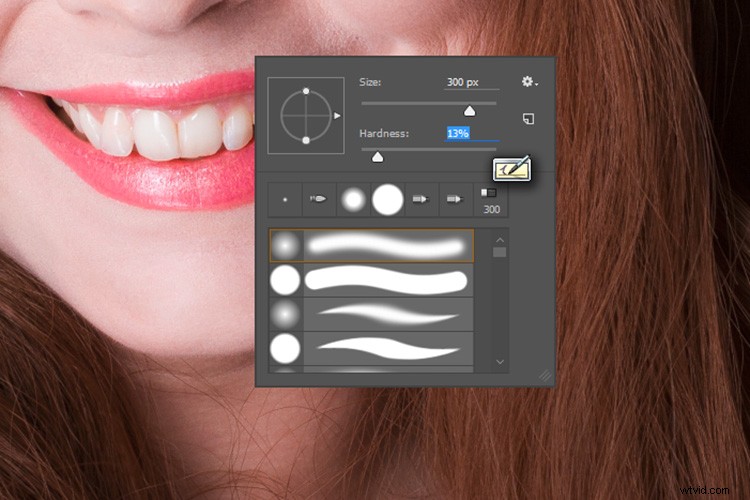
ブラシを選択した状態で、画面上部のツール設定を探します。不透明度と流れのラベルが付いたスライダーのペアを探しています。ブラシの不透明度を15%に設定し、フローを10%に設定します(以下の赤い丸で囲んだ部分を参照)。後で変更できますが、これは良い出発点です。

ブラシの色が白と黒に設定されていることを確認してください。これを行うには、キーボードのD(デフォルト)を押すことができます。また、Xを押してそれらを入れ替えることもできます。これらのショートカットを知っていると、信じられないほどの時間を節約できます。
これで、回避する準備が整いました。
ポートレートで作業していると仮定して、強調したい被写体の肌のハイライト領域を見つけます。前景色として白を設定し、その領域にペイントします(画像ではなくハイライトレイヤーにいることを確認してください)。ブラシの不透明度が非常に低いため、最初は違いに気付かない場合があります。ブラッシングを続けて、目的の効果が得られるまでストロークを増やします。すべてのハイライト領域に対してこれを実行します。
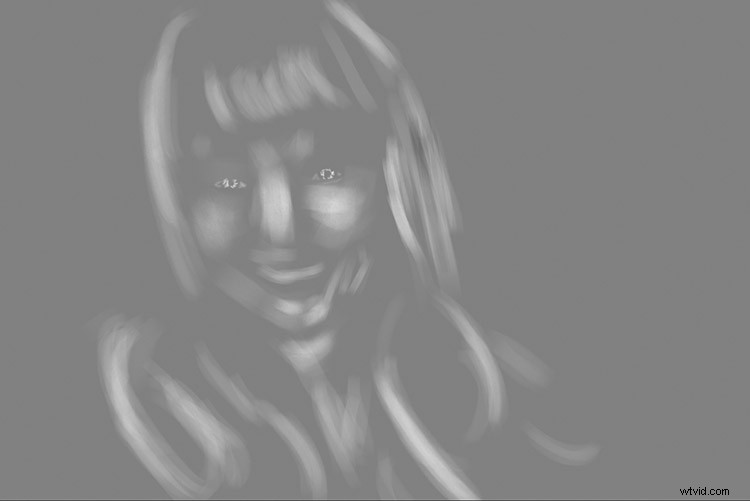
ブレンディングモードを通常に設定すると、ハイライトレイヤーは次のようになります。
注:行き過ぎだと判断した場合は、レイヤーをもう一度50%グレーで塗りつぶして、最初からやり直してください。
書き込み
ハイライトが完了したら、レイヤーパレットでシャドウレイヤーをクリックして選択します。前景色として黒を選択し、ハイライトの場合と同じ方法でシャドウにペイントします(画像ではなくシャドウレイヤーにペイントしていることを確認してください)。

ブレンディングモードを通常に設定すると、シャドウレイヤーは次のようになります。
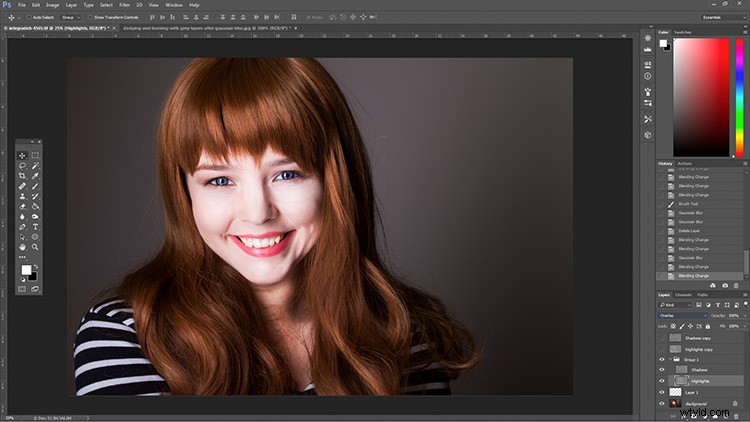
覆い焼きと焼き込みが完了すると、次のようなものになる可能性があります。
ガウスぼかしを追加
次のステップは、ブラシストロークを滑らかにすることです。ハイライトレイヤーを選択し、[フィルター]>[ぼかし]>[ガウスぼかし]を選択します。 20〜40ピクセルの量を選択し、[OK]を押します。
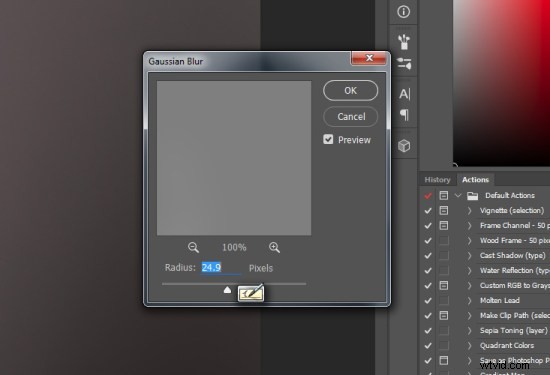
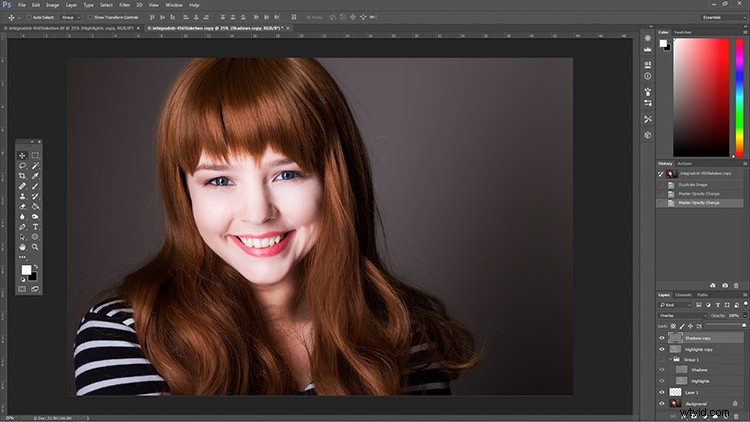
ガウスぼかしフィルターが適用された後。
シャドウレイヤーについても同じようにします。
最終ステップ
最後に行うことは、レイヤーの不透明度を変更することです。そうではないように思われるかもしれませんが、現時点では効果が強すぎる可能性があります。
ペイントしたレイヤーの1つを選択します。レイヤーパレットで不透明度スライダーを見つけて、左にドラッグします。スライダーを動かしながら画像を見て、目的の効果が得られたら停止します。
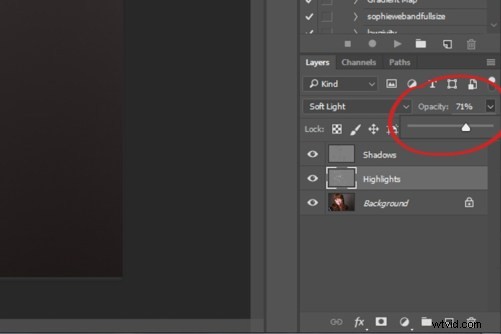
2番目のレイヤーに対してこれを実行します。これで完了です。あなたはかわして燃やしました。
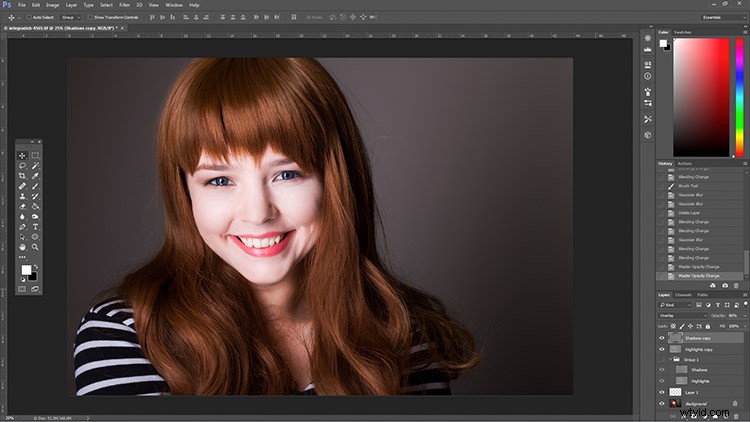
覆い焼き層と焼き込み層の不透明度が低下した後の最終画像。

この手法では、画像を過度に調理するのは非常に簡単です。不透明度の低いブラシストロークを使用し、画像がこのように見えないように時間をかけてください。

左から右へ:1)前2)かわし、ぼやけることなく燃やします。 3)ガウスぼかしフィルターが適用されます。 4)覆い焼き層と焼き込み層の不透明度が低下しました。
ヒントとメモ
- ほとんどのレタッチテクニックと同様に、繊細さが鍵となります。最初は、このテクニックで画像を過度に調理することは避けられません。練習を続けると、すぐに理解できます。
- 目のような小さな領域で作業する場合は、常に100%以下にズームインしてください。
- グラフィックタブレットは、滑らかで自然なブラシストロークに役立ちます。マウスまたはトラックパッドしか使用できない場合は、ガウスぼかしをより自由に使用して、ブラシストロークをマスクしてみてください。
- シャドウまたはハイライトをペイントするときは、画像の光を一致させるようにしてください。影に白(かわす)をペイントすることはできますが、これはおそらく最終的には非常に奇妙に見えるでしょう。
- ブラシのサイズを頻繁に、適切に、作業している領域に変更します。キーボードショートカットを使用すると、これが簡単になります([および]を使用してブラシサイズを増減します)。
- 好みに合ったブラシが見つかるまで、さまざまなブラシを試してみてください。

かわして燃やす前に

覆い焼きと燃焼後
その他のヒントと注意事項
- 顔に集中するのは簡単ですが、被写体の髪の毛、服、体の残りの部分など、画像の他の部分を忘れないようにしてください。
- 覆い焼きと焼き込みの両方を単一の灰色のレイヤーで実行できます。これは自由に行うことができますが、2層の手法を使用すると、余分な労力をかけることなく、さらに詳細な制御が可能になります。
- ガウスぼかしのキーボードショートカットを設定することを検討してください。これにより、時間を大幅に節約できます。
- 必要な数のグレーレイヤーのセットを作成できます。たとえば、非常に小さなブラシを使用して目をかわして燃やしたい場合は、最後にぼかしを少なくするために、別のレイヤーセットでこれを行うことを選択できます。このような多くのレイヤーセットを使用する場合は、レイヤーグループを使用して整理し、レイヤーに名前を付けることを忘れないでください。
- 使用しているシャドウとハイライトのエッジが非常に硬い場合は、より硬いブラシとより少ない量のガウスぼかしを使用してみてください。
- Photoshopのデジタルペインティングとスケッチのチュートリアルを見て試してみることを検討してください。これらは、ブラシコントロールを向上させ、より自然な結果をもたらすのに役立ちます。
