ロマンチックなディナーをしているときは、明るい反射板ではなく、キャンドルで照らしますよね?それは、光が大気の形成に寄与するからです。写真を撮るとき、重要なのは適切な露出を測定することだけではありません。その光を操作することが、それを成し遂げたり壊したりするものであることに同意しませんか?
このチュートリアルでは、窓から差し込む光をシミュレートして、写真の雰囲気を暖かくする方法を紹介します。

はじめに
この場合、ベネチアンブラインドのある窓を通過する太陽光の効果を作成します。これが、あなたが最初にする必要がある理由は、ブラインド間の間隔を描くことです。このタスクを簡単にするには、ルーラーをオンにすることができます。[メニュー]>[表示]>[ルーラー]に移動して、スペースをより均等にすることができます。
メニュー>レイヤー>新しいレイヤーに移動して、新しい空のレイヤーを作成します。次に、長方形マーキーツールを選択して、トレースを開始します。完璧である必要はありません。ほぼ同じ幅と同じ間隔を保つようにしてください。金額はあなた次第です。この例では、8を実行します。
注: Shiftキーを押したままにして、複数の長方形の選択肢を追加します。

ライトを追加する
次に、選択範囲を白で塗りつぶす必要があります。ペイントバケットツールを選択して各長方形の内側をクリックするか、[メニュー]>[編集]>[塗りつぶし]に移動すると、ポップアップウィンドウが表示されます。コンテンツが白に設定されていることと、[OK]をクリックしたときに選択したすべての領域が一度に色付けされることを確認してください。
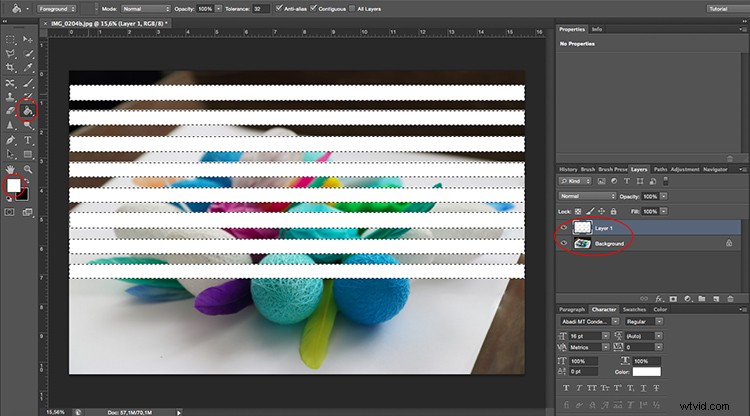
これはまだあまり現実的ではありませんが、心配しないでください。改善します。まず、イメージに合うようにいくつかの視点を与える必要があります。これを行うには、[メニュー]>[編集]>[変換]>[遠近法]に移動します。実際の光源を見つけて、その側のライト(白いバー)を小さくします。次に、それを回して、ストリップがそのソースから出ているように感じるまでドラッグします。
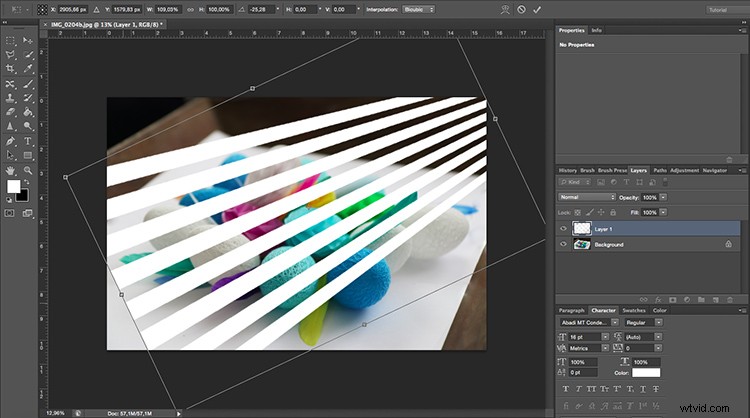
光線を微調整します
収まったら、ぼかしフィルターを使用して白いバーを滑らかにすることで、白いバーを光線のように見せるために必要です。 [メニュー]>[フィルター]>[ぼかし]>[ガウスぼかし]に移動します。
ポップアップウィンドウが表示され、Radiusスライダーをドラッグして、ぼかしを設定できます。適用する前に調整がどのように見えるかを確認できるように、プレビューオプションがオンになっていることを確認してください。約50ピクセルのままにしておきますが、これはあなた次第です。満足したら、[OK]をクリックするだけです。
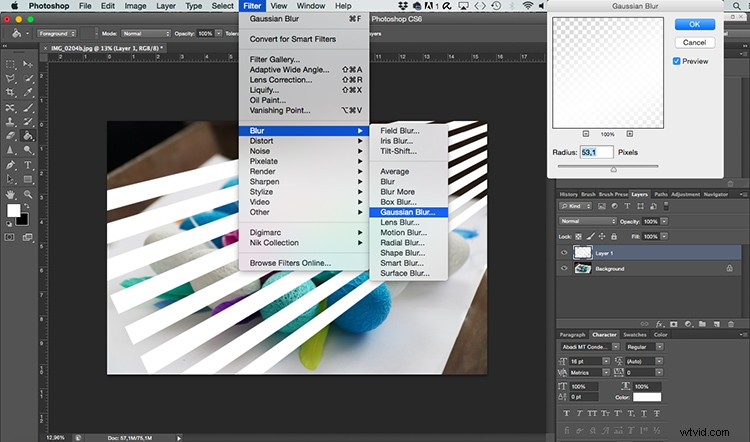
次に、ストライプがあるレイヤーのブレンドモードを変更して、背景画像との統合を改善します。これは、レイヤーパネルの上部にあるドロップダウンメニューで実行できます。それを開き、ソフトライトブレンドモードを選択します。
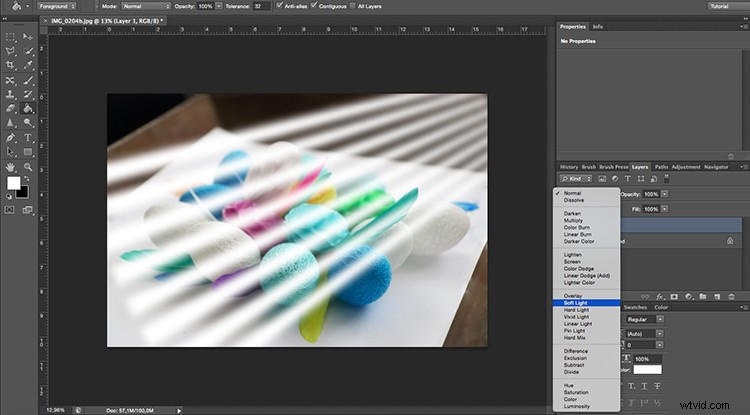
グラデーションを適用する
すでにかなり良くなっています。最後に行う必要があるのは1つだけです。光は明らかに光源に近づくほど強くなり、ゆっくりと消えていくからです。この効果を得るには、グラデーションを適用する必要があります。
レイヤーパネルの下部にある、中央に円が表示された長方形のようなボタンをクリックして、レイヤーマスクを追加します。マスクを選択した状態で、ペイントバケットツールの後ろに隠れているグラデーションツールに移動します。次に、上部のサブメニューから、黒から透明に変わるものを選択します。
画像上でマウスをドラッグしてグラデーションを適用します。線をたどり、グラデーションの白い部分が画像の端で、光を最も明るくしたい場所にあることを確認します。そうでない場合は、レイヤーマスクを反転するか、元に戻して再試行できます。
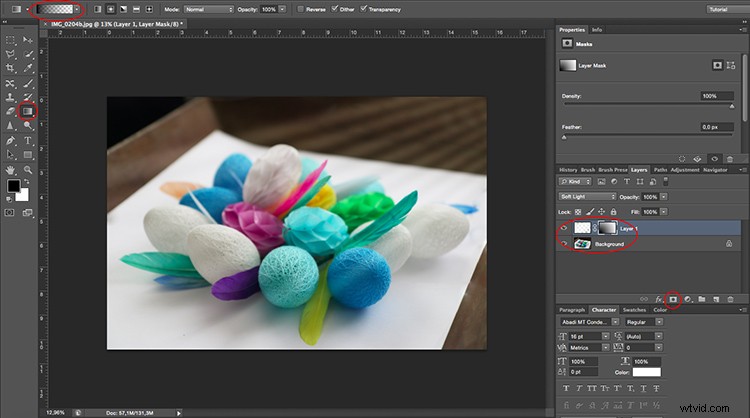
仕上げ
そこに行くと、窓を必要とせずに、窓から被写体にベネチアンブラインドを通過する光があります!

背景のみに効果を適用する
もちろん、これは被写体が背景と同じ光源で照らされている場合は機能しますが、2つの異なる光源がある場合はどうなりますか?背景だけが窓からの光を受け取り、被写体が別の光源で照らされるようにする例を考えてみましょう。

前の例で行ったのとまったく同じことから始めます。それが終わったら、もう1つのステップを追加する必要があります。ベネチアンブラインドの照明効果の前に置きたい被写体を複製します。
これを行うには、オブジェクトを選択します。どのツールを使用するかは関係ありません。この場合、後でクイックマスクで改良されたクイック選択ツールの組み合わせを使用しました。選択したら、[メニュー]>[レイヤー]>[新規]>[コピーによるレイヤー]に移動します。選択した主題を空の背景に複製する新しいレイヤーが作成されます。このレイヤーを一番上にドラッグします。
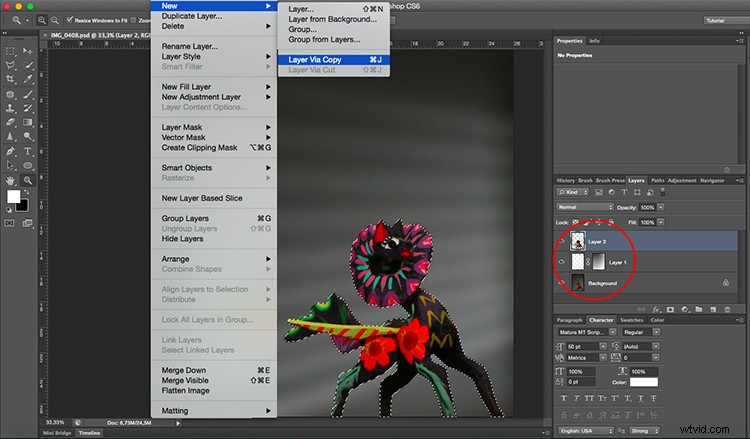
それだけです。被写体は照明効果の前にあるため、影響を受けません。試してみて、下のコメントセクションに結果を表示してください。

