視点について話すとき、あなたは深くてやや複雑な主題に足を踏み入れます。それは幾何学、美術史、視点などと関係があります。ただし、その大きな問題を解決することは、このチュートリアルのポイントではありません。代わりに、フォトショップを使用して写真の遠近法の問題を解決することに焦点を当てています。だから、どのPhotoshopツールがあなたを助けることができるかを学ぶために読み続けてください。

パースペクティブは広義の用語である可能性があるため、この記事では、パースペクティブを1つの側面に絞り込みます。これは、直線が遠ざかるにつれて収束するように見える方法です。これは、写真のクリエイティブな要素として使用することも、この例のように奥行きと三次元性の感覚を伝えるのに役立ちます。

通りを歩いているときや、カメラを上に傾けて建物を撮影するときなど、この効果に慣れているかもしれません。さて、これはあなたの意図かもしれませんが、時にはこの歪みを望まない、または必要としないでしょう。もちろん、この問題は、チルトレンズとシフトレンズを使用するか、大判カメラを使用して修正できます。しかし、私たちの多くはその機器にアクセスできません。これは、Photoshopがポストプロダクションで遠近法を修正するのに便利な場所です。

いつものように、Photoshopには同じ問題に対処するさまざまな方法があります。場合によっては、1つが他よりもうまく機能する可能性があります。ただし、多くの場合、作業を完了するにはそれらを組み合わせる必要があります。そこで、いくつかの異なるアプローチの概要を示します。
レンズの補正と変換
遠近法の歪みを補正する1つの方法は、レンズ補正フィルターを使用することです。 。 フィルタメニューの下にあります 。これを選択すると、新しいウィンドウがポップアップします。作業を開始するには、[カスタム]タブで設定にアクセスし、下部のスライダーでグリッドを設定して、参照できるようにします。
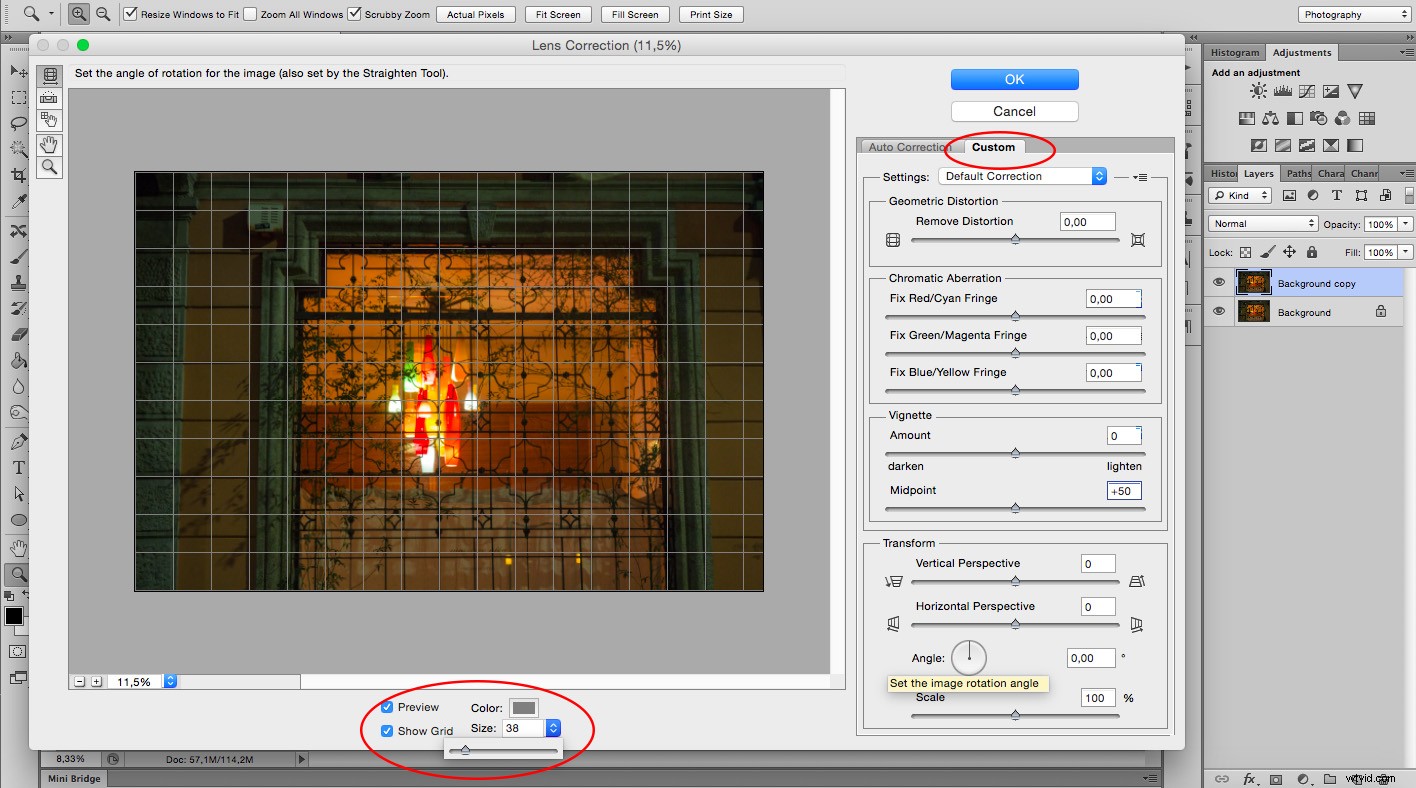
この演習では、右下にあるパネルの変換部分のみが必要になります。中心点から始めると、後で行う変更が両側で同時に行われるため、時間を節約できることがわかりました。そこで、中心にズームインし、中心線がグリッドと揃うように角度を回転させました。必要に応じてグリルをきつくすることができます。
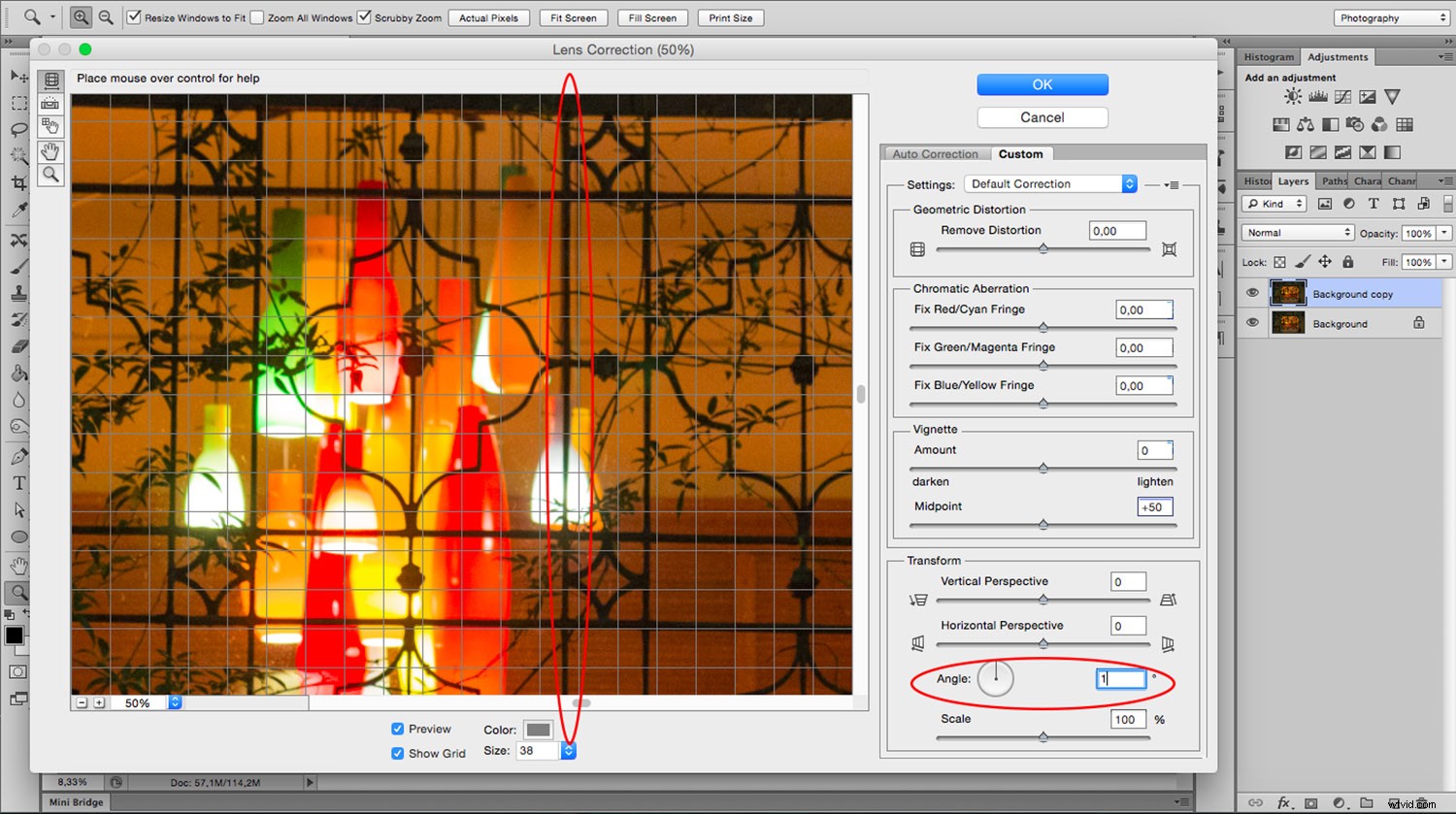
これで、スライダーを使用して垂直線と水平線の修正を開始できます。各スライダーの側面には、画像がどのように影響を受けるかを示すアイコンが表示されます。垂直スライダーを左に引くと、上部が広くなるか、右にスライドすると下部が広くなります。
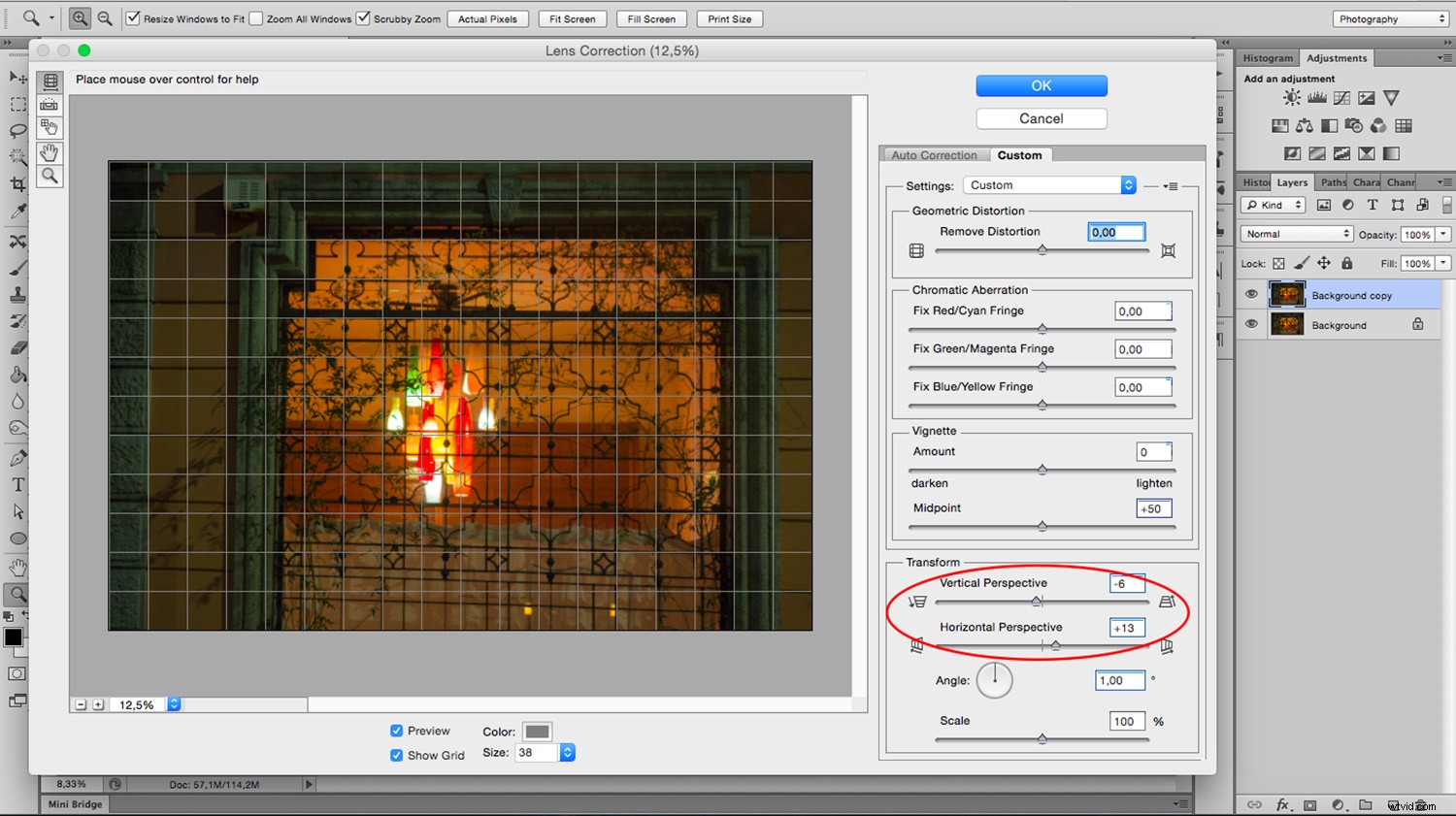
線を移動すると、画像の一部が端に向かって失われる可能性があります。すべてを元に戻すには、スケールスライダーを使用します。完了したら、空白のピクセルを切り抜く必要があります。
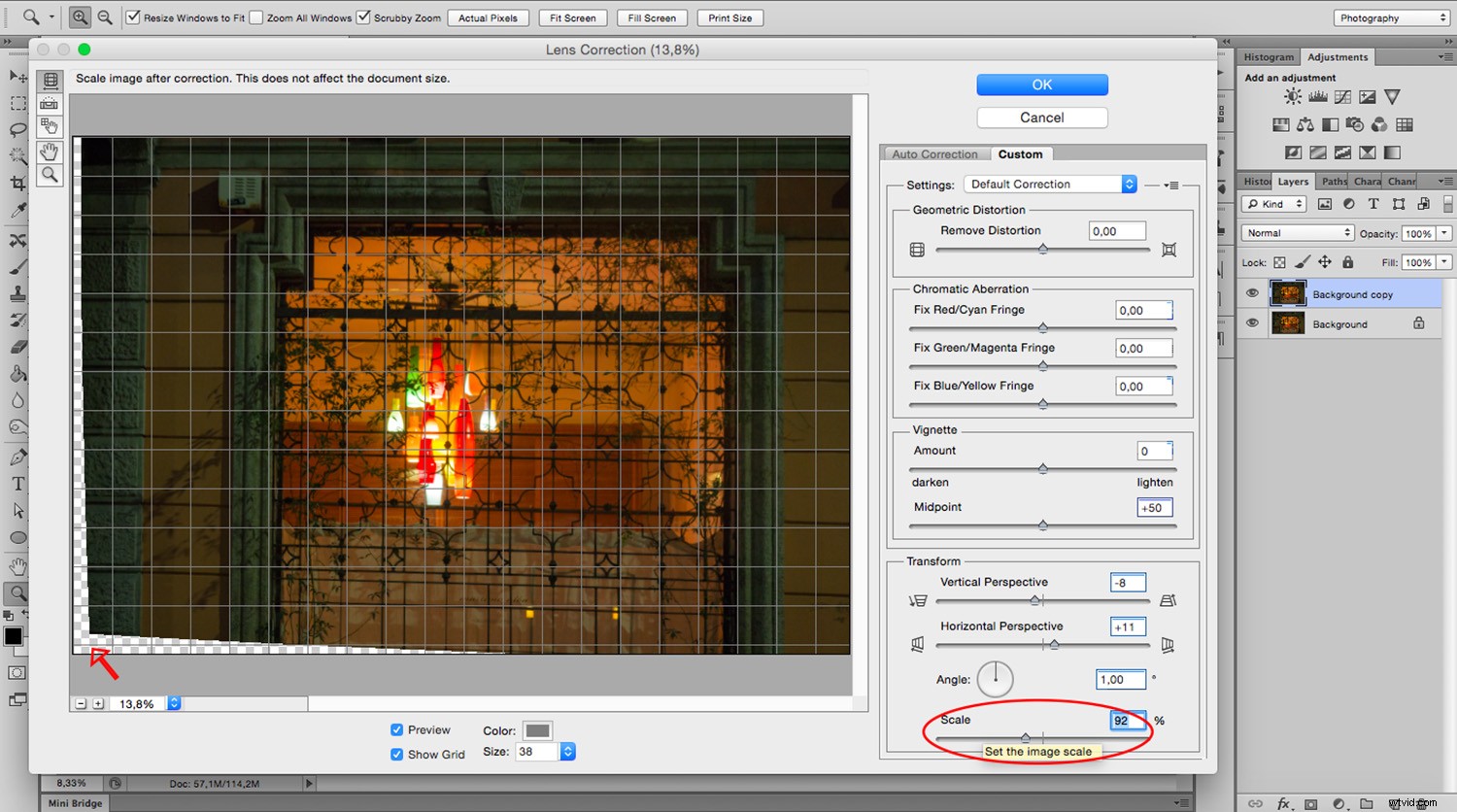
ご覧のとおり、レンズ補正ツールは便利ですが、それでもあちこちで調整が必要な場合があります。このステップでは、別の変換を使用できます [編集]メニューにあるツール。
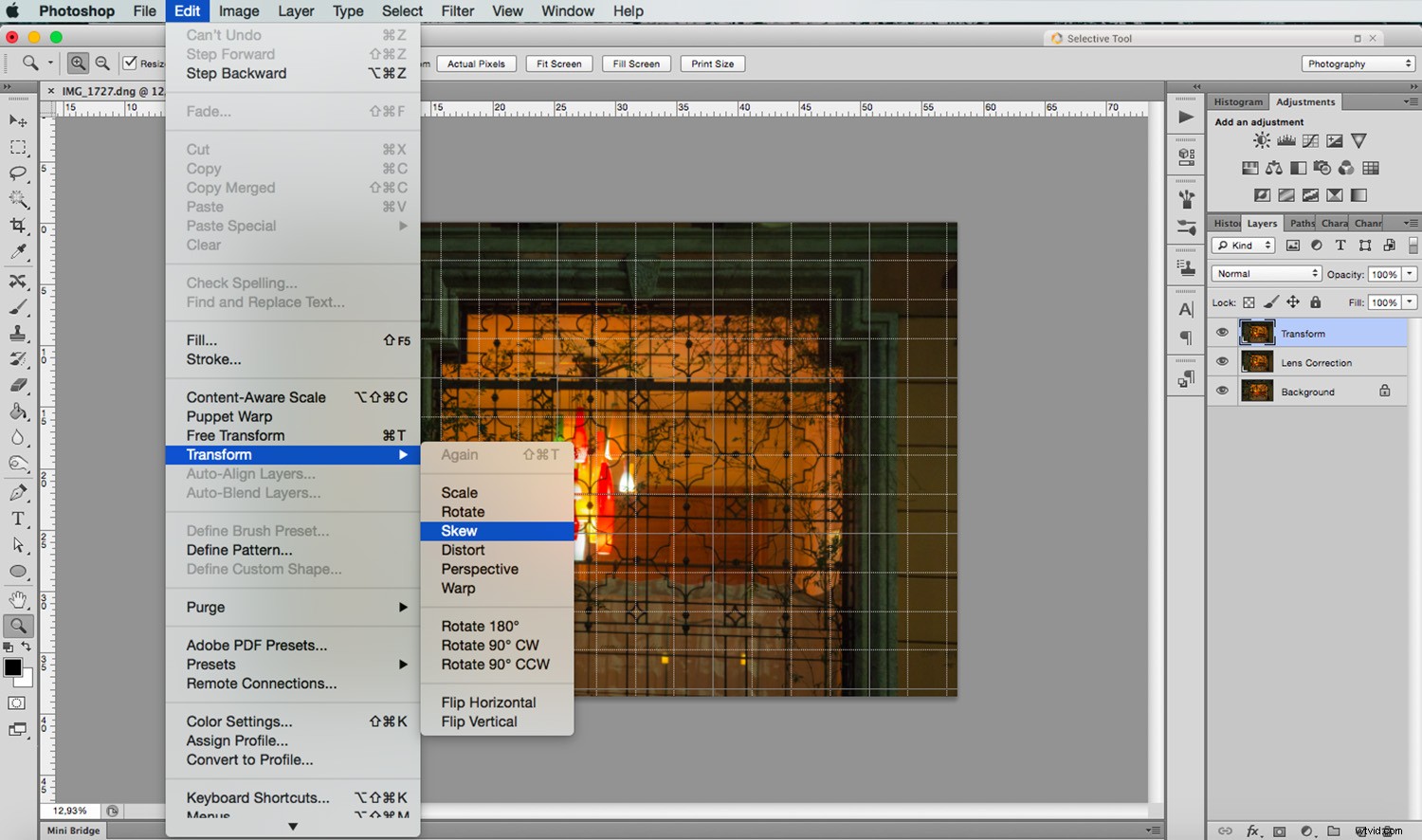
この場合、私はスキューツールを使用しています これにより、すべてのコーナーと中間点を個別に移動できます。これらのツールのいずれかを使用しているときはいつでも、定規をクリックしてドラッグすることでガイドラインを引き出すことができます。そうすれば、変換モードを終了せずに、より正確に作業できます。
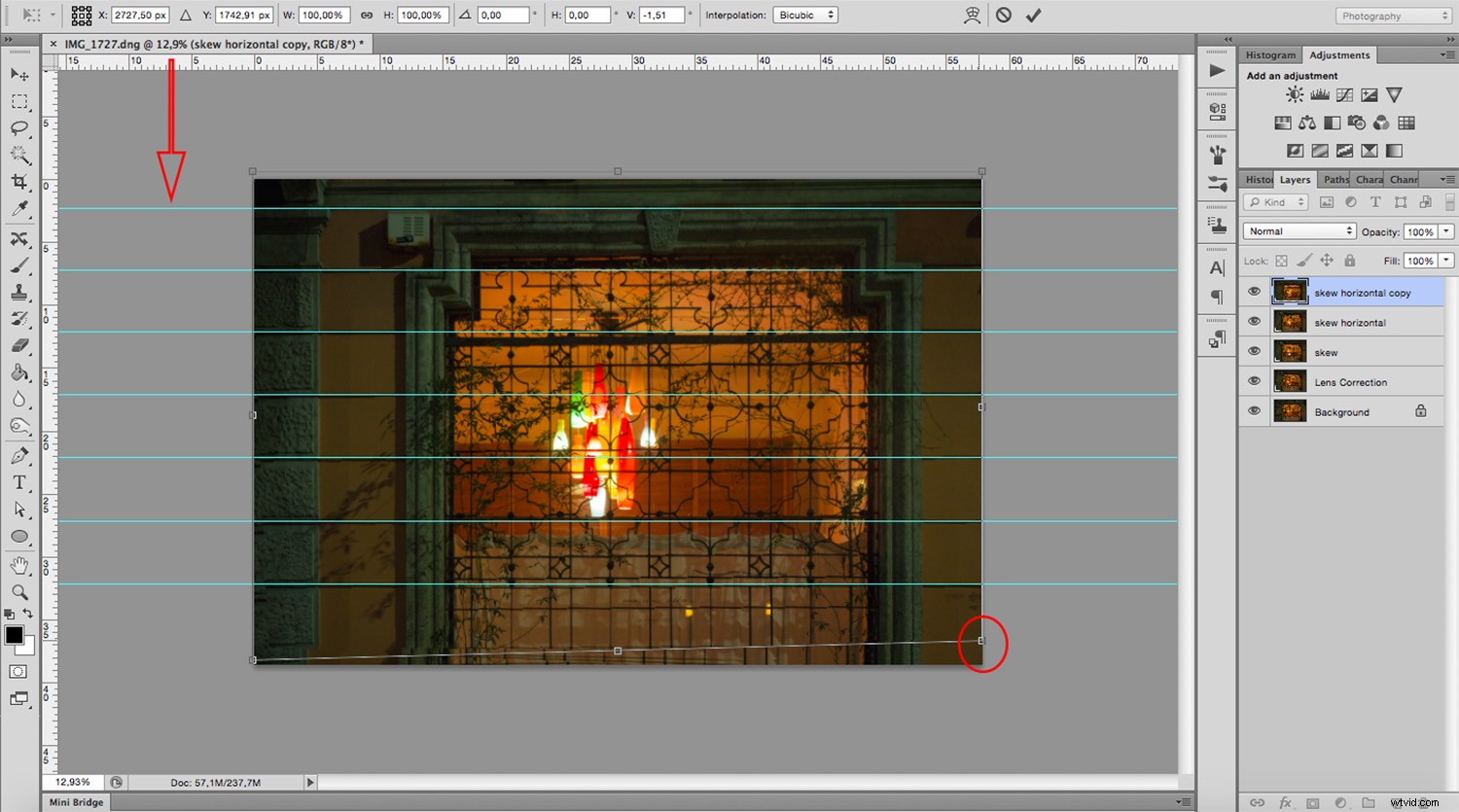
この画像の場合、私がする必要があるのはそれだけです。ただし、すべての変換ツールが遠近法の修正に役立つ可能性があることを忘れないでください。それらを試して、自分と自分のイメージに最適なツールを見つけてください。ここでは、左側に私がどのように始めたかを見ることができ、右側に新しい修正バージョンがあります。
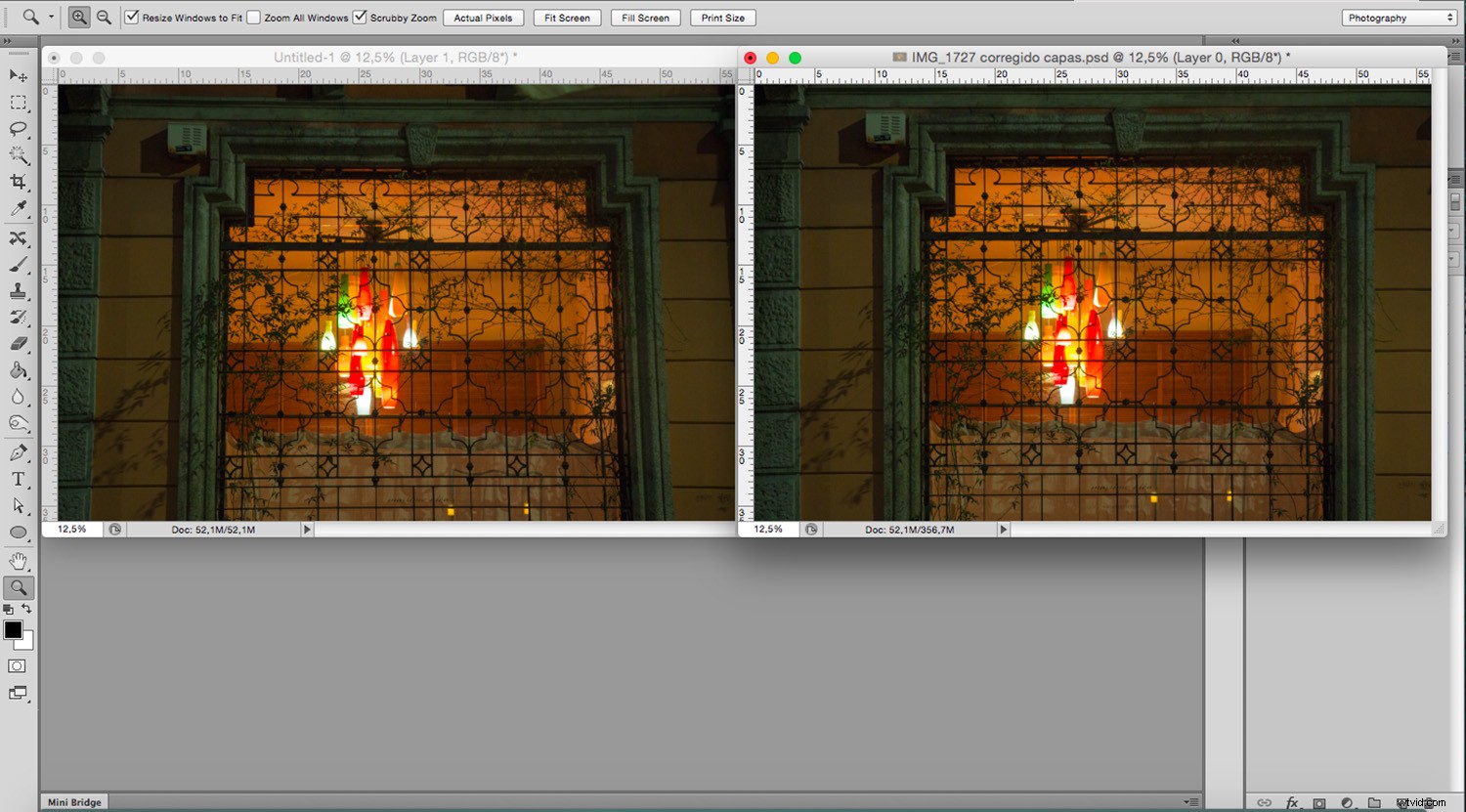
パースペクティブツールクロップ
問題を修正する別の方法は、パースペクティブツールクロップを使用することです。この機能は、ほぼ自動的に線を修正します。ただし、パースペクティブをより細かく制御できるように、最初に手動で実行するオプションを提供したいと思います。試してみたい場合は、遠近法ツールの切り抜きをアクティブにして画像の周りに長方形を描き、角をドラッグしてグリッドを歪んだ線に一致させます。
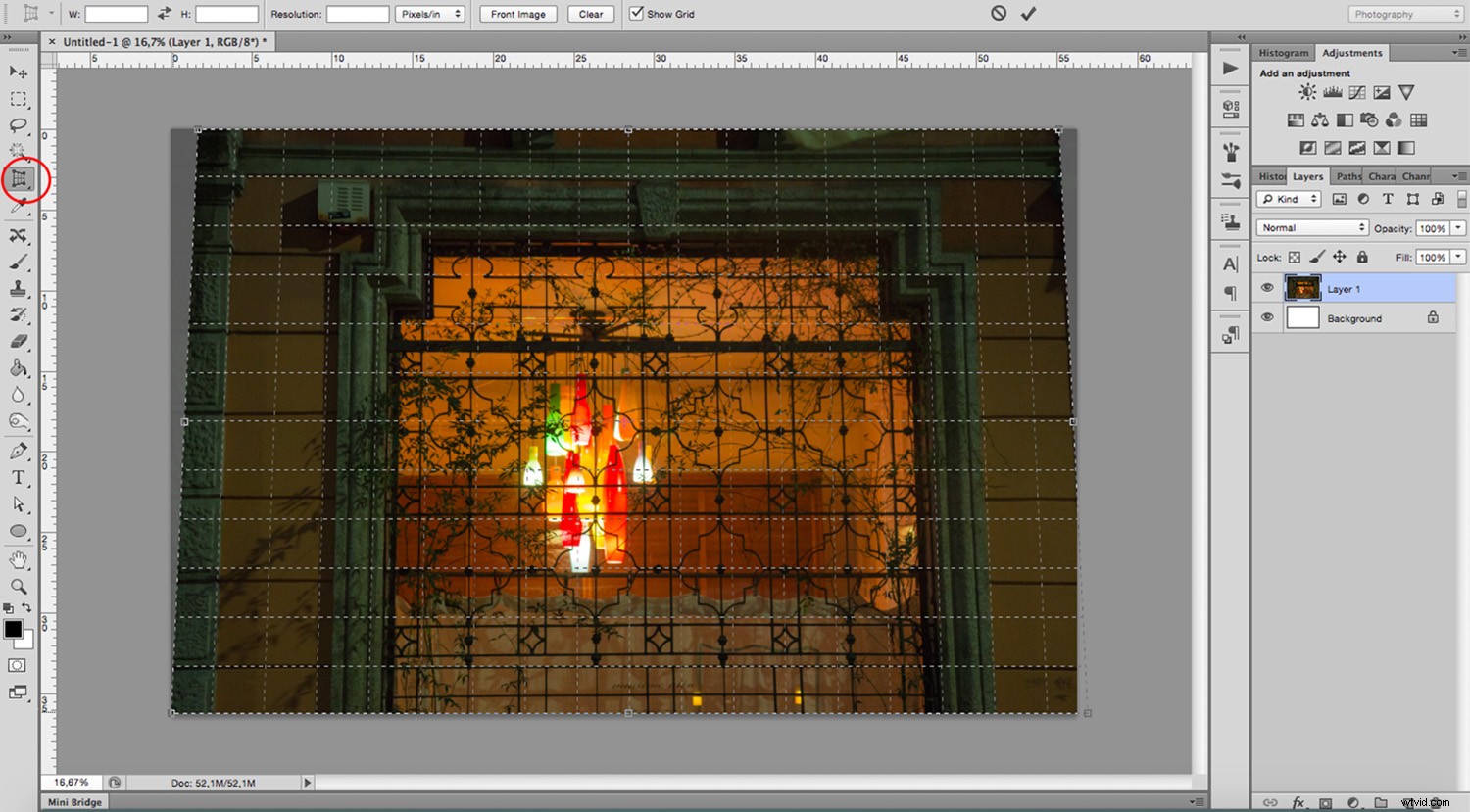
通常はうまく機能しますが、変換ツールを使用して少し調整する必要がある場合もあります。パースペクティブツールの切り抜きは、その名前が示すように、画像を切り抜くことに注意してください。国境からいくつかの情報を失う可能性があります。いずれにせよ、試してみて、どの方法が最適かを判断できます。
遠近法の歪みを修正するためのその他のヒントがある場合は、コメントセクションで共有してください。
