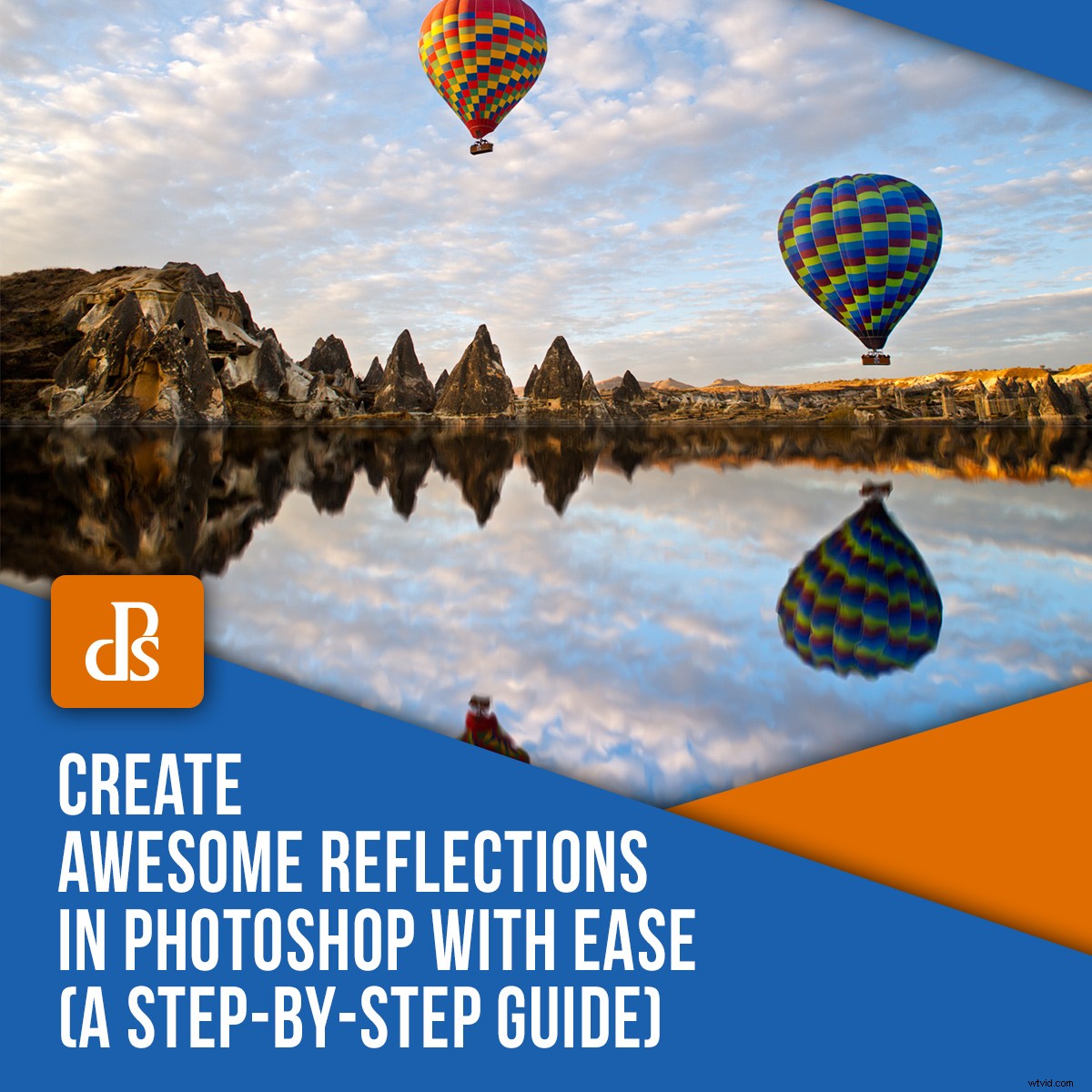
魅力的な反射は、写真に自然に取り込むのが難しい場合があります。 Photoshopで反射を作成する方が簡単な場合があります。写真の見た目をより細かく制御でき、反射を撮影することで生じる問題を回避できます。
多くの場合、最高の反射を捉えるために立つのに最適な場所を見つけることができません。光が間違っていて、自然な反射が暗くなりすぎる場合があります。 Photoshopで反射を作成することを選択すると、希望の外観を得るのにはるかに柔軟性があります。
それほど難しいことではありません。この記事では、Photoshopで鏡像を作成するために使用できる一連の手順について説明します。

©KevinLandwer-Johan
ステップ1:写真を選択する
Photoshopで反射を作成するときは、適切な写真を選択することから始めることが重要です。鏡像を作成したときに、すべての写真が見栄えが良く、自然に見えるとは限りません。
このテクニックで使用する写真を探すときは、どのように見えるかを考えてください。理想的には、主要な被写体が反射が現れる場所に沿って明確な線がある写真を使用する必要があります。
Photoshopで写真を開きます。写真の下部をトリミングして、反射を配置できるきれいな線を作成する必要がある場合があります。
ステップ2:キャンバスのサイズを調整する
作成する反射のためのスペースを確保するために、キャンバスのサイズを調整する必要があります。
トップメニューに移動し、[画像]->[キャンバスサイズ]を選択します。 [高さ]オプションの横のボックスに表示されるポップアップで、ドロップダウンをクリックして[パーセント]を選択します。高さのパーセンテージを200にします。
アンカーオプショングリッドの上部中央をクリックします。これにより、作成している新しいキャンバススペースが写真の下に表示されます。
[OK]をクリックします。
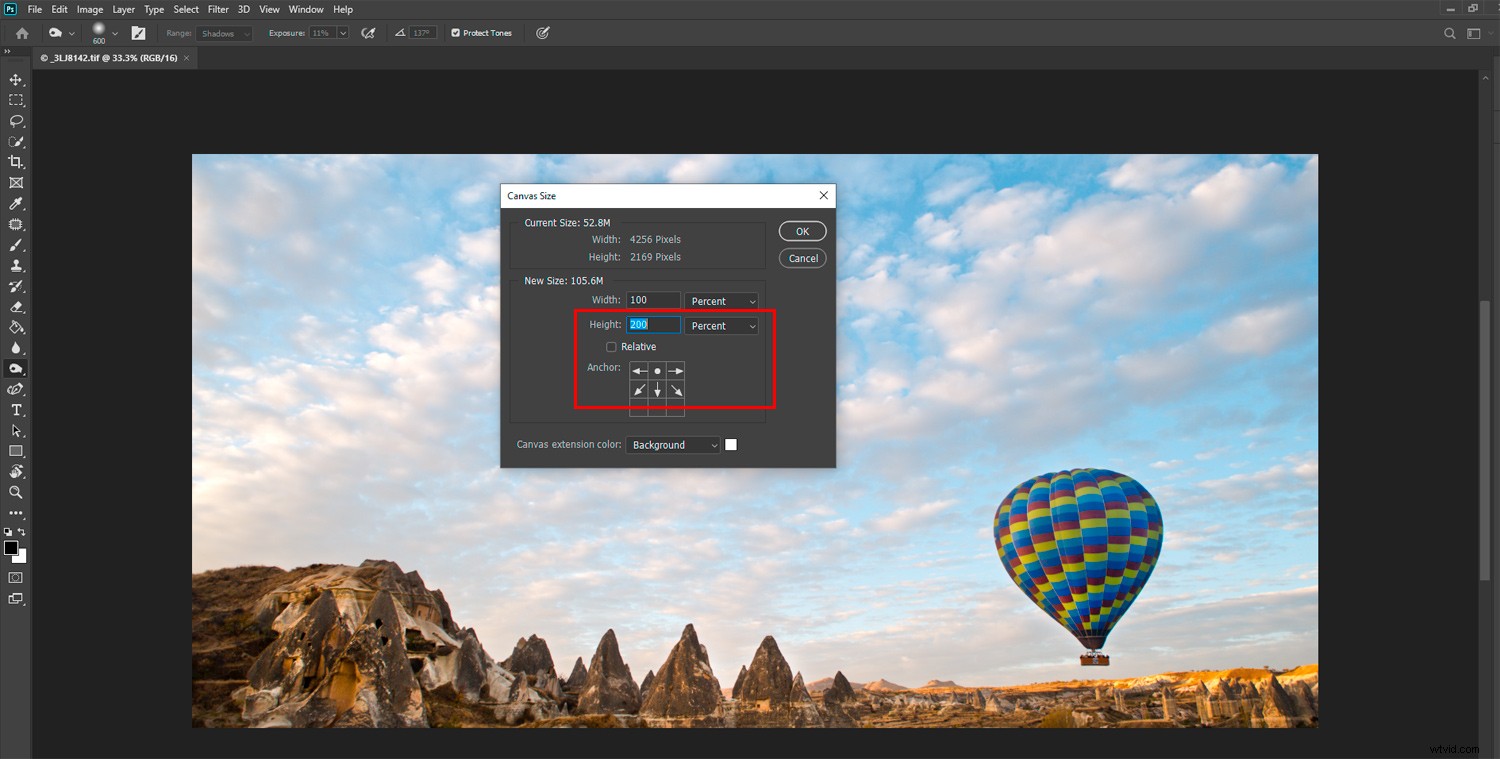
ステップ3:レイヤーを複製する
[レイヤー]パネルで、ベースレイヤーのロックを解除します。これを行うには、南京錠のアイコンをクリックします。これで、トップメニューに移動し、[レイヤー]->[新規]->[コピーによるレイヤー]を選択して、このレイヤーを複製できます。
それぞれを右クリックし、[スマートオブジェクトに変換]を選択して、両方のレイヤーをスマートオブジェクトに変換します。次に、両方のレイヤーの名前を変更して、どちらがどちらであるかを追跡しやすくします。
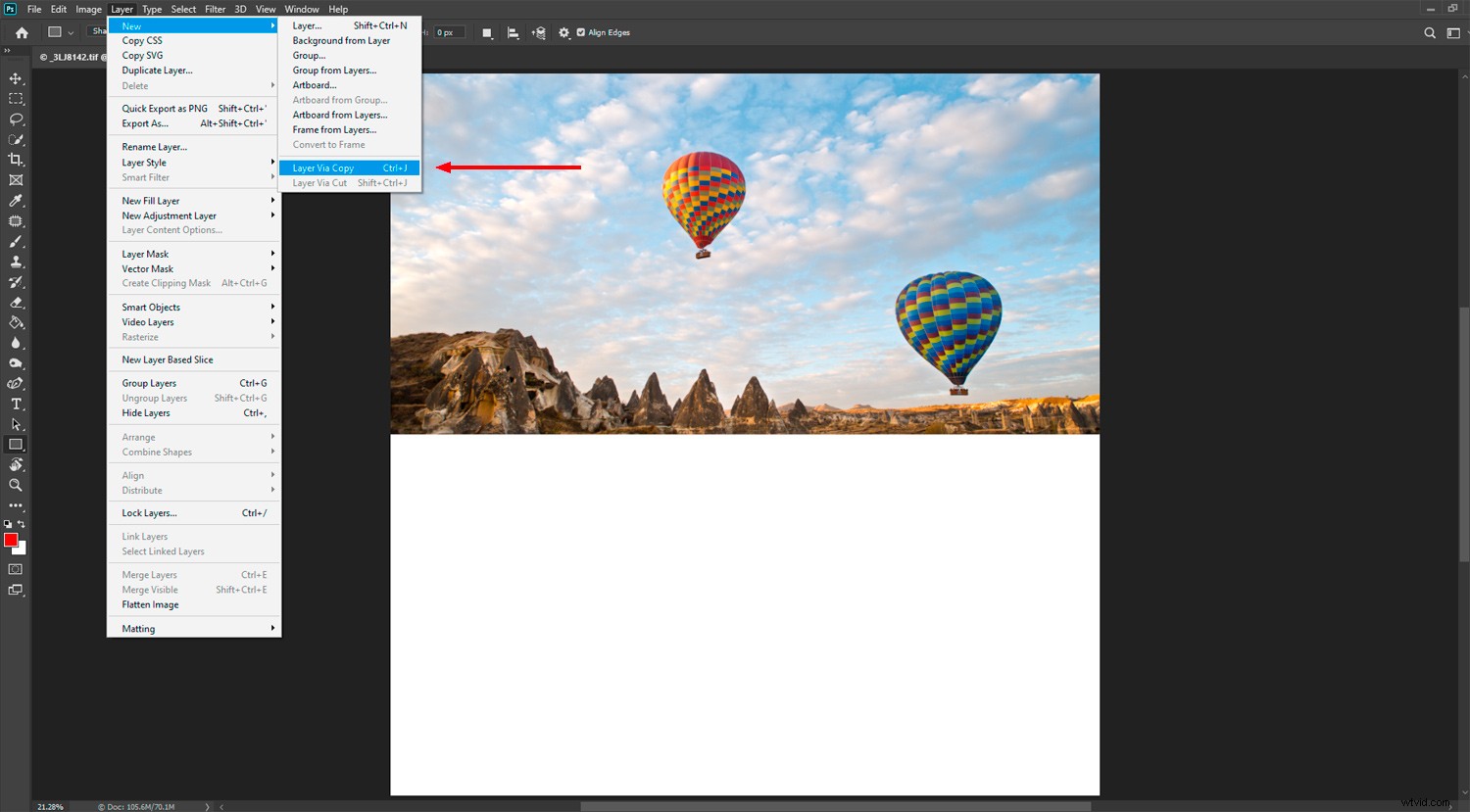
ステップ4:新しいレイヤーを配置する
新しいレイヤーをメイン画像の下に作成したスペースにドラッグします。
次に、下のレイヤーを反転する必要があります。これがあなたの反省になります。トップメニューから[編集]->[変換]->[垂直方向に反転]を選択し、Enterキーを押します。
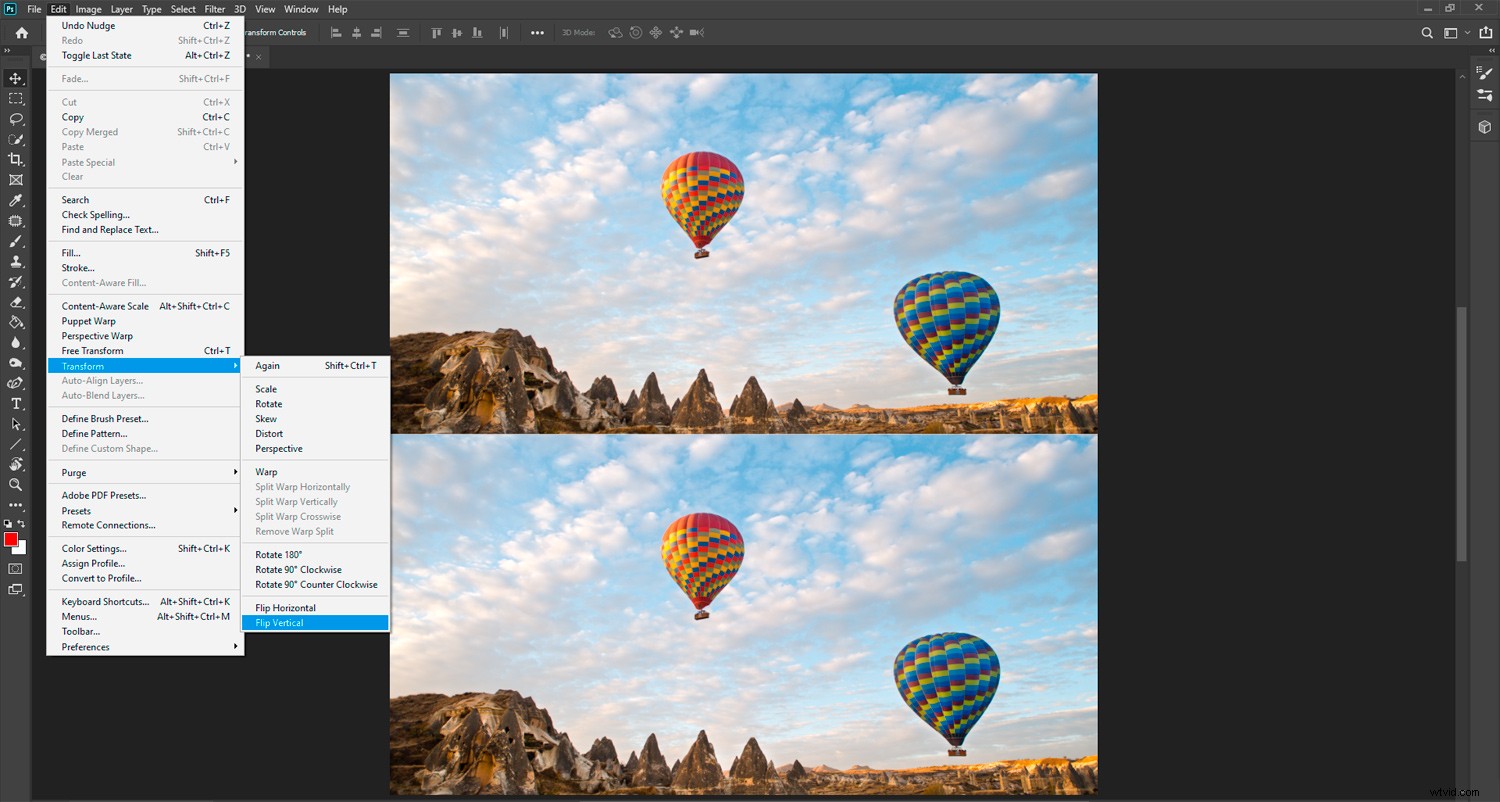
ステップ5:反射レイヤーにぼかしを追加します
反射レイヤーを選択した状態で、トップメニューから[フィルター]->[ブラー]->[モーションブラー]を選択します。角度を90度に設定し、距離スライダーを使用して適切な量のぼかしを追加します。追加する量はあなた次第であり、作業している写真の解像度によって異なります。私の例では、30に設定しています。
2つのレイヤーの間にギャップが生じた場合は、反射レイヤーを少し上に動かして再配置する必要がある場合があります。
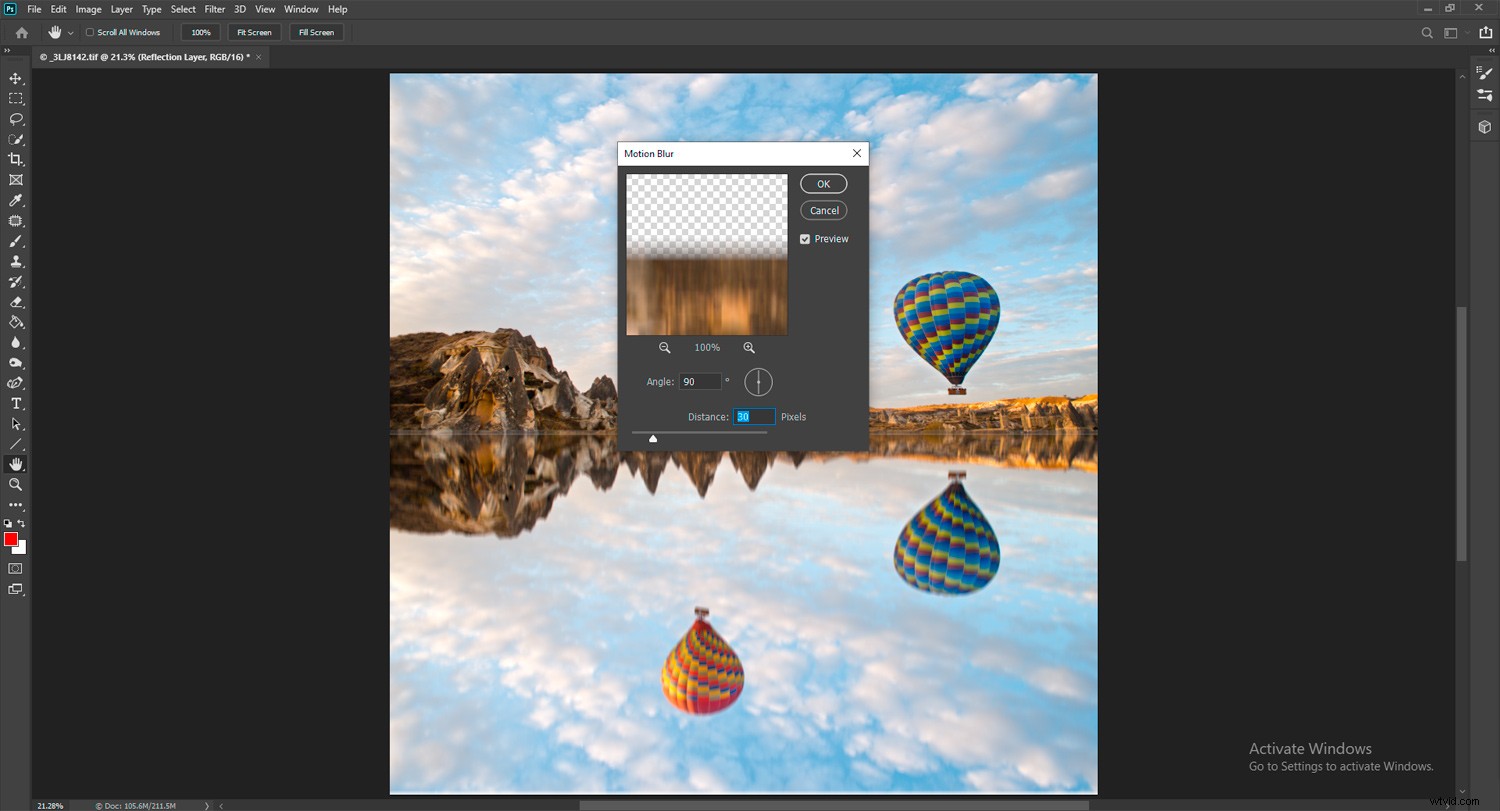
ステップ6:新しいファイルを作成する
トップメニューに移動し、[画像]-> [複製]を選択して、ファイルを複製します。画像を切り抜いて、反射だけが残るようにします。
空白のキャンバスが残るように、1つのレイヤーを削除します。キャンバスのサイズを30%に変更します。そうしないと、大きすぎて簡単に管理できなくなります。ペイントバケットを選択し、画像を黒で塗りつぶします。
作成したこのファイルは、水のようによりリアルに見えるように反射レイヤーに追加されます。
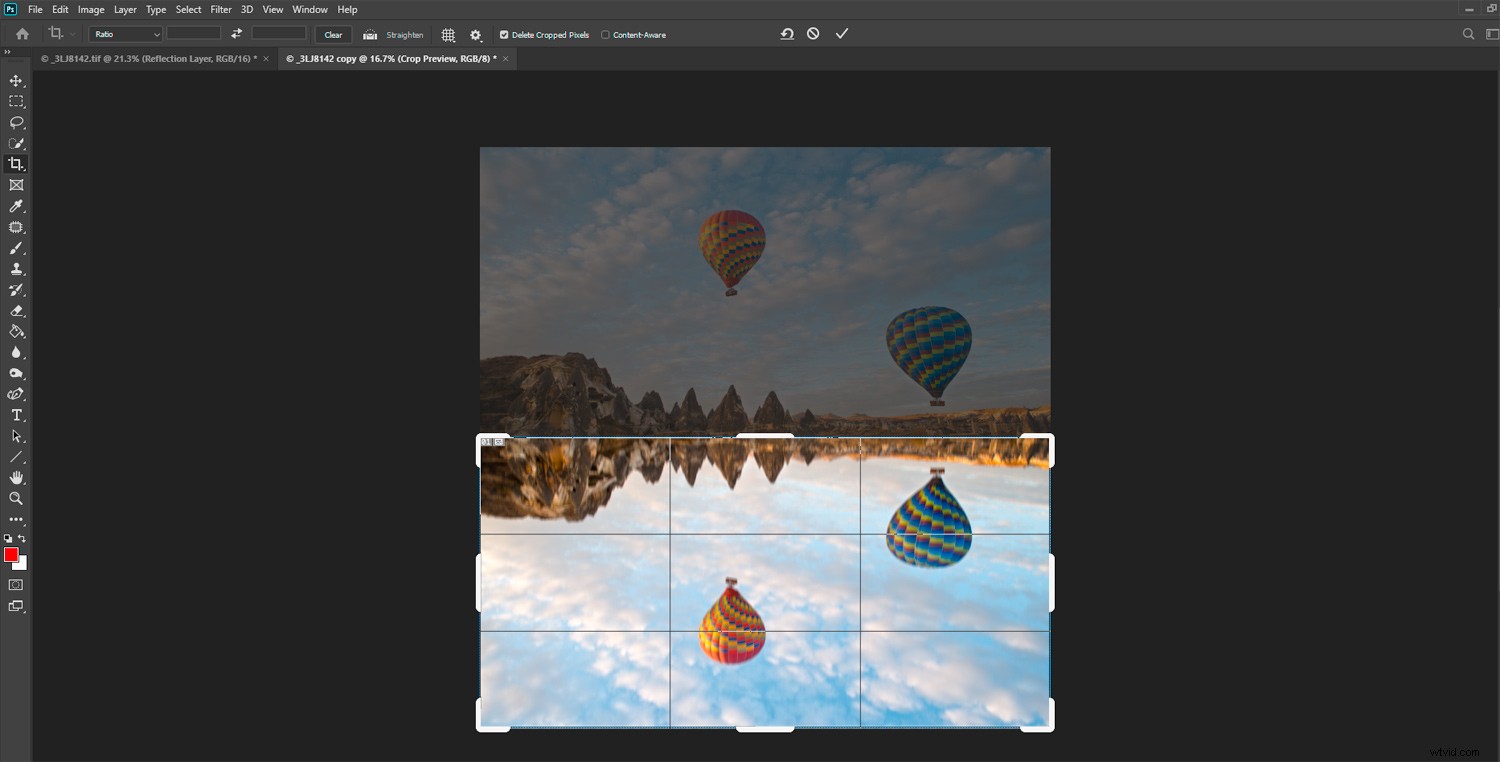
ステップ7:テクスチャにぼかしとノイズを追加する
トップメニューから[フィルター]->[ノイズ]->[ノイズの追加]を選択します。量を350%にして、[均一]と[単色]のチェックボックスをオンにします。 [OK]をクリックします。
次に、ぼかしを追加します。トップメニューから[フィルター]->[ぼかし]->[ガウスぼかし]を選択し、半径を1.5ピクセルに設定して、[OK]をクリックします。
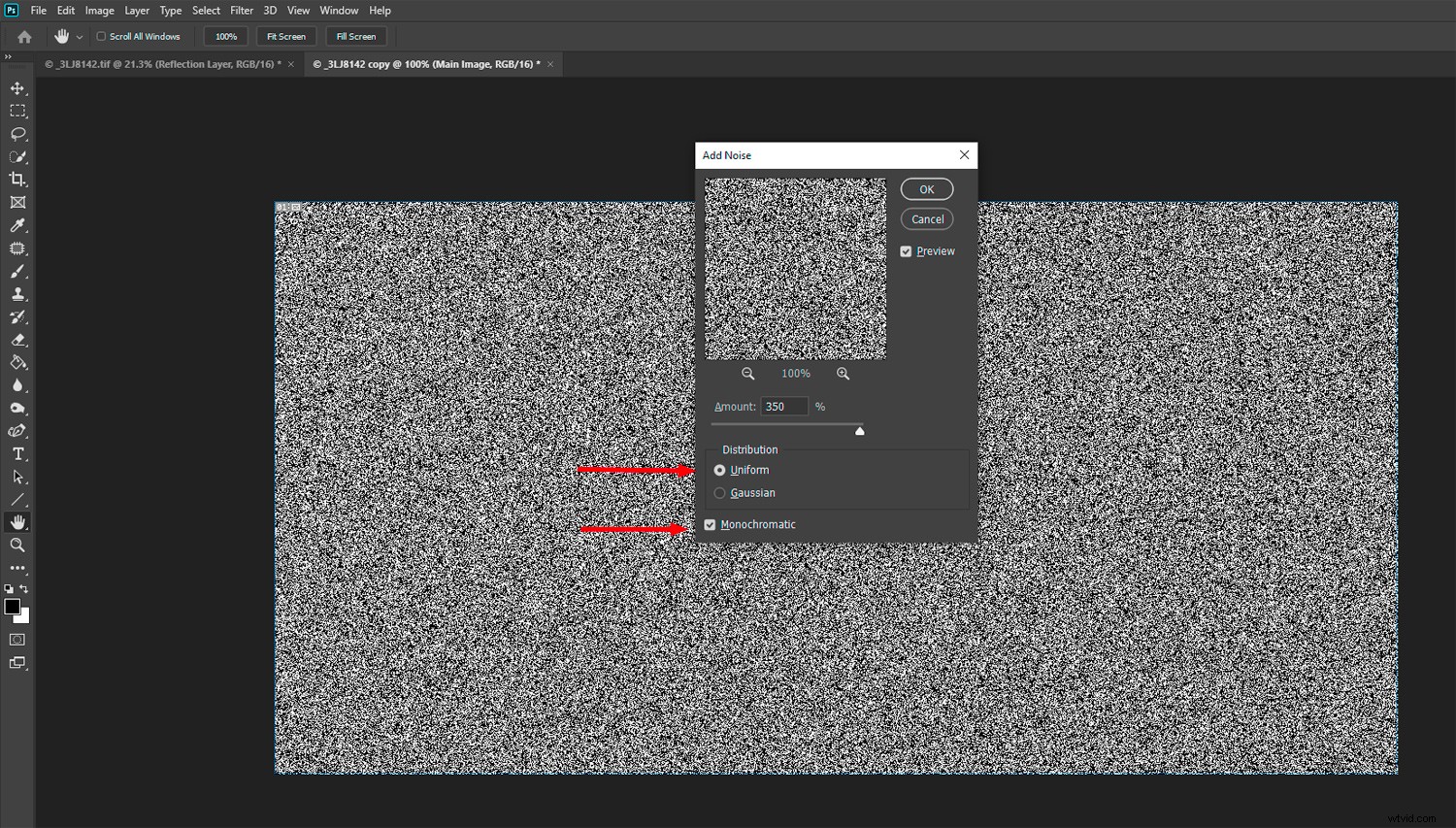
ステップ8:テクスチャをエンボス加工する
[チャンネル]パネルで、[赤]チャンネルをクリックします。
次に、もう一度トップメニューに移動し、[フィルター]->[スタイライズ]->[エンボス]を選択します。角度を90に、高さを5に、量を500に設定します。もちろん、これらの量のいずれかを試すことができます。 [OK]をクリックします。
次に、トップメニューから[グリーン]チャンネルを選択し、[フィルター]->[スタイライズ]->[エンボス]を選択します。角度を0に、高さを5に、量を500に設定します。[OK]をクリックします。
RGBをクリックしてすべてのチャンネルをオンにします。レイヤーパネルに戻り、レイヤーを右クリックしてスマートオブジェクトに変換します。
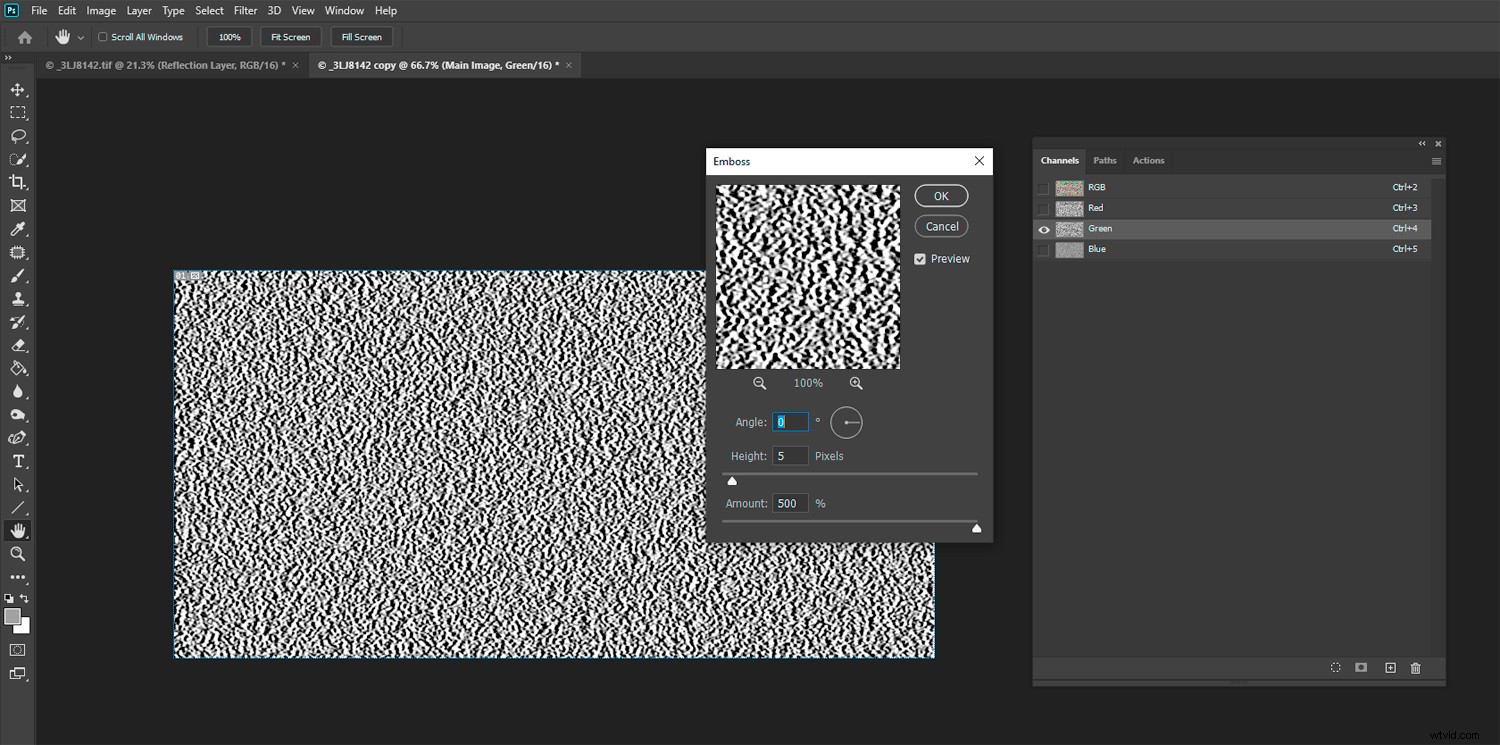
ステップ9:歪みの視点を伸ばす
トップメニューから[編集]->[自由変形]を選択します。画像内を右クリックして、[パースペクティブ]を選択します。モニターの中央で画像が小さくなるように、ズームアウトを長くしてください。
フレームの下隅の1つをクリックして、水平方向にドラッグします。これにより、テクスチャの下部が伸びたり歪んだりします。奇妙に見えても心配しないでください。反射に組み込むと、より自然に見えるようになります。
100%にズームバックします。この画像を.PSDとして保存すると、簡単に見つけて、わかりやすい名前を付けることができます。
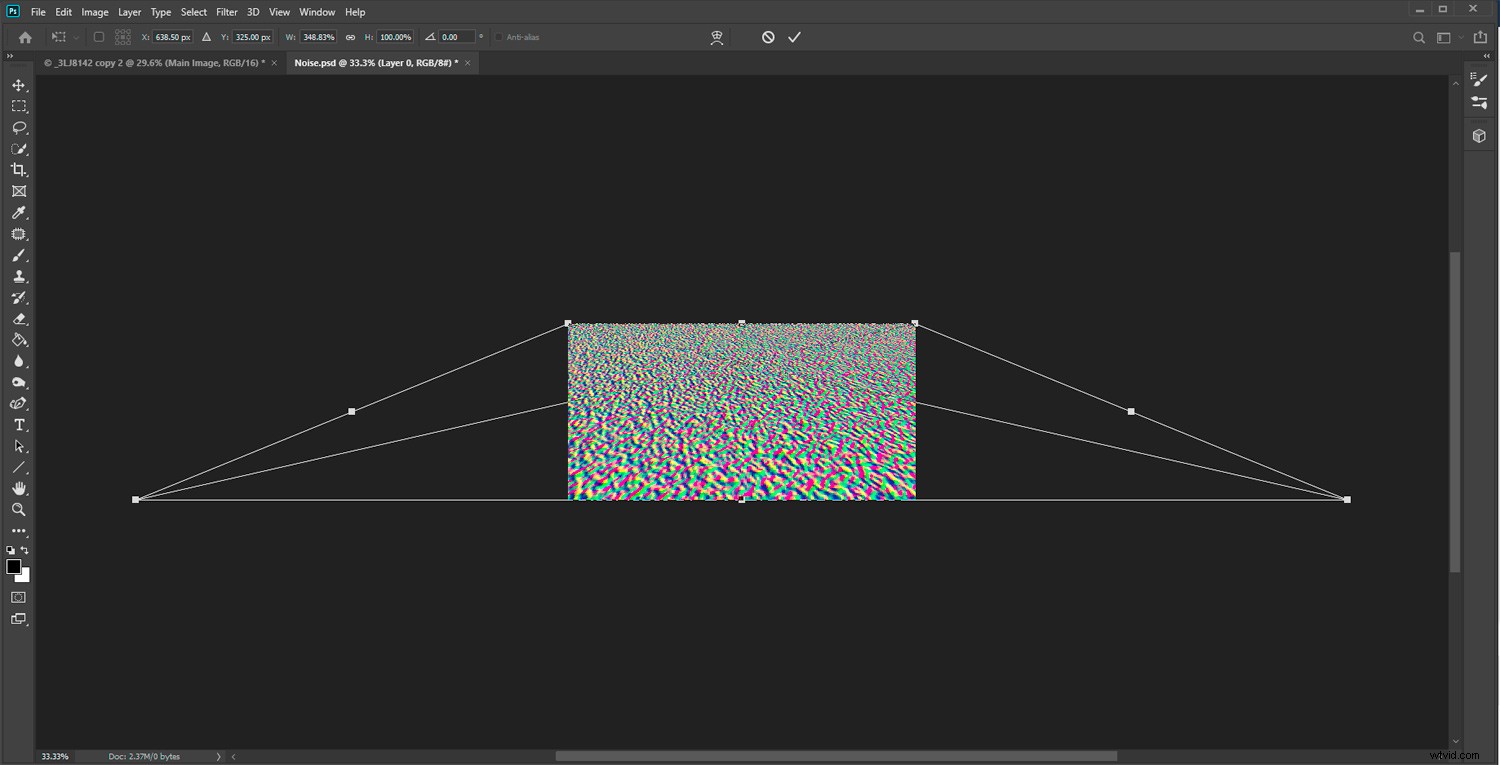
ステップ10:メイン画像に調整レイヤーを作成します
メイン画像の反射レイヤーをクリックし、キーボードのCtrl(Cmd)+jを押して複製します。 「ReflectionCopy」という名前を付けます。新しいレイヤーを選択した状態で(他の反射レイヤーの上にあるはずです)、トップメニューから[フィルター]->[歪み]->[移動]を選択します。垂直および水平スケールを約10に設定します。
画像のサイズと解像度によっては、見栄えが悪い場合は、これらを変更する必要があります。 [OK]をクリックします。
開いたウィンドウから、作成して保存した歪み画像を見つけて選択します。これにより、テクスチャイメージがディスプレイスメントレイヤーとして使用されます。波及効果が大きすぎるか小さすぎる場合は、その手順を元に戻します。ステップをもう一度やり直しますが、今回は変位スケールの数値を大きくするか小さくするかを選択します。
見た目に満足するまで、これを試してみてください。それは完全にあなたの好み次第です。
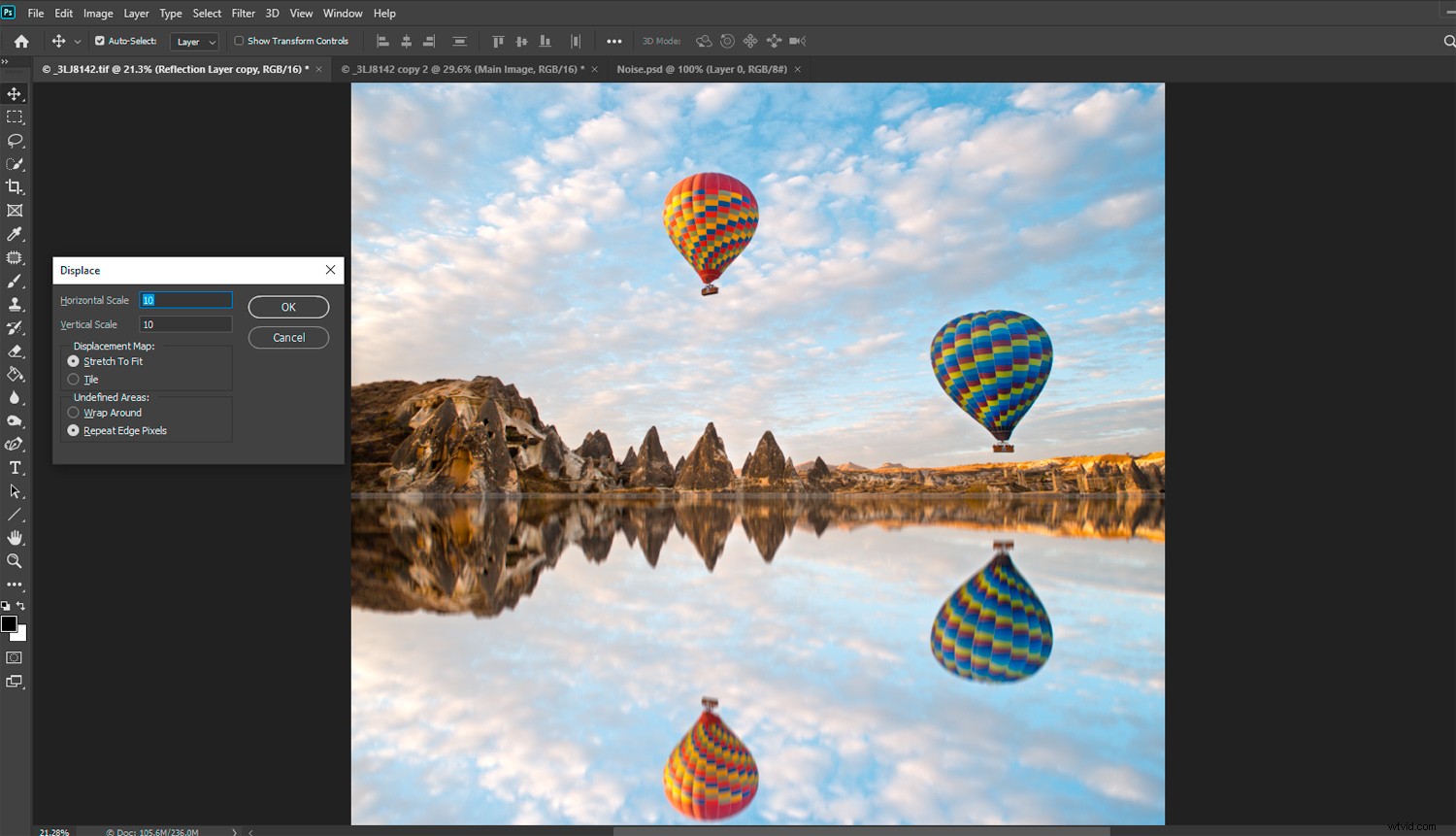
ステップ11:反射を調整する
Reflection Copyレイヤーを選択した状態で、レイヤーパネルの下部にあるレイヤーマスクアイコンをクリックします。色が黒に設定され、ブラシサイズが大きく、硬度が0%のブラシツールを選択します。
画像の上のオプションパネルから、ブラシの不透明度を20%に設定します。メインの反射レイヤーではなく、レイヤーマスクを選択します。反射レイヤーの上半分を左右にペイントします。ここで、自然に見えるまで最上レイヤーと接触します。
あなたがしているのは、ペイントするたびに歪みの20%を消去することです。距離のように見える反射をより滑らかに見せたいと考えています。
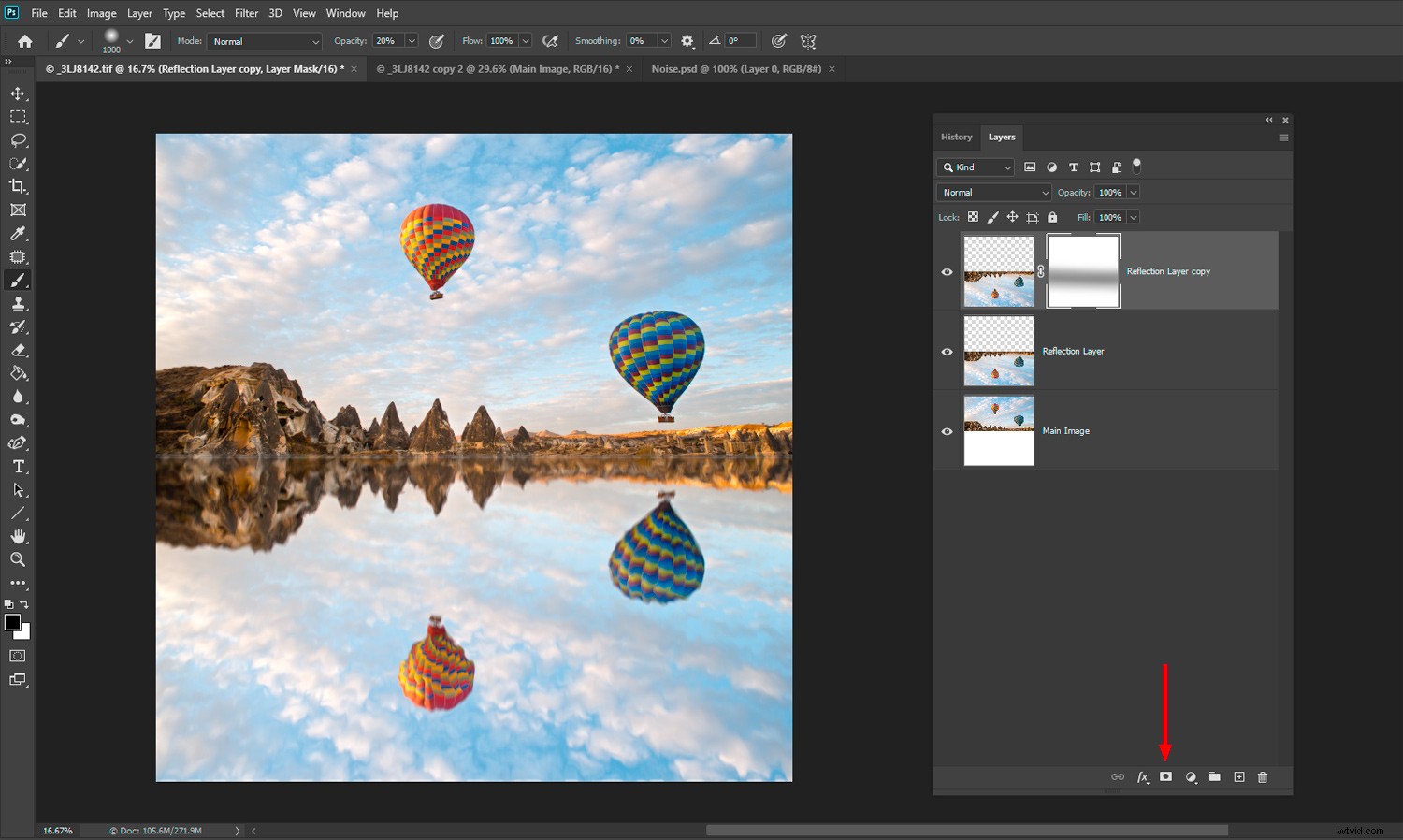
ステップ12:反射レイヤーをマージします
レイヤーパネルで両方の反射レイヤーを選択します。それらの1つを右クリックして、[レイヤーのマージ]を選択します。メイン画像が選択されていないことを確認してください。これで、1つの反射レイヤーとメインレイヤーができました。
ステップ13:反射を暗くします
反射レイヤーを選択した状態で、トップメニューに移動し、[画像]->[調整]->[曲線]を選択します。カーブ調整線の中央をクリックし、下にドラッグして反射を暗くします。自然に見えるまで調整します。水中での反射は、通常、反射しているシーンよりも暗くなります。
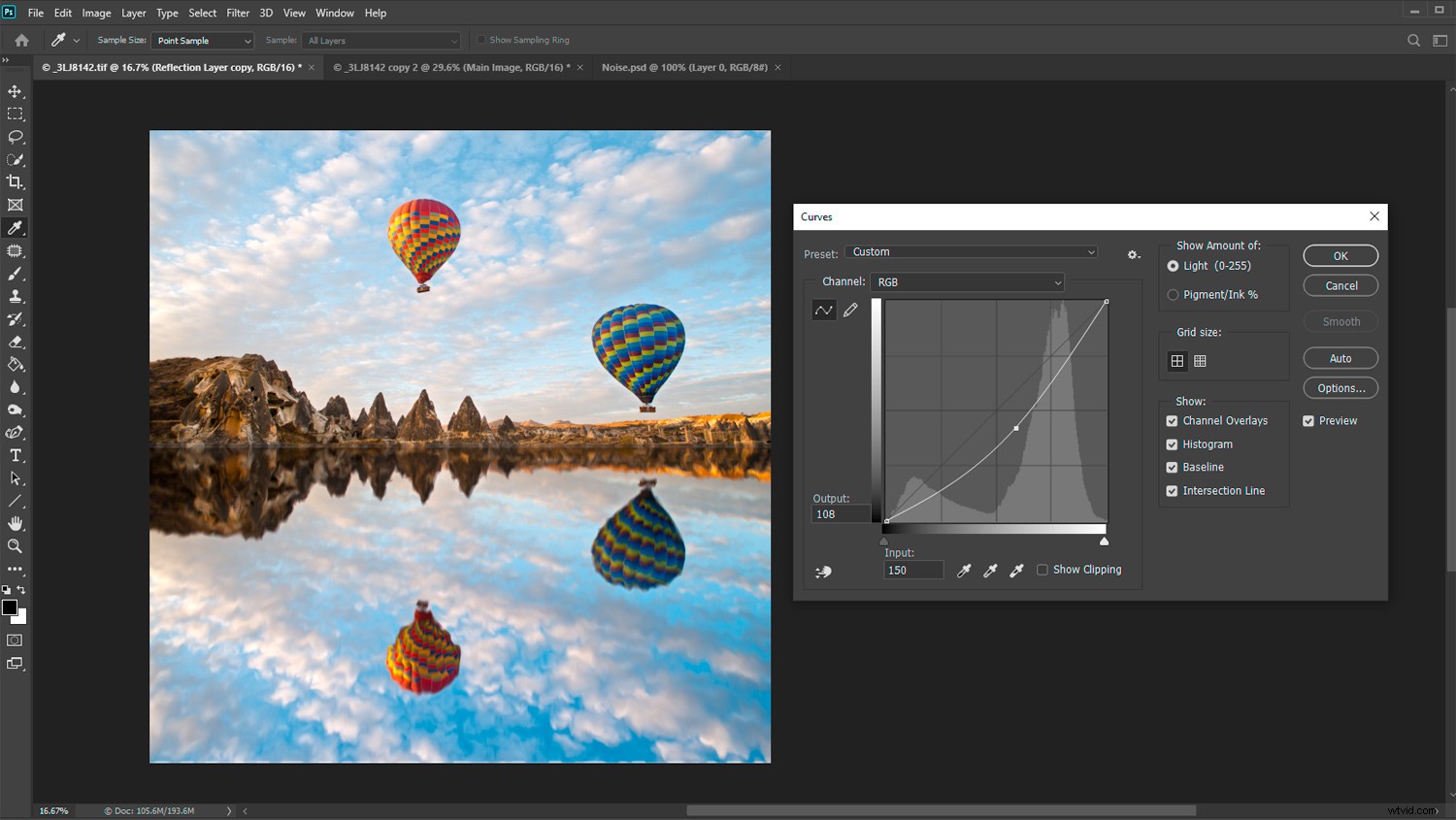
結論
これらの手順を数回実行し、変数を試してください。これを行う正しい方法も間違った方法もありません。あなたの個人的な好みとあなたが選んだ写真が結果を決定します。
Photoshopの反射は、他の画像よりも一部の画像の方が見栄えがよいことがわかります。
Photoshopで反射を作成するためのこの手法を試して、下のコメントで画像を共有してください!
