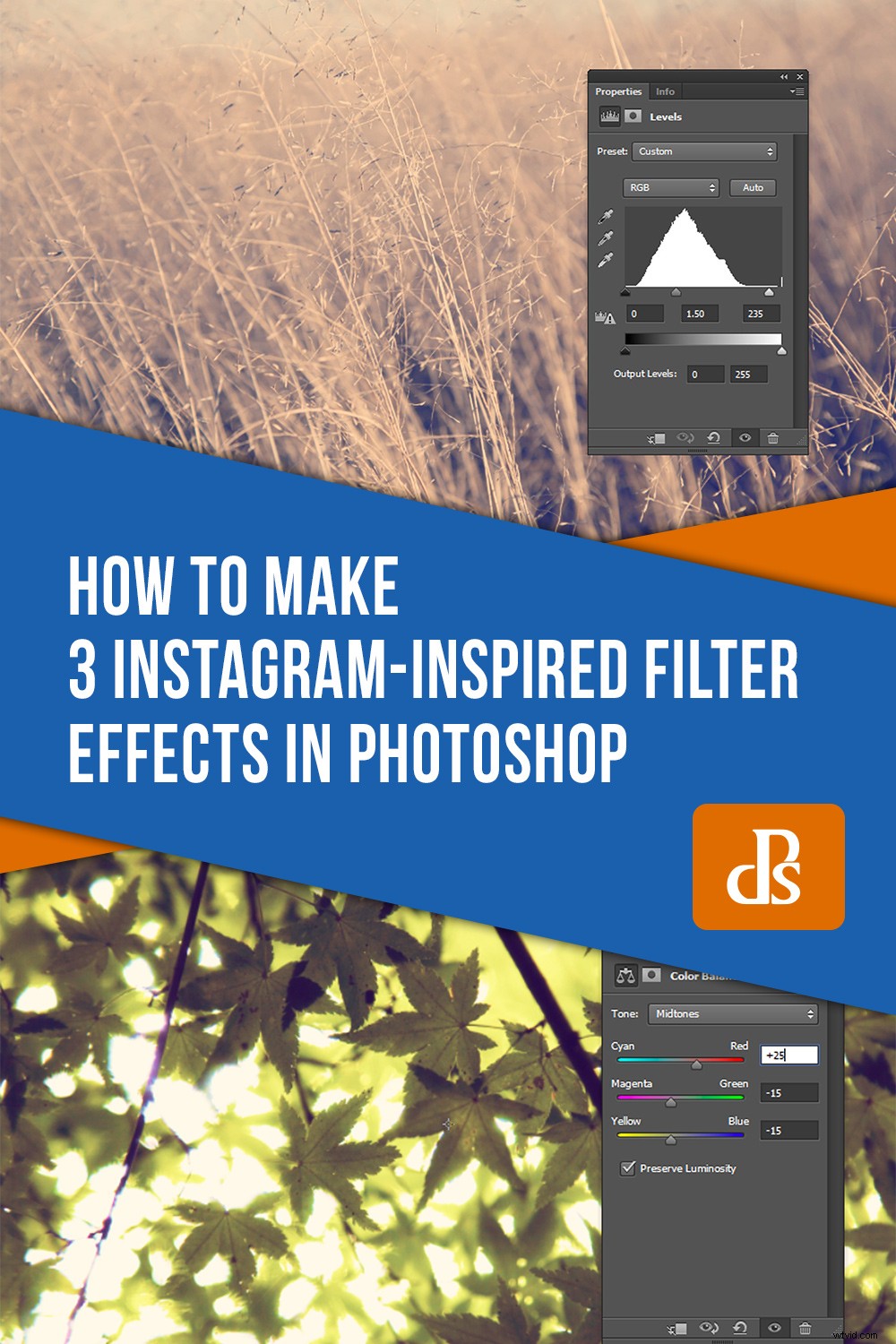Instagramは世界を席巻しました。画像ベースのソーシャルメディアプラットフォームを使用すると、ユーザーは画像や動画を投稿したり、世界中の他のユーザーからフィードバックを受け取ったりできます。
Instagramには多数のフィルターも用意されており、ユーザーはInstagramにアップロードする前にメディアをカスタマイズできます。
ただし、画像編集のためにInstagramに頼ることには欠点があります。 Instagramにアップロードすると、解像度が犠牲になり、フィルタリングされた画像を他のメディアと共有する機能が制限されます。
このチュートリアルでは、Nashville、Amaro、Brannan-Instagramに着想を得たフィルター効果を、非破壊でどこでも使用できるPhotoshopの写真に適用します。それに加えて、彼らも似合います!
ナッシュビル
ナッシュビルフィルターは、ハイライトを暖め、画像の暗い領域に青みがかった色合いを追加します。また、コントラストが低下し、露出が増加します。

ステップ1:
まず、画像を開きます。
このチュートリアル全体を通して、Instagramに着想を得た各フィルターの効果は画像ごとに異なる可能性があることに注意してください。ガイドとして特定の設定を提供しましたが、最適な結果を得るために少し実験することを恐れないでください。
ステップ2:
調整パネルの曲線アイコンをクリックして、曲線調整レイヤーを作成します。どのアイコンが何を意味するのかわからない場合は、アイコンの上にマウスを置くと説明が表示されます。調整パネルがまったく表示されない場合は、[ウィンドウ]->[調整]をクリックして表示します。
[曲線調整レイヤー]パネルで、[RGB]ドロップダウンメニューから[緑]チャンネルを選択し、[入力]を15に、[出力]を40に設定します(テキストボックスをアクティブにするには、曲線の線をクリックする必要がある場合があります)。
次に、青チャンネルを選択し、入力を84に、出力を140に設定します
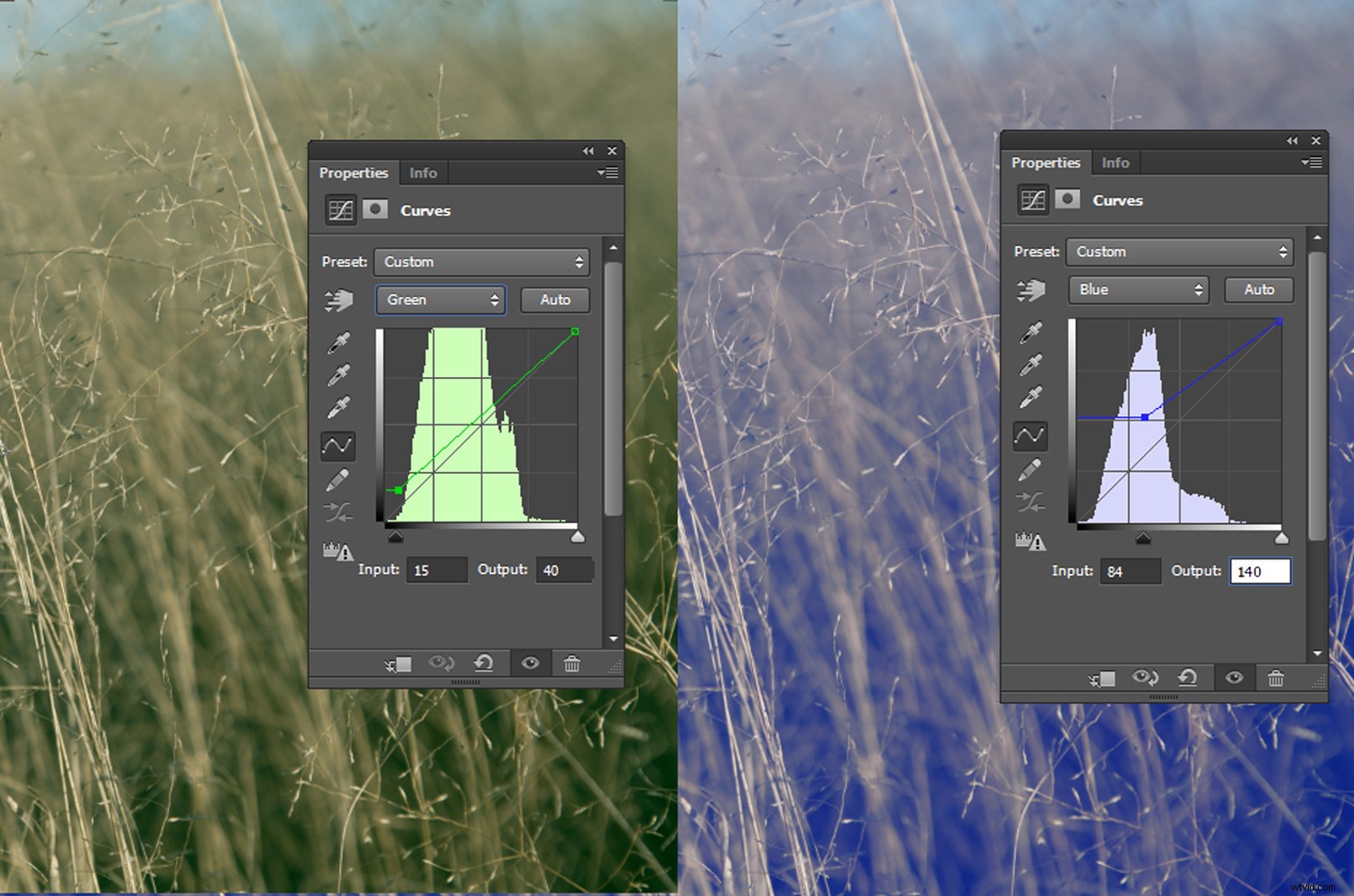
ステップ3:
[レイヤー]->[新しい塗りつぶしレイヤー]->[単色]に移動します。
最初のプロンプトで[OK]をクリックします。
カラーピッカーウィンドウで、クリーム色を選択します。この画像では、HEXコード#fedfb9を使用しました。これにより、温かみのある輝きが得られます。選択したHEXコードをコピーするには、カラーピッカーの一番下のテキストボックス(ハッシュ記号の横)をクリックして、「fedfb9」と入力します。
[OK]をクリックし、[塗りつぶし]レイヤーの[ブレンドモード]を[乗算]に変更します。ブレンディングモードは、レイヤーパレットの[不透明度]ドロップダウンメニューの横にあるドロップダウンメニューにあります。
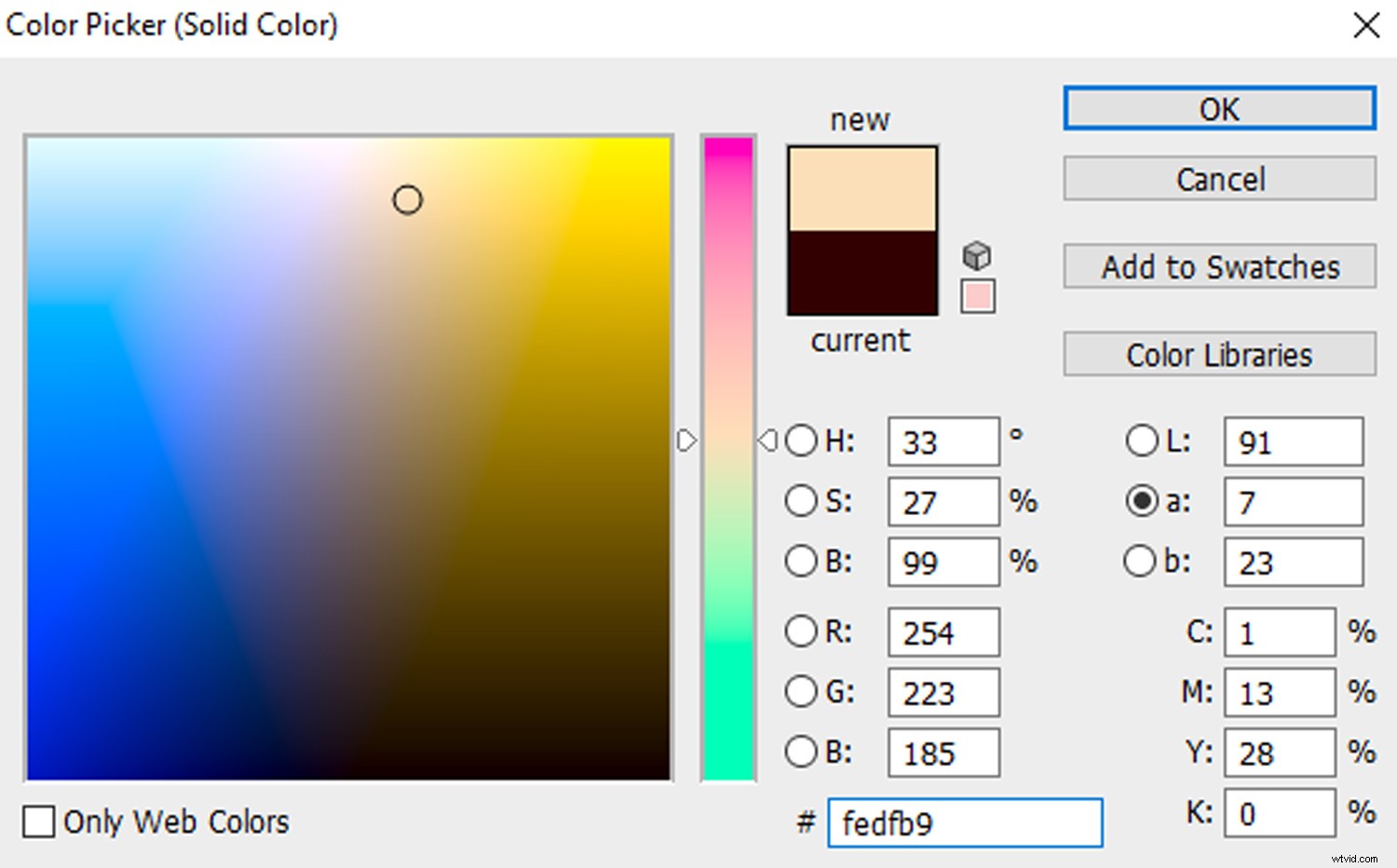
ステップ5:
明るさ/コントラスト調整レイヤーを作成し、明るさスライダーを5に、コントラストスライダーを90に設定します。
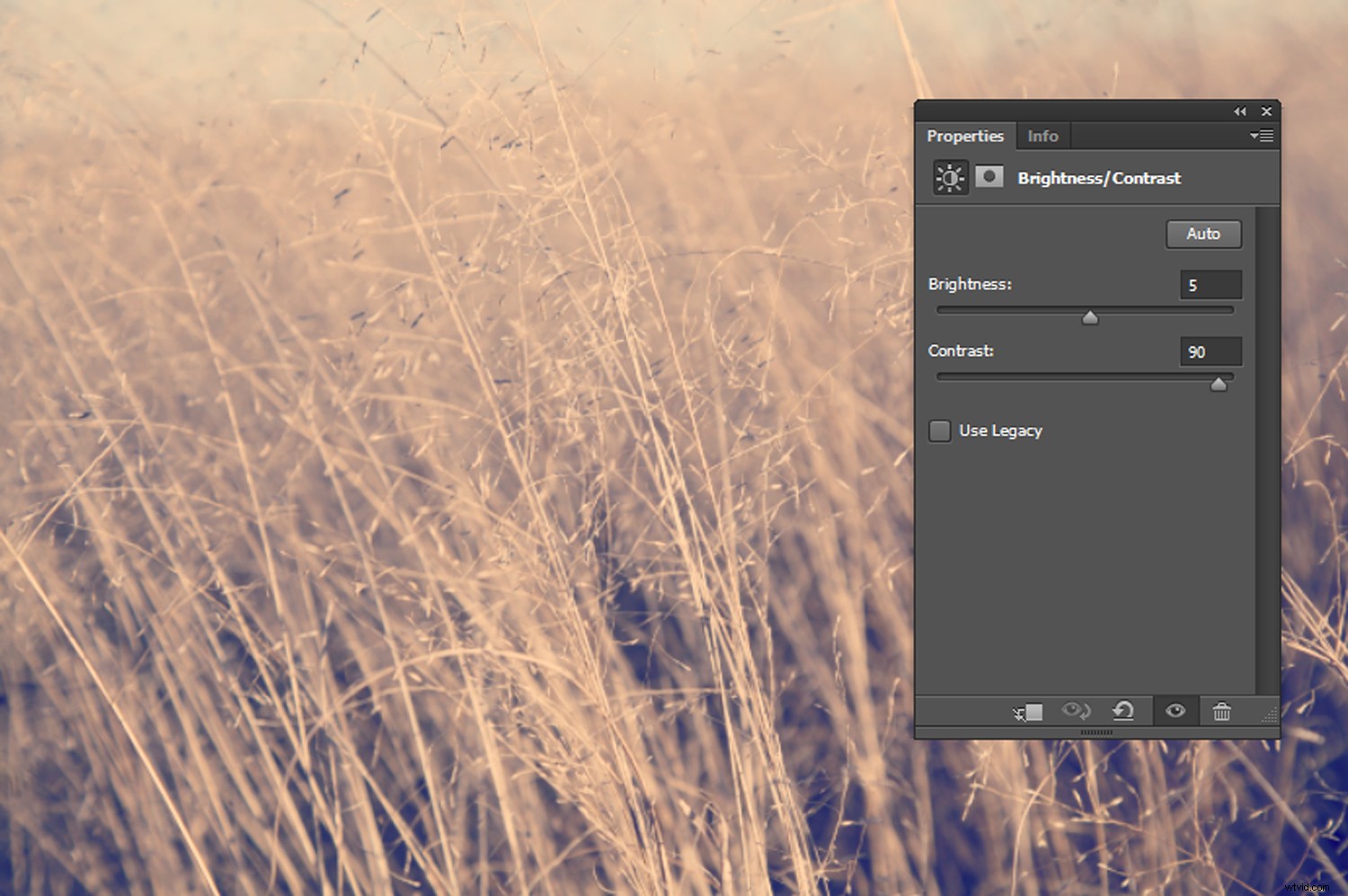
最後に、レベル調整レイヤーを作成し、[ミッドトーン]テキストボックスに1.50と入力し、[ハイライト]テキストボックスに235と入力します。
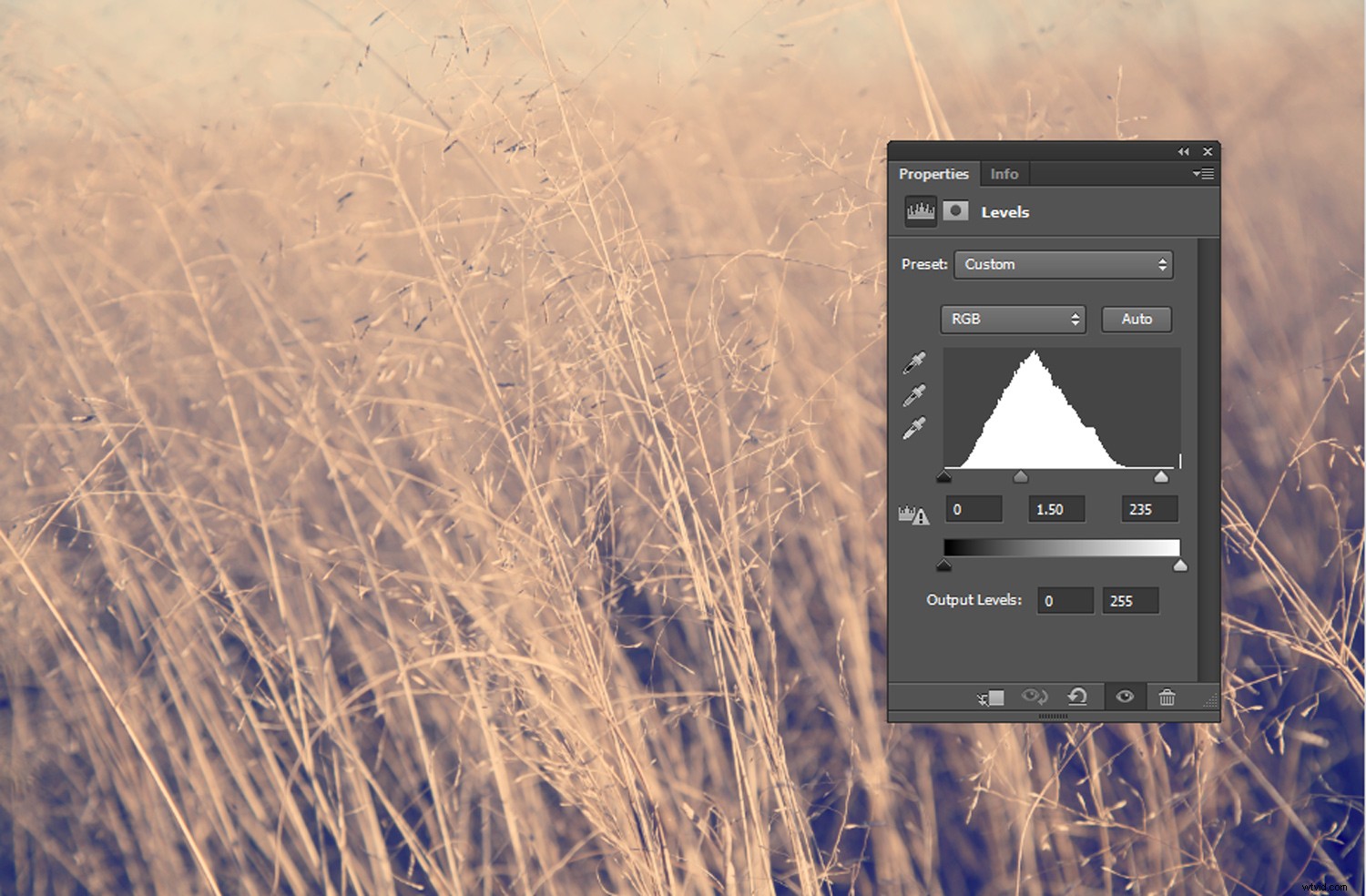
そして、あなたは行きます!
画像を正方形の形式にトリミングして、Instagramの信頼性をさらに高めることも、そのままにしておくこともできます。

アマロ
アマロは、フィルムにインスパイアされた外観と、画像の中央に注意を引くための暗いビネットを備えた人気のフィルターです。
ステップ1:
選択した画像をPhotoshopで開きます。

ステップ2:
明るさ/コントラスト調整レイヤーを作成し、明るさの値を50に、コントラストを30に設定します。
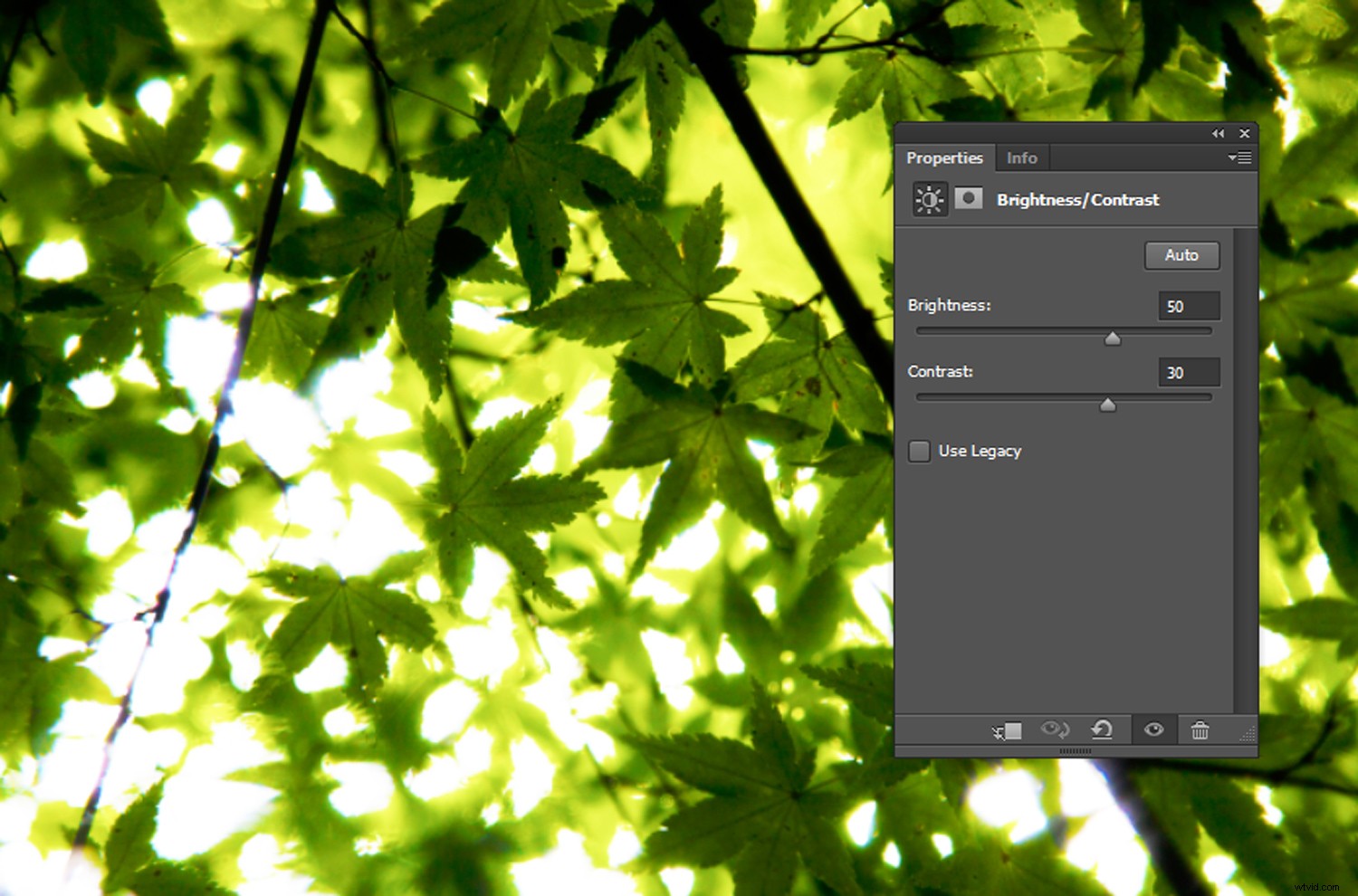
ステップ3:
次に、[レイヤー]->[新しい塗りつぶしレイヤー]->[単色]に移動し、最初のプロンプトで[OK]をクリックします。
カラーピッカーで、クリーム色を選択します。私の画像には#fef7dfを使用しました。 [OK]をクリックして、塗りつぶしレイヤーのブレンドモードを[乗算]に設定します。
ステップ4:
レベル調整レイヤーを作成し、デフォルトのRGBチャンネルで、左側の[出力レベル]テキストボックスに25と入力します。青チャンネルで、左側の[出力レベル]テキストボックスに60と入力します。
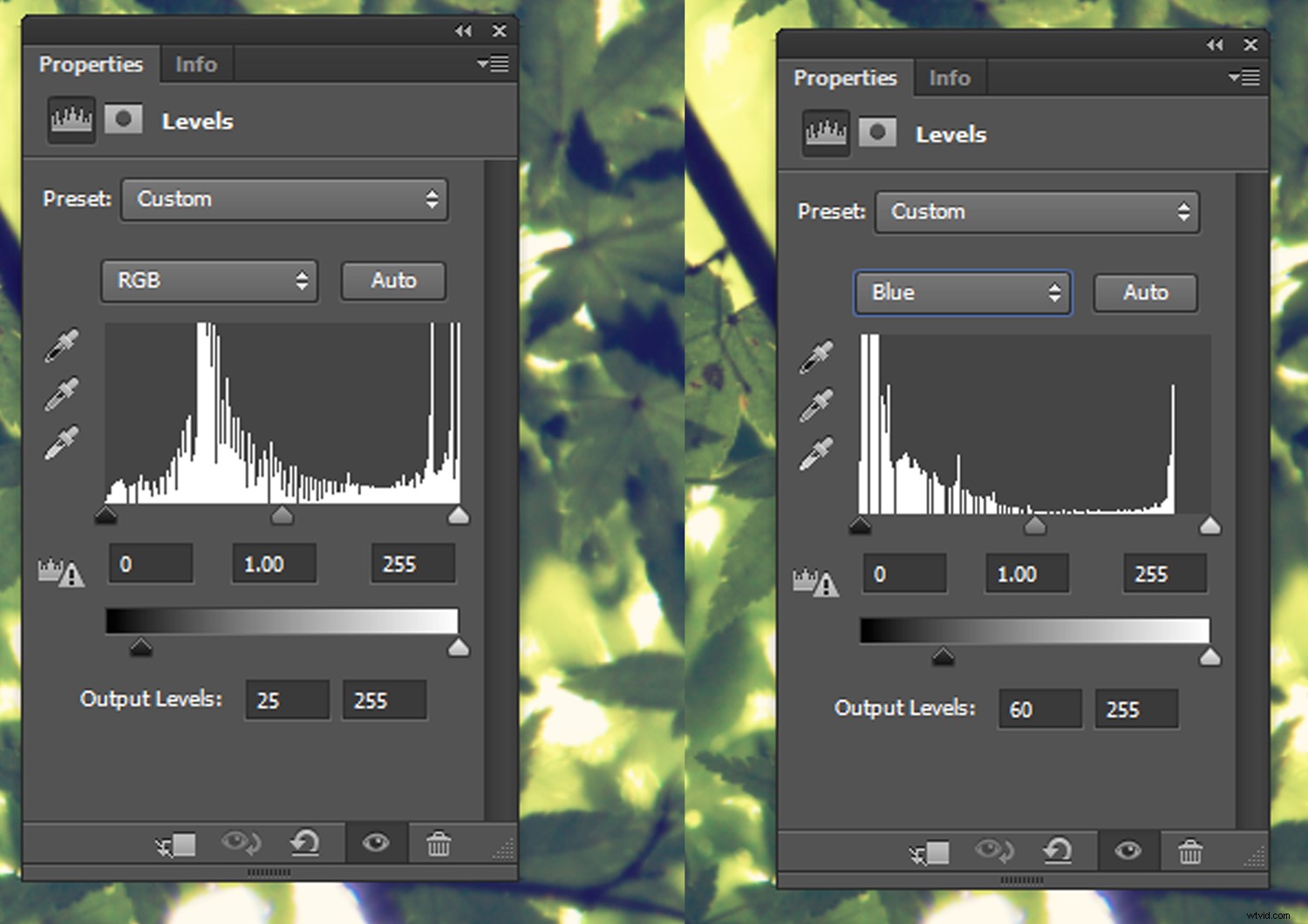
色の濃さを調整するには、カラーバランス調整レイヤーを開きます。 [中間調]で、[赤]スライダーを20に増やします。また、[緑]と[青]の値を約-15に減らすこともできます。
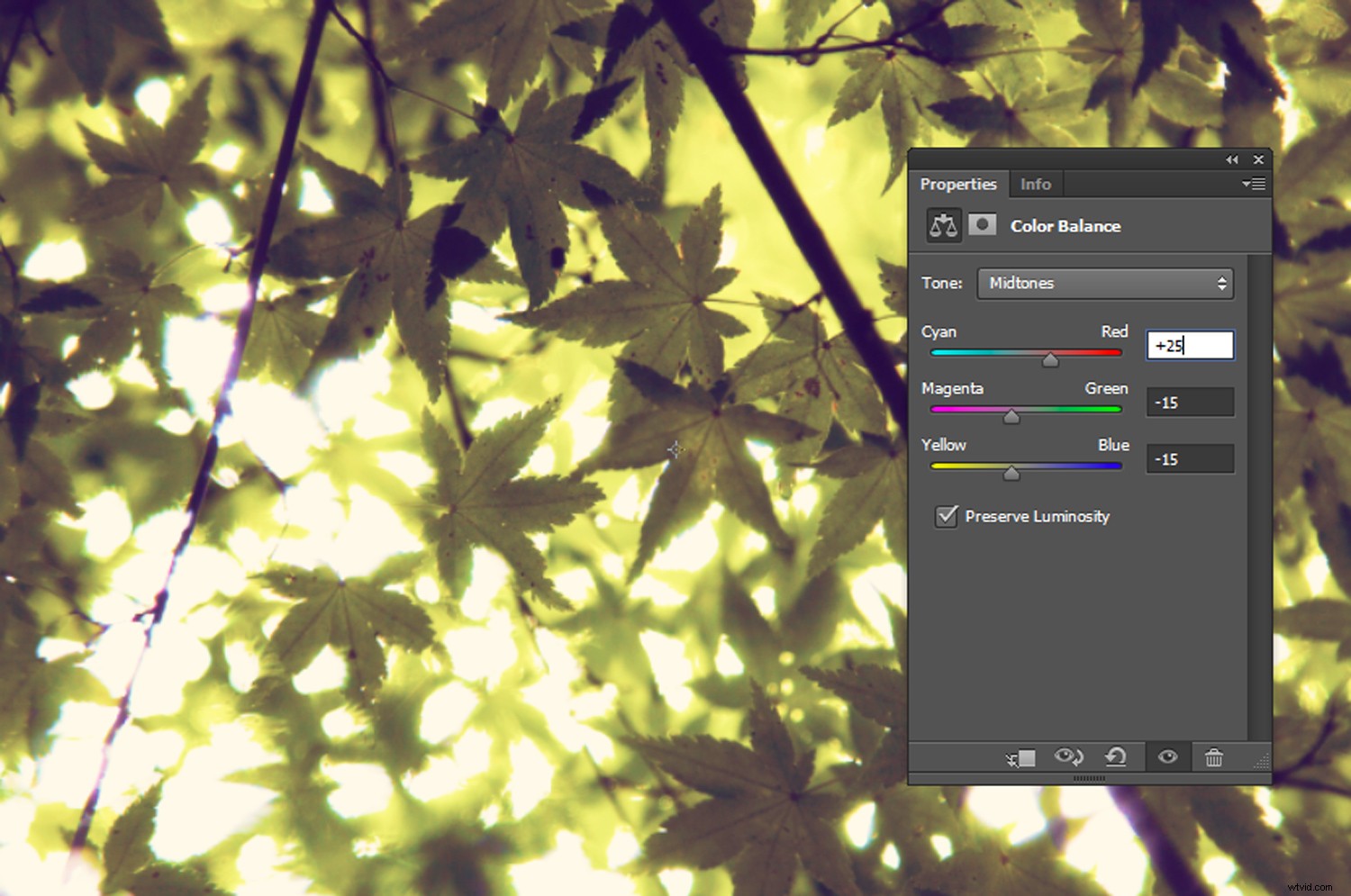
必要に応じて画像を切り抜いてください。
ステップ5:
次に、ビネットを追加するには、画像レイヤーを右クリックして、[レイヤーの複製]を選択します。
複製したレイヤーを選択した状態で、[フィルター]->[レンズ補正]->[カスタム]をクリックし、ビネットスライダーを調整します。
私の画像では、[量]スライダーを+65に設定し、[中点]を+23に設定しました。
[OK]をクリックすると、完了です。 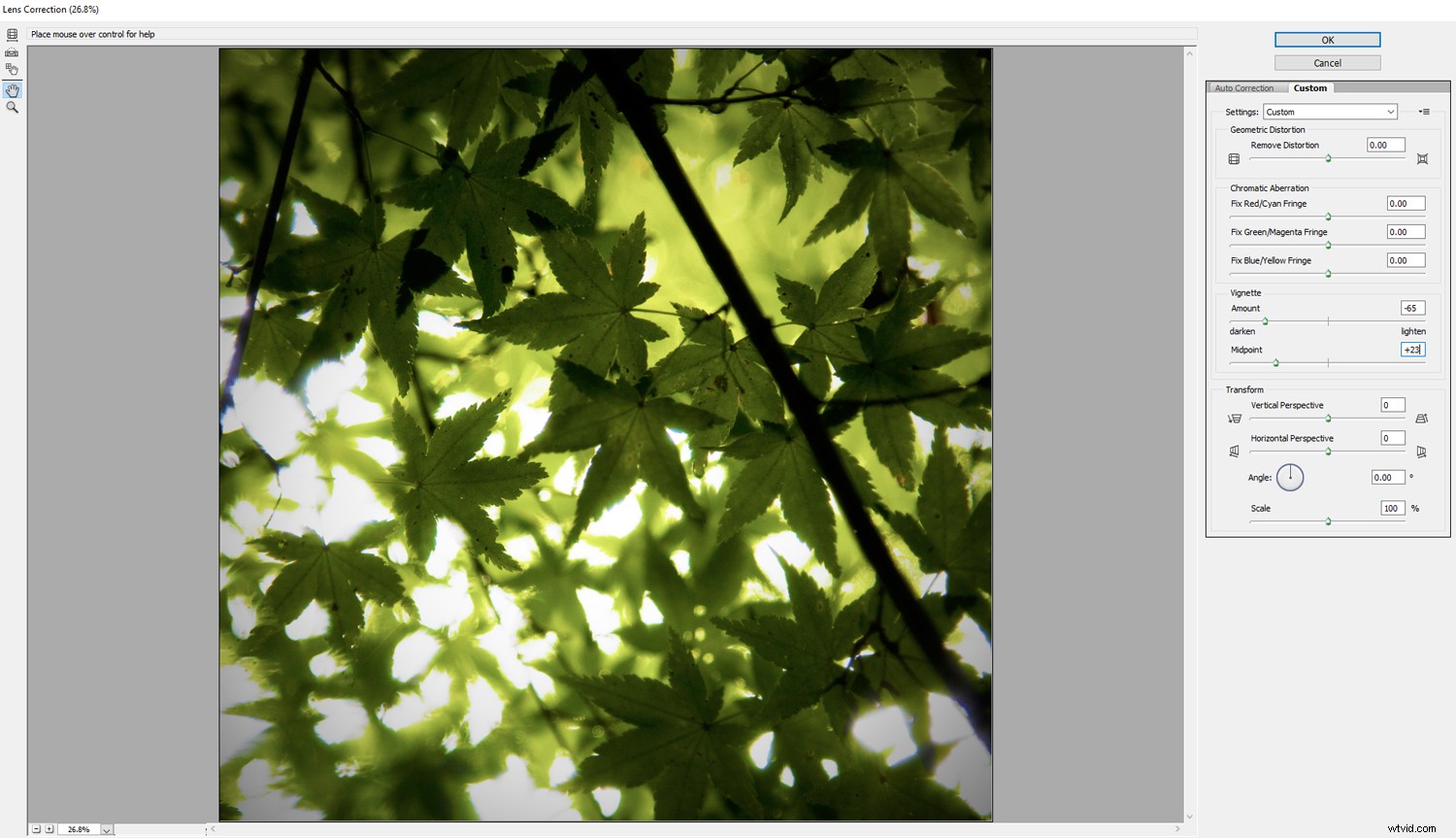

ブランナン
ブランナンはコントラストと露出を高め、画像に黄色の色合いを追加します。
ステップ1:
画像を開くことから始めます。

レベル調整レイヤーを開きます。 RGBチャネルで、左側の[出力レベル]テキストボックスを25に設定します。
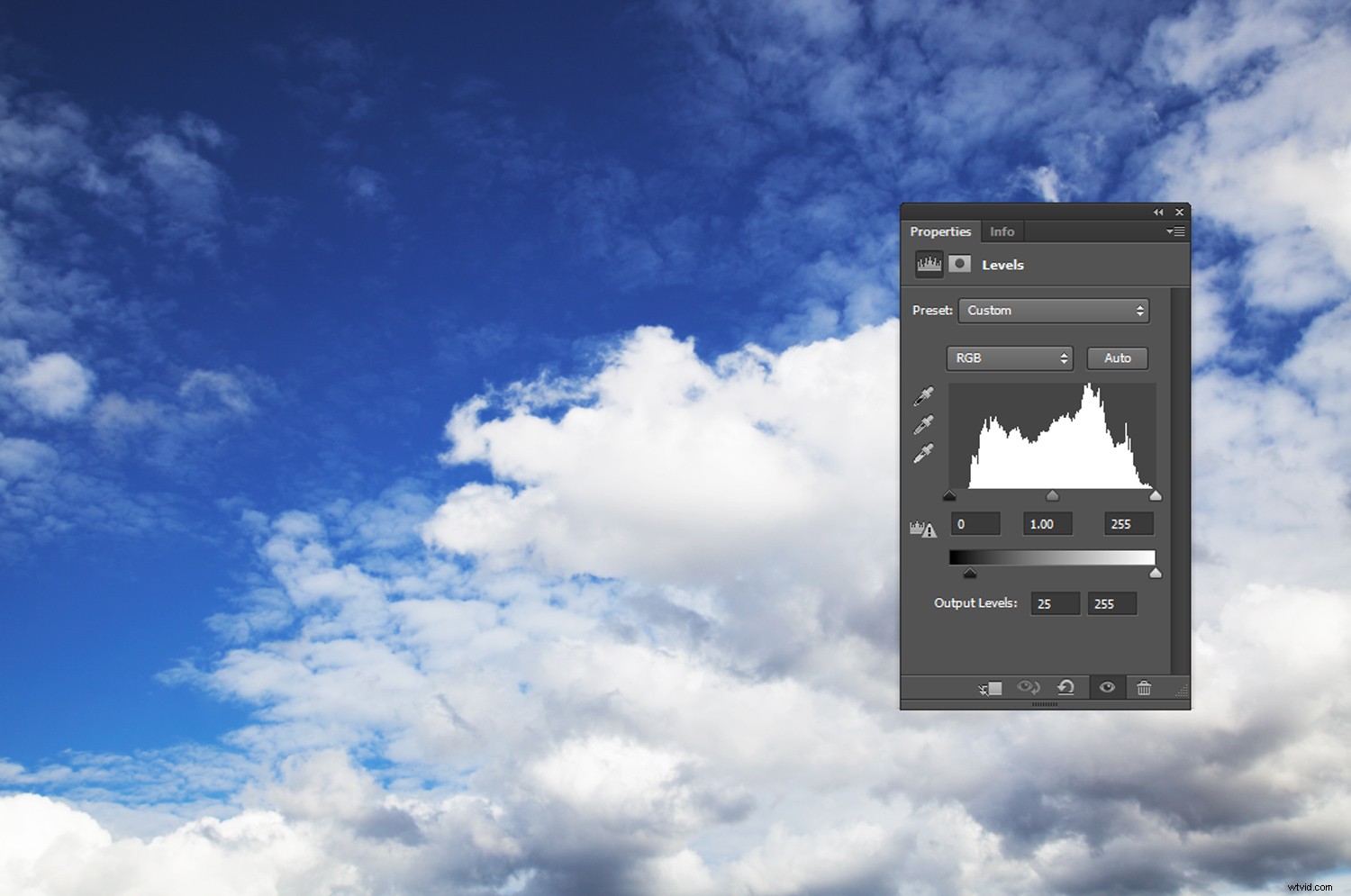
ステップ2:
明るさ/コントラスト調整レイヤーを開きます。明るさを10に設定します。次に、コントラストを約70から100に設定します。
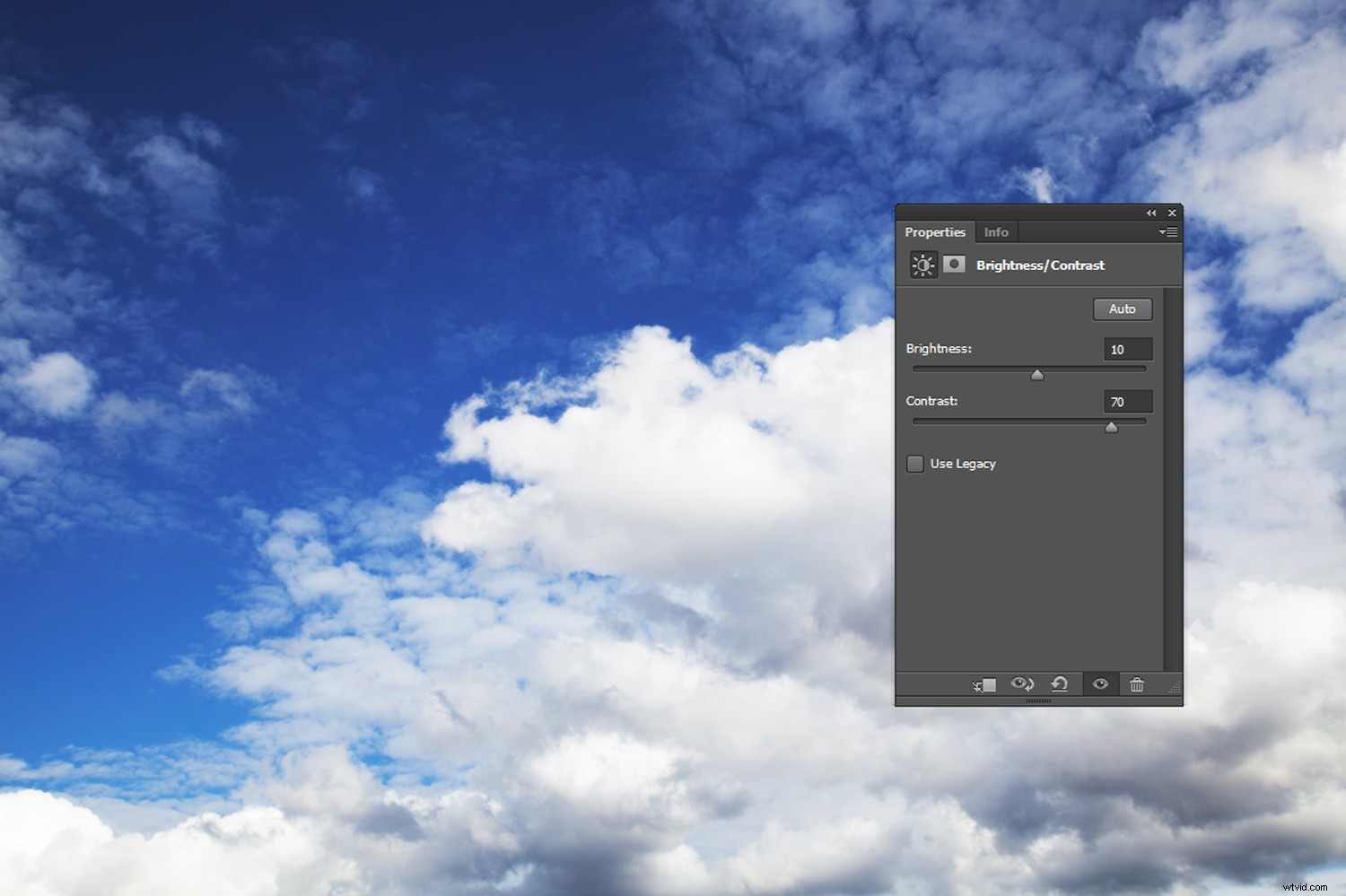
ステップ3:
[レイヤー]->[新しい塗りつぶしレイヤー]->[単色]に移動します…柔らかい黄色を選択します。 HEXコード#f5f1a3を使用しました。
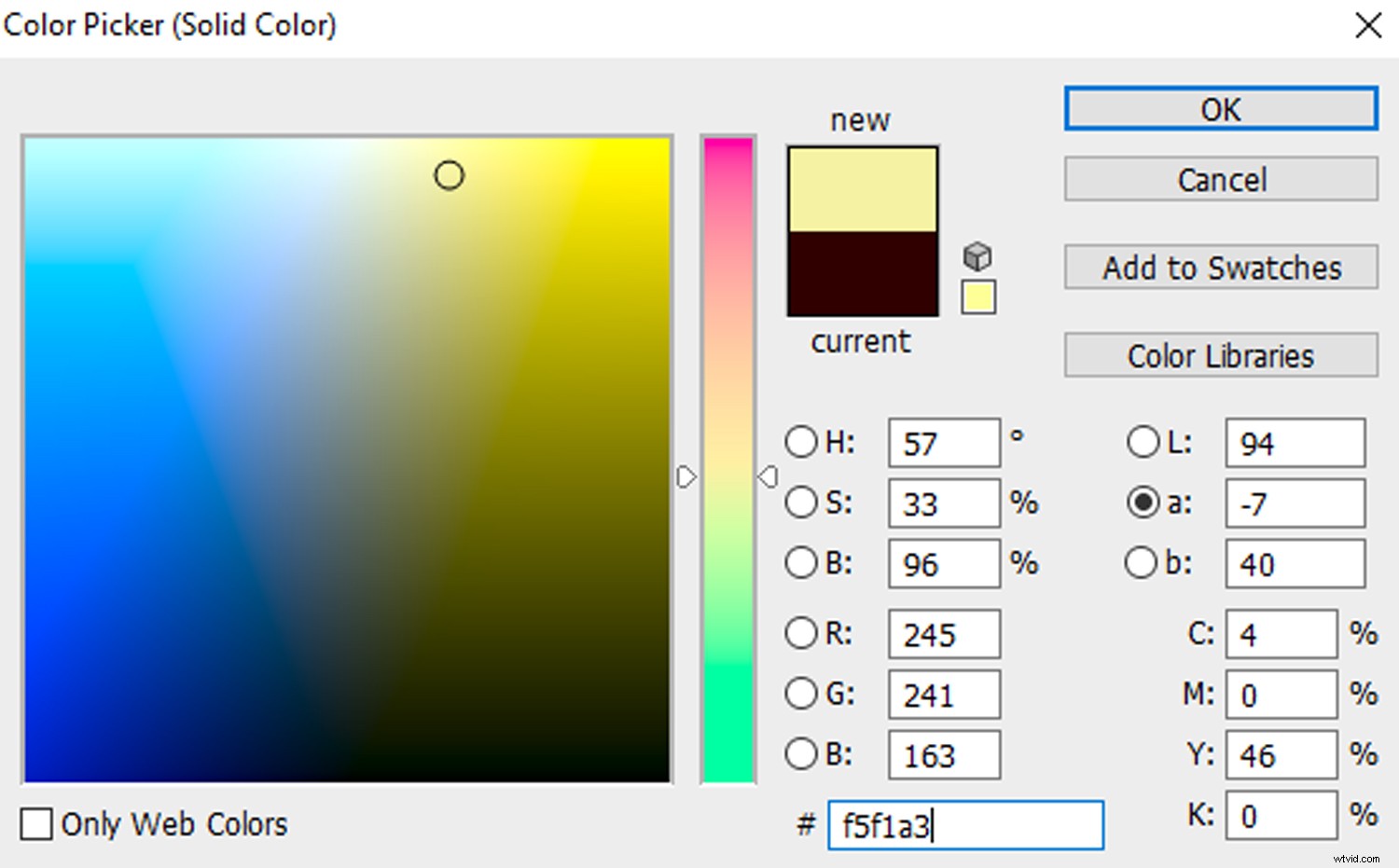
ステップ4:
塗りつぶしレイヤーのブレンドモードを乗算に変更します。次に、黄色のレイヤーの不透明度を約50または60%に設定します。
ブランナンは高コントラストのフィルターです。画像によっては、コントラストをさらに上げるために追加の曲線調整レイヤーが必要になる場合があります。
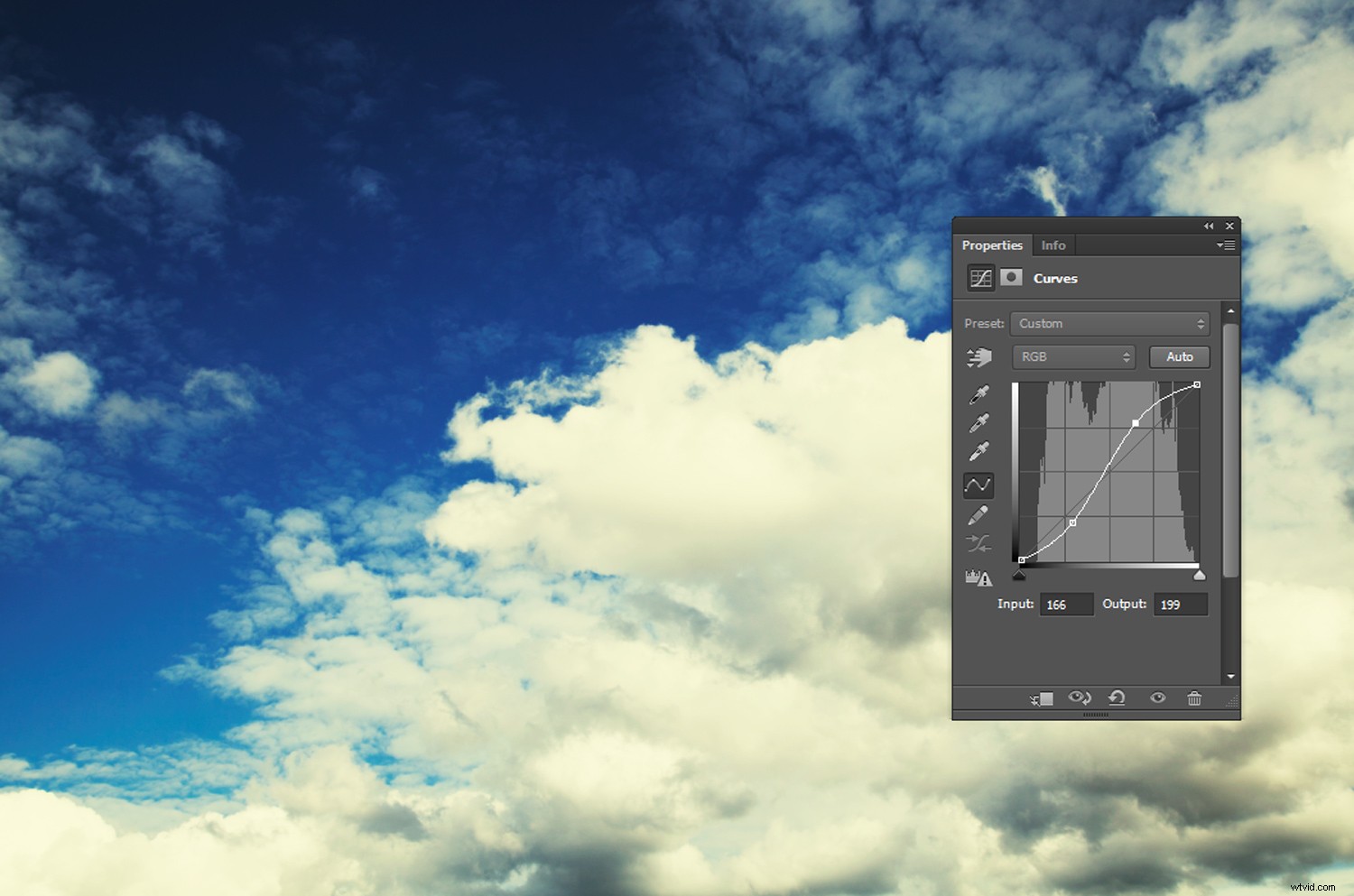
ステップ5:
必要に応じて画像を正方形にトリミングし、画像レイヤーを複製して[フィルター]->[レンズ補正]->[カスタム]を選択し、ビネットスライダーを調整してビネットを追加します。
これで完了です!

結論
フィルタは、Instagramの写真に新しい次元を追加します。 Photoshopの画像にInstagramに着想を得た調整を適用することで、柔軟性や画質を損なうことなく、Instagramのフィルターの感触をエミュレートできます。
Instagramにインスパイアされたこれらのフィルター効果のいくつかを試してみて、以下のコメントで私たちと共有してください。