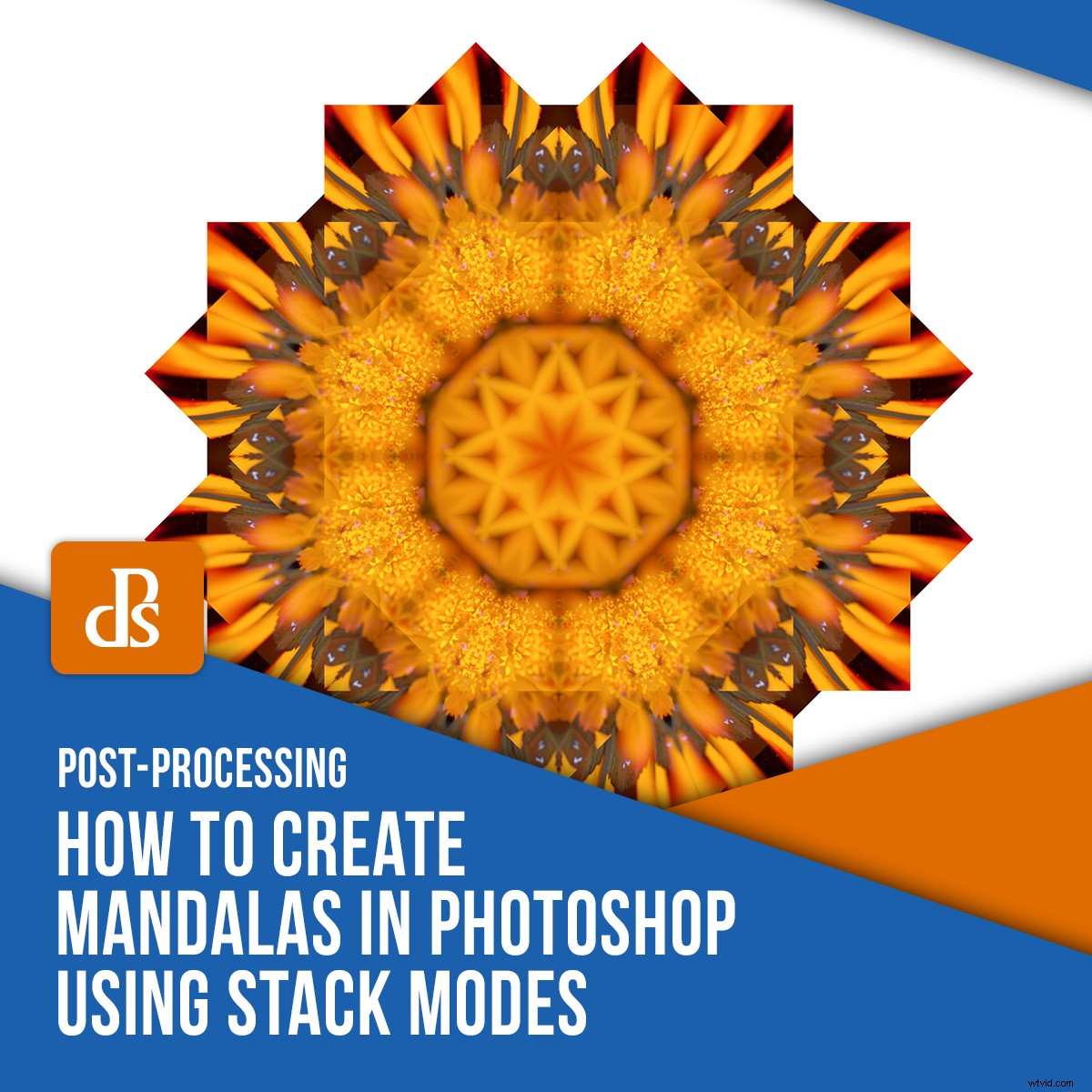
Photoshopには非常に多くの側面があるため、通常のユーザーでさえ、特定の機能を使用する新しい方法に驚かされることがあります。スタックモードは、Photoshopレパートリーのツールの1つで、最近実際に試し始めたばかりです。そして、この機能は、複雑なパターンや曼荼羅のようなデザインを生成するのに最適です。このチュートリアルでは、スタックモードを使用してPhotoshopでマンダラを作成する手順を説明します。

スタックモードを使用できますか?
まず最初に–残念ながら、スタックモードはPhotoshopのすべてのバージョンで利用できるわけではありません。このチュートリアルでは、PhotoshopCS6Extendedを使用します。少し調べてみると、拡張のように見えます およびCC Photoshopのバージョンには、スタックモード機能があります。ただし、このチュートリアルに必要なスタックモードツールがない場合は、ここで少し似たものを作成してみてください。
スタックモードとは何ですか?
では、スタックモードとは正確には何ですか?
スタックモード機能は、類似したコンテンツを持つ画像レイヤーのグループを1つの画像に結合することで機能します。たとえば、天体写真家はスタックモードを使用して、数百枚のショットを1つのフレームにまとめることができます。
スタックモードを使用して、ノイズを減らし、写真から人や物を取り除くこともできます。かなり気の利いた機能です!
マンダラとは何ですか?
歴史を通して、曼荼羅は多くの化身と応用を見てきました。意味円 サンスクリット語では、曼荼羅は精神的、瞑想的、芸術的な目的で作られたシンボルとデザインの幾何学的な配列です。
現代の用語では、曼荼羅は、スピログラフや科学図のような他の円形の視覚的配置を説明するために時々使用されるフレーズです。曼荼羅という用語は、アートワークの瞑想的または視覚的な品質を説明するために使用されることもあります。
スタックモードを使用してPhotoshopでマンダラを作成する方法
設定
Photoshopでマンダラを作成するための最初のステップは、使用する写真を1枚選ぶことです。いくつかの色と細部のあるものは良い賭けです。下に見られる花を持って行きます:

Photoshopで画像を開き、レイヤーパネルで画像レイヤーを右クリックします。 [レイヤーの複製...]を選択し、プロンプトで[OK]をクリックします。
レイヤーパネル(背景コピーではない)で背景レイヤーを選択し、削除をクリックします。
次に、上部のツールバーの[画像]をクリックします。 [キャンバスサイズ...]を選択し、キャンバスの高さと幅を(約)2倍にして、デザインを拡張する余地を残します。
[OK]をクリックします。
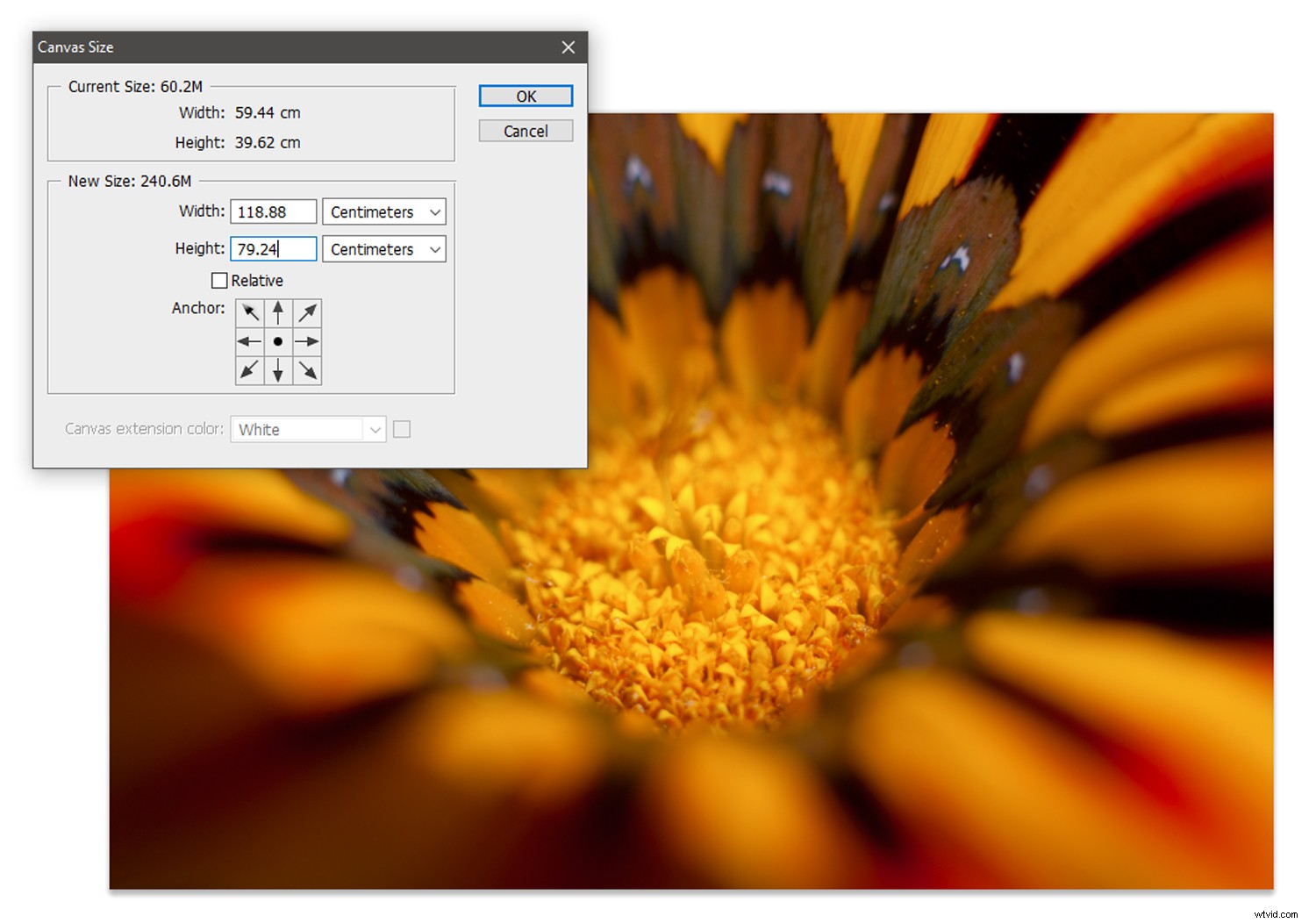
レイヤーの調整
画像をキャンバスの上部にドラッグします。レイヤーパネルで画像レイヤーを右クリックし、「レイヤーの複製」を選択します…プロンプトで「OK」をクリックします。
移動ツールを選択した状態で、キャンバス上の画像をクリックして選択します(一方のレイヤーがもう一方のレイヤーの後ろになります)。
キーボードのShiftキーを押したまま、選択した画像をキャンバスの下部に向かって上中央の変換コントロールアイコンでドラッグし、画像を反転して残りの写真をミラーリングし、次のようにします。
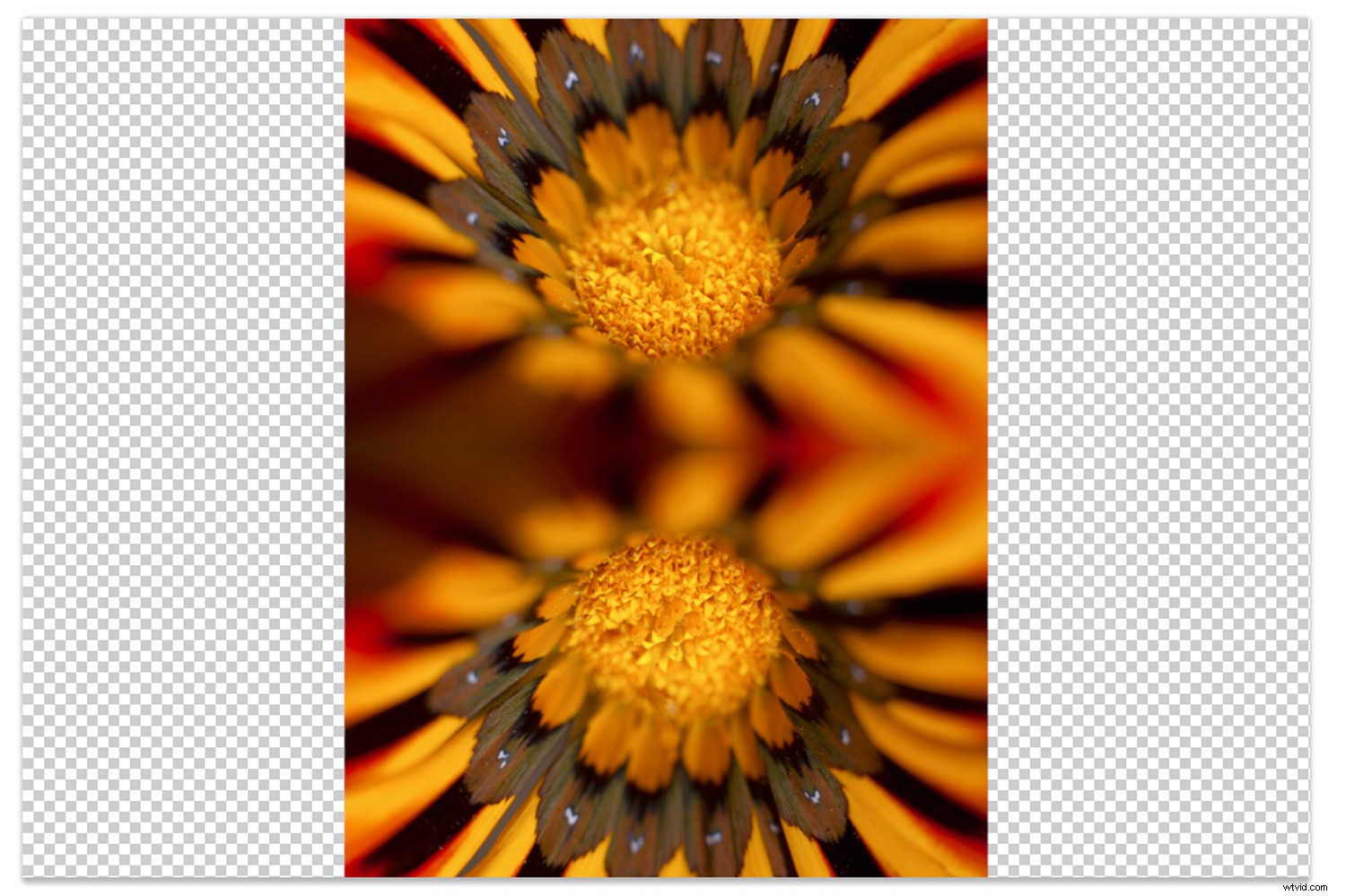
Shiftキーを押しながら、レイヤーパネルで各レイヤーをクリックして、両方のレイヤーを選択します。
いずれかのレイヤーアイコンを右クリックして、[レイヤーのマージ]を選択します。 2つのレイヤーが1つにマージされます。マージされた画像をキャンバスの左端にドラッグします。
レイヤーパネルでレイヤーを右クリックし、[レイヤーの複製...]をクリックして、プロンプトで[OK]をクリックします。 Shiftキーを押しながら左端の変換アイコンをクリックし、複製したレイヤーをキャンバスの右端に向かってドラッグし、2番目のレイヤーを反転して最初のレイヤーをミラーリングします。以下の例のように:

部屋を作る
今はかなりクールなイメージですが、まだ完成していません。
Photoshopでマンダラを作成するには、作成する残りのレイヤーに対応するようにキャンバスをさらに拡張する必要があります。
[画像]->[キャンバスサイズ...]をクリックし、画像の高さと幅に100cm程度を追加します。キャンバスが大きすぎても心配しないでください。マンダラが完成したら、いつでも元に戻すことができます。
レイヤーに戻る
わかった。展開されたキャンバスで、Shiftキーを押しながらレイヤーパネルの両方のレイヤーをクリックして、2つのレイヤーを選択します。右クリックして、[レイヤーのマージ]を選択します。
次に、マージされたレイヤーを右クリックし、[レイヤーの複製...]をクリックします。プロンプトで[OK]をクリックします。 Shiftキーを押しながら、この新しく作成されたレイヤーを回転させて、十字のような構造を形成します。
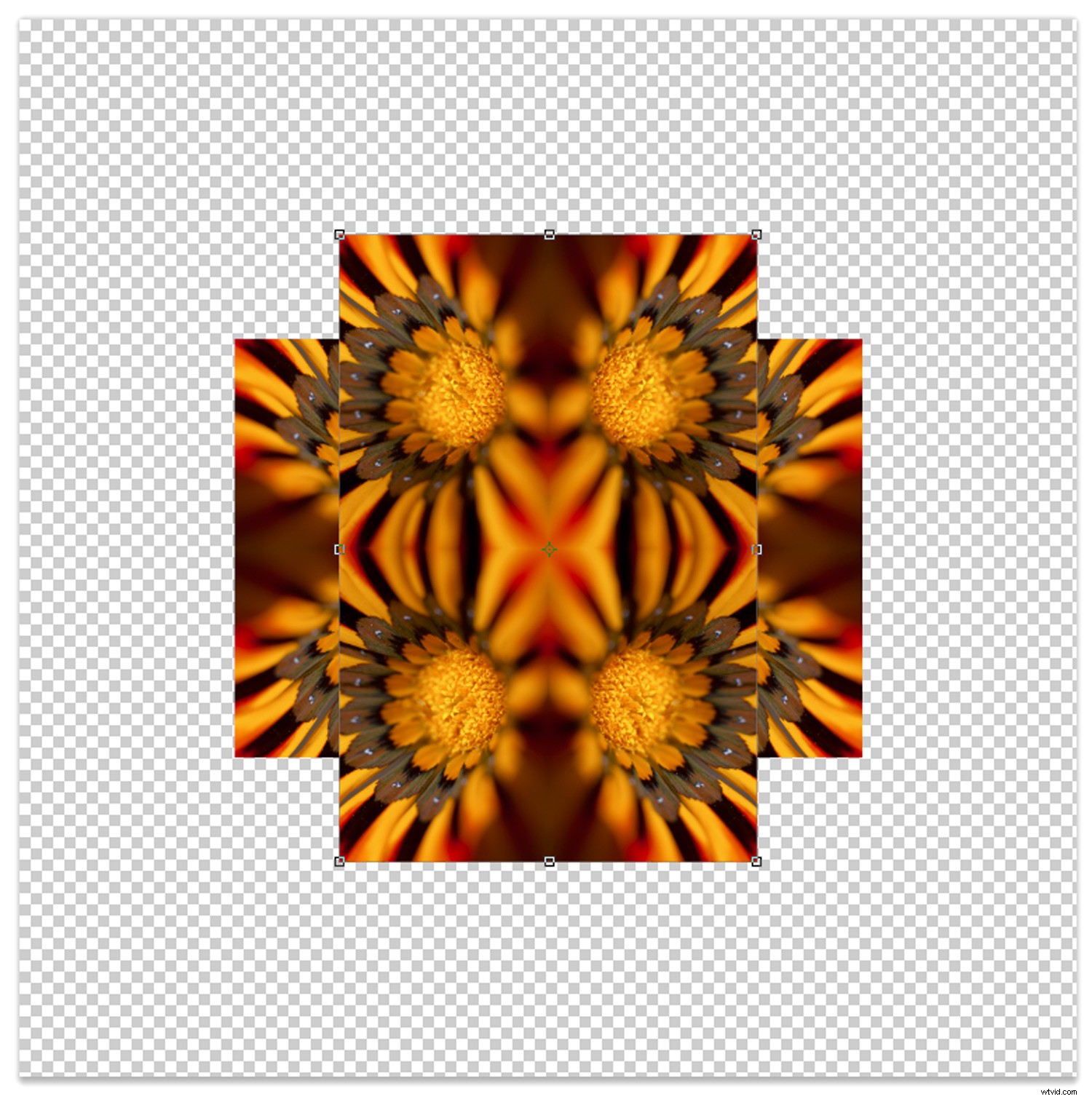
レイヤーの1つをもう一度複製し、下の私のように見えるように回転させます。

レイヤーをもう一度複製し、画像が次のようになるように回転させます。
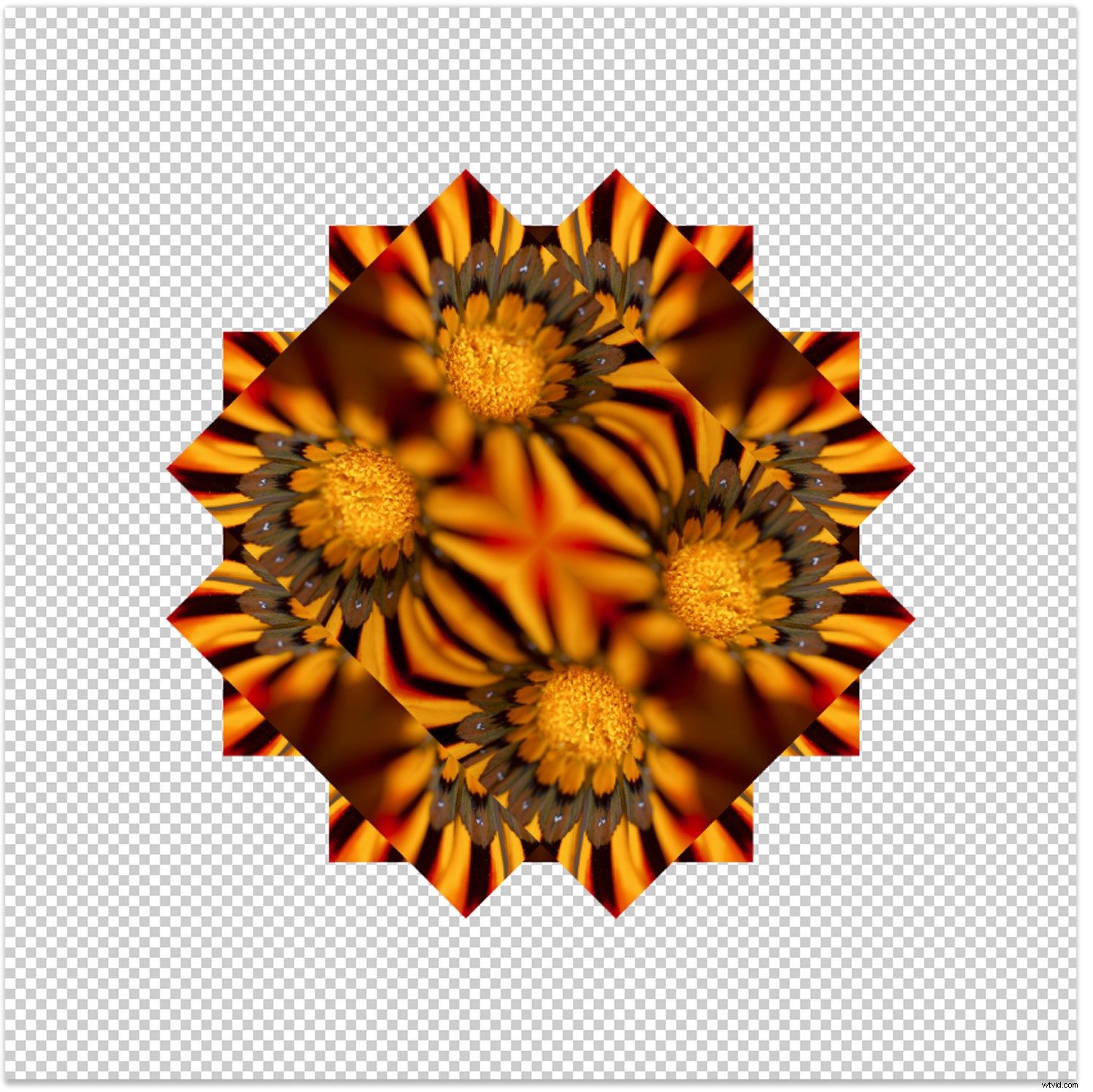
画像の外観に満足するまで、複製/回転プロセスでレイヤーを追加し続けるか、そのままにしておくことができます。
準備ができたら、Shiftキーを押しながらレイヤーパネルの最初のレイヤーをクリックしてから最後のレイヤーをクリックして、レイヤーパネルのすべてのレイヤーを選択します。選択範囲を右クリックして、[スマートオブジェクトに変換]を選択します。これにより、レイヤーが1つのスマートオブジェクトに結合されます。
曼荼羅を実現する
これらすべての複製と回転により、Photoshopでマンダラを作成するための最後のステップは非常に簡単です。スマートオブジェクトレイヤーを選択した状態で、(上部のツールバーにある)[レイヤー]をクリックし、[スマートオブジェクト]->[スタックモード]をクリックします。エントロピーや尖度などのさまざまなオプションが利用可能になります。
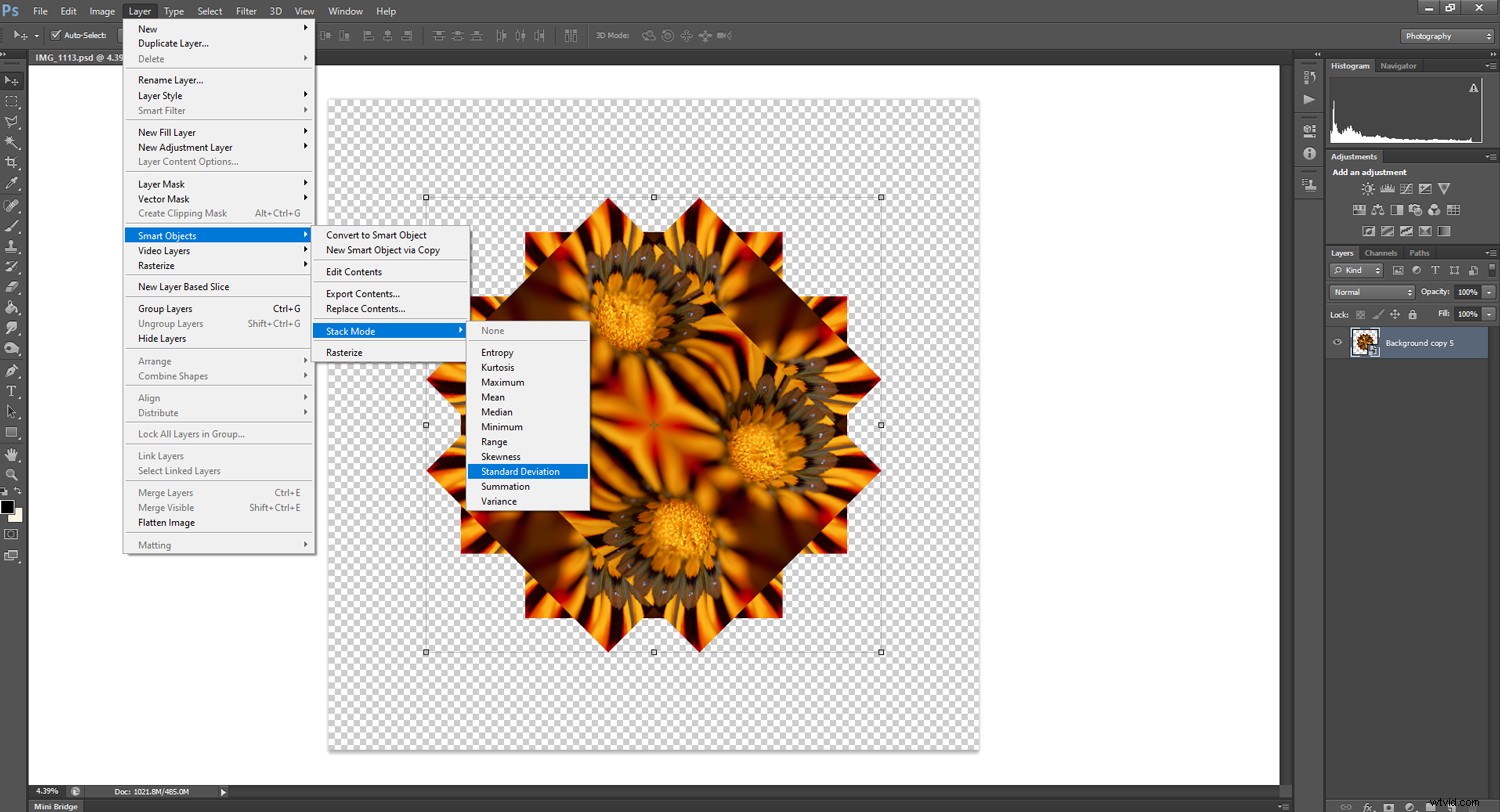
ここで各設定の背後にある正確な数学を調べることができますが、基本的に、各オプションは、異なる方法でレイヤーをブレンドするアルゴリズムです。いずれかを選択して、どのように表示されるかを確認してください。気に入らない場合は、元に戻して別のモードを試してください。
最大スタックモードを使用した結果は次のとおりです。

最後の仕上げ
今、あなたはあなたの曼荼羅を持っています、残りはあなた次第です!作成した色を調整したり、コントラストを増減したりできます。カーブ調整レイヤーを使用して色を反転し、どのように見えるかを確認することもできます。
Photoshopでマンダラを永遠に作成できます–可能性は無限大です!実験して探索する絶好の機会です。
この方法でマンダラを作成した場合は、以下で共有してください。
