画像を画面から飛び出させる方法をお探しですか?もしそうなら、AdobePhotoshopで3Dムービーエフェクトを作成しましょう。 Photoshopの初心者でも、すばやく簡単に行えます。
このステップバイステップのPhotoshopチュートリアルでは、秘密をお見せします。とても簡単なので、数回クリックするだけで実行できます。 1分もかかりません!
このプロセスはビデオでも機能します。そのための追加の手順を提供します。 3Dメガネをかけると、映画が3Dで表示されます!


3Dムービーエフェクトとは何ですか?
写真とビデオは、長さと幅の2次元で作成されます。実世界を平面に投影します。平らな面がスクリーンであるか写真用紙であるかは関係ありません。しかし、私たちは世界を3次元で見ています。不足している寸法は深さです。
写真家は、奥行きを加えるために多くの構図技法を使用します。しかし、別の方法があります。脳をだまして3D錯視を見ることができます。 2つの画像を異なる色(通常は赤と青(シアン))でオフセットすることで、3Dムービー効果を作成できます。 3Dムービー効果は、画像の色をオフセットする方法から、赤青3D効果と呼ばれることもあります。
アナグリフ(3D)メガネは、各目に入る色をフィルタリングします。彼らは脳をだまして2D画像を3Dで見させます。これは、3D画像を作成するためのシンプルで効果的な方法です。 3Dメガネがないと、3D写真効果の古典的なレトロな輪郭(赤と青)が表示されます。眼鏡をかけると、画像に奥行きが加わります。

Photoshopで3D効果を作成する方法
Photoshopで3D画像を作成するのは簡単です。 3D効果は強力です。しかし、あなたの脳はすべての仕事をします。
このステップバイステップのチュートリアルでは、画像を操作します。 Photoshopで3Dテキストを作成するときは、別のアプローチを使用します。これについては、別のチュートリアルで説明します。
ステップ1:AdobePhotoshopで画像を開く
Photoshopで写真を開くことから始めます。無料の画像は、AdobeStockまたは別のストックサイトで見つけることができます。 Unsplashからこのレトロなテーマの画像を選びました。
Lightroomから画像を送信するか、[ファイル]ドロップダウンメニューに移動して、[ファイル>開く]を選択します。 (Ctrl / Commnd + O)。次に、画像に移動します。
[開く]をクリックします。
ビデオを使用している場合は、タイムラインウィンドウが開きます。

ステップ2:レイヤーの複製
元の画像を複製するには、[レイヤー]ドロップダウンメニューに移動し、[レイヤー>新規>コピーによるレイヤー]を選択します。 (Ctrl / Command + J)。または、背景レイヤーをレイヤーパネルの下部にある新しいレイヤーアイコン(プラス記号)にドラッグすることもできます。
このレイヤーの名前を「3Dエフェクト」に変更します。 [レイヤー]パネルには、3D効果レイヤーと背景レイヤーの元の画像の2つのレイヤーが必要です。
現在、元の画像の上に複製を重ねています。 3D効果は、これらのレイヤーをオフセットすることによって作成されます。ただし、最初にもう1つ行う必要があります。
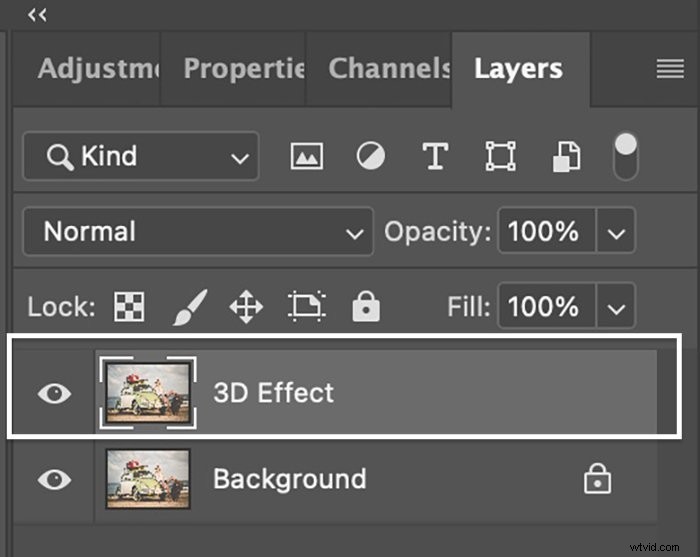
ビデオの場合は、ビデオグループレイヤーを新しいレイヤーアイコンにドラッグします。
ステップ3:[レイヤースタイル]ダイアログボックスを開く
3D効果レイヤーをダブルクリックして、[レイヤースタイル]ダイアログボックスを開きます。 [レイヤー]パネルの下部にある[Fx]アイコンをクリックして、[ブレンドオプション]を選択することもできます。
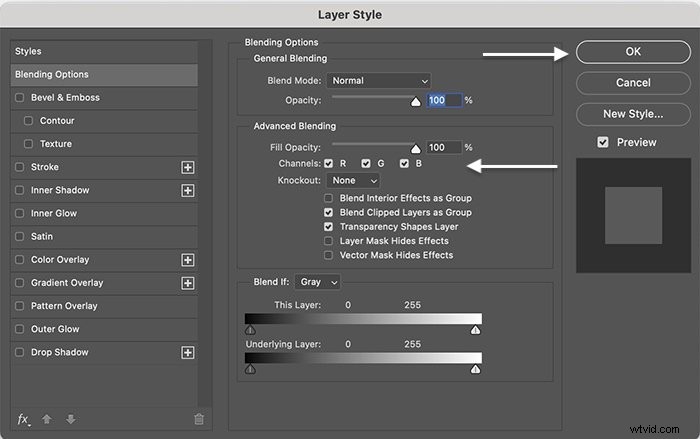
ステップ4:緑と青のチャンネルをオフにする
[レイヤースタイル]ダイアログボックスでできる楽しいことがたくさんあります。ただし、変更を加えるのは2つだけです。
ウィンドウの中央の[高度なブレンド]セクションで、[チャンネル]チェックボックスを見つけます。 「R」は赤、「G」は緑、「B」は青を表します。これが、RGB色空間でのRGBの略です。
緑(G)と青(B)のチェックを外します。
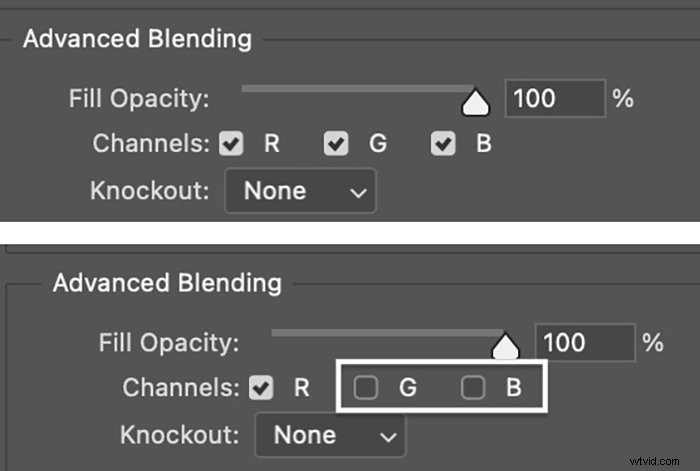
[OK]をクリックします。
さまざまな組み合わせで、赤、緑、青がカラー画像を構成します。 3D Effectレイヤーには、赤いピクセルのみが含まれるようになりました。緑と青のチャンネルをオフにすると、赤だけが表示されます。
可視性アイコンをクリックして背景レイヤーをオフにすると、これを確認できます。画像が赤く表示されます。背景レイヤーをオンに戻すと、すべての色が表示されます。

ステップ5:3Dレイヤーを移動する
[レイヤー]パネルで3D効果レイヤーを強調表示します。移動ツール(ショートカット「V」)を選択します。 Shiftキーを押しながら、左矢印キーを5〜10回押すか、レイヤーを左にドラッグします。
赤いレイヤーが背景レイヤーから分離すると、元の画像に色付きのアウトラインが表示されます。ドラッグするほど色が濃くなります。
左側に赤いハローが表示されます。右側にシアンの輪郭が表示されます。 (赤の反対はシアンまたは青です。)私のサンプル画像は複雑で、多くの重なり合う線があります。
オフセットレイヤーが目立つはずです。ただし、オフセットしすぎないでください。そうしないと、二重露光のように見えます。

3Dレイヤーを移動すると、青と赤の色のメガネで機能するクラシックな3D画像効果が作成されます。
あなたが単にレトロな効果の後であるならば、あなたは少し創造的になることができます。 [高度なブレンド]セクションで、緑と青のチャンネルをオンのままにし、赤のチャンネルをオフにしてみてください。レイヤーを左ではなく上にドラッグすることもできます。

ステップ6:画像を切り抜く
フレームの端を確認してください。レイヤーをオフセットする場所を示すハードラインがある場合があります。一部の画像では、他の画像よりも重なりが目立ちます。切り抜きツール(ショートカット「C」)を使用して、重なっているエッジを削除します。

結論
このPhotoshopチュートリアルでは、クールなレトロな3Dムービー効果を使用して画像をページからポップさせました。赤いカラーチャンネルを分離し、画像のコピーをオフセットしました。結果はレトロな3Dを叫びます。
Photoshopの3D効果は簡単に取得できますが、AdobePhotoshopマスターのように見えます。 3D効果の動作を確認するには、赤シアンの3Dメガネを手に取ってください。
The Magical Photography Spellbook e-bookを試して、より鮮やかで活気のあるショットを作成してください。
