Photoshopでブレンドツールを探している場合、それは見つかりません。 Photoshopのブレンドツールはありません。ただし、ブレンドモード(ブレンドモード)と、色を混ぜることができるブラシがあります。 3つの異なるブラシを使用すると、画像の色をブレンドできます。それらは、ブラシ、スマッジツール、およびミキサーブラシです。
このチュートリアルでは、Photoshopでさまざまなブレンドツールを使用して色をブレンドする4つの異なる方法を紹介します。それぞれが異なる効果を生み出します。目標に応じて、どのブレンドツールが最適かがわかります。

1。ブレンディングモード
ブレンドモードでは、1つのレイヤーの色をその下のレイヤーと混合できます。これは、画像にテクスチャレイヤーを追加する場合に最適です。多くのカラーブレンドモードがあります。次にいくつかの例を示します。
- カラーバーン
- カラーダッジ
- 色
- 光度
それぞれが異なる方法でレイヤーを組み合わせ、画像に異なる外観を与えます。一部のブレンドモードでは、元の写真の色が保持されます。他の人はテクスチャレイヤーの色相を引き出します。

ステップ1:画像をレイヤーとして開く
元の写真とテクスチャ画像の両方をPhotoshopでレイヤーとして開きます。
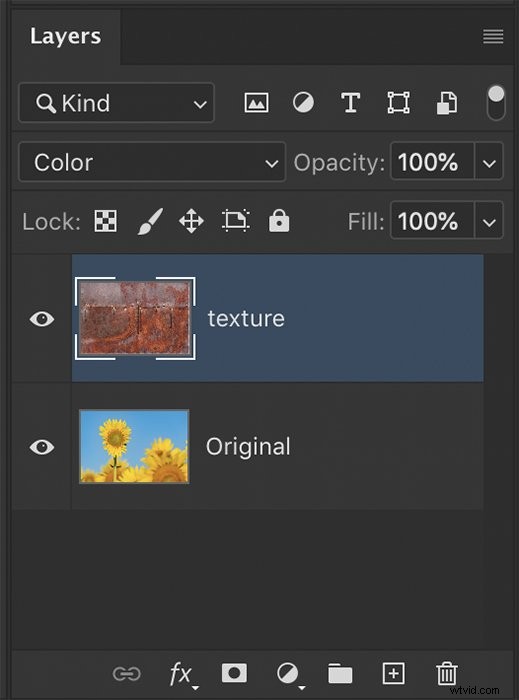
ステップ2:ブレンドモードと不透明度を変更する
デフォルトのブレンドモードは「通常」です。テクスチャレイヤーを強調表示し、ブレンドモードのドロップダウンメニューをクリックしてブレンドモードを変更します。いくつかの異なるブレンドモードを試して、好きなものを見つけてください。オーバーレイオプションは一般的な選択肢ですが、[色]、[カラーバーン]、および[カラー覆い焼き]は、画像の色により大きな影響を与えます。不透明度を下げると、ブレンドモードの強度が低下し、元のレイヤーが透けて見えます。
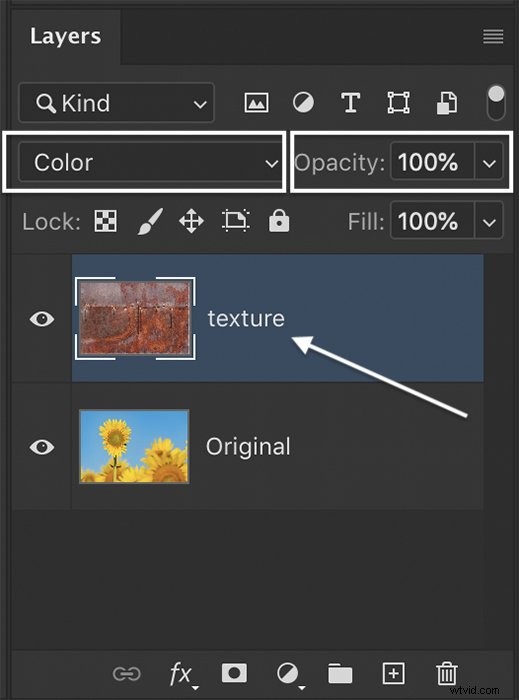
2。ブレンディングモードとブラシ
ブラシツールを使用して、画像の色をブレンドすることもできます。個々の色を引き出したり、元の画像にない色を追加したりできます。ブラシは、画像の定義されたセクションに色を追加するときにうまく機能します。


ステップ1:新しいレイヤーを追加する
元の(背景)レイヤーの上に新しいレイヤーを追加します。これを行うには、レイヤーパネルの下部にある+アイコンをクリックします。または、[レイヤー]ドロップダウンメニューに移動して、[レイヤー>新規>レイヤー]を選択します (Shift-Ctrlまたは⌘N)。新しいレイヤーの名前を「カラー」に変更します。
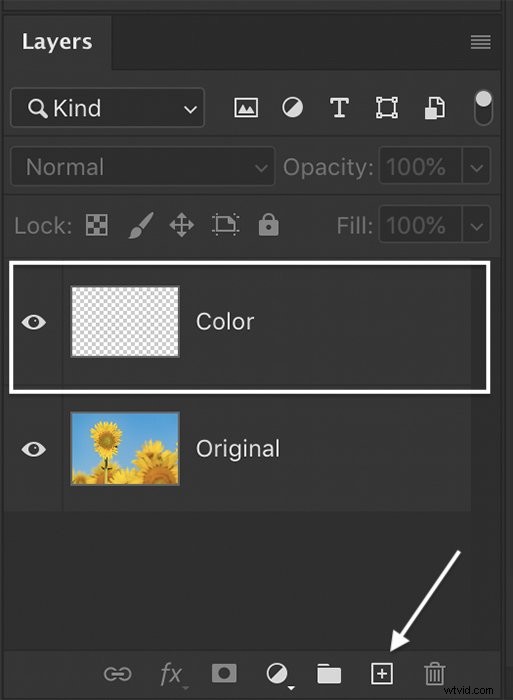
ステップ2:ブレンディングモードを変更する
新しいレイヤーを選択します。ブレンドモードを「カラー」に変更します。

このブレンディングモードでは、新しい色をペイントしても、明度と彩度は同じままです。別の効果を得るために他のブレンドモードを試すことができます。
ステップ3:前景色を選択する
カラーピッカー(前景色)選択ボックスを開きます。画像にブレンドする色を選択してください。
元の画像にある色を使用する場合は、スポイトツールを使用します。元のレイヤーを強調表示して、色をクリックします。
[OK]をクリックします。
元のレイヤーから色を選択したら、必ずカラーレイヤーを再選択してください。
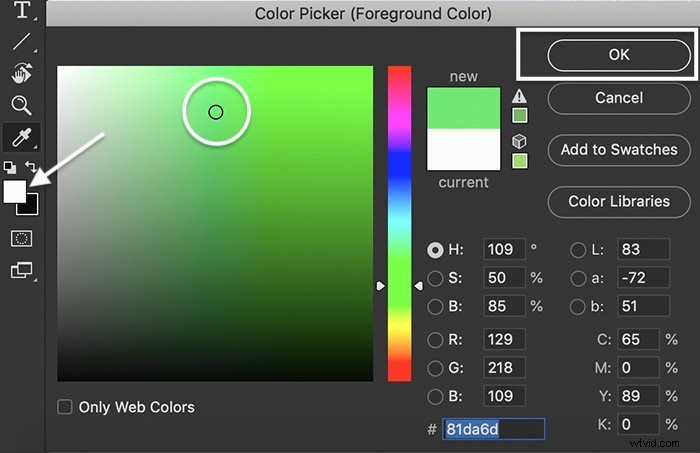
ステップ4:色を磨く
新しいカラーレイヤーが選択されていることを再確認します。柔らかく丸いブラシを選択します。オプションバーで、不透明度を10〜20%に下げます。

ブラシを使用して、画像に新しい色をペイントします。
色を追加したい場合は、前景色を変更できます。より濃い色にするには、不透明度を上げるか、セクションを数回ペイントします。
ブラシと前景色(この例ではピンクの色合い)を選択します。次に、空白のカラーブレンドレイヤーに色を塗ります。

消しゴムツールを使用して、不要な色を削除します。カラーレイヤーの不透明度を下げて、色の量を減らすこともできます。
3。カラーブレンディング用のスマッジツール
カラーブレンディングのもう1つのツールは、スマッジツールです。スワイプすると、画像のある部分から別の部分に色を移動できます。この効果は非常に楽しく、画像に絵画的な品質をもたらすことができます。


ステップ1:重複レイヤーを作成する
Photoshopで画像を開き、複製レイヤーを作成します。これにより、元の画像が変更されないようになります。ブレンド効果が気に入らない場合は、いつでも元の画像に戻ってやり直すことができます。複製レイヤーを作成するには、[レイヤー]ドロップダウンメニューに移動し、[レイヤー>[レイヤーの複製]を選択します。 (Ctrlまたは⌘J)。
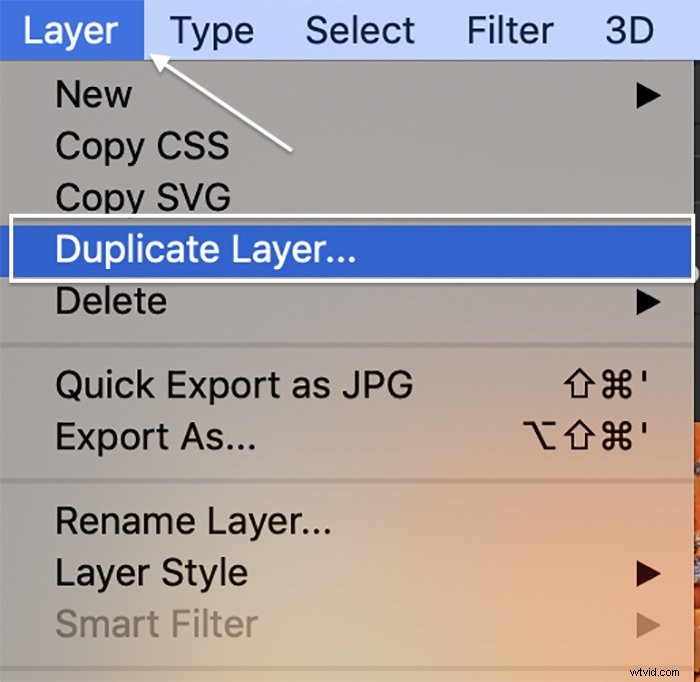
ステップ2:色を汚す
ツールバーからスマッジツールを選択します。人差し指を伸ばした手のように見えます。
オプションバーで、柔らかく丸いブラシを選択します。モードドロップダウンメニューから、[色]を選択します。
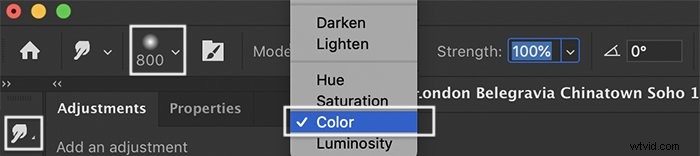
カラーモードでは、色だけが汚れます。画像の線やその他の要素は影響を受けません。
ブラシが小さいほど、カラーブレンドはより正確になります。ブラシが大きいほど、色のバリエーションが多くなります。
複製レイヤーが選択されていることを確認してください。画像の1つの領域をクリックして、色を別の領域にドラッグします。直線、円弧、および両方向にドラッグできます。
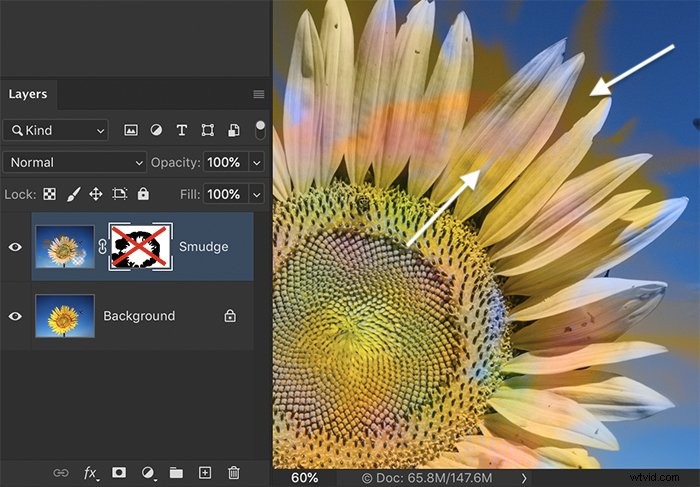
色が強すぎる場合は、強度の不透明度を下げます。大きなファイルの場合、色がにじむために遅延が発生する可能性があります。
効果が気に入らない場合は、元に戻す(Ctrlまたは⌘Z)をクリックして、別の場所からドラッグしてみてください。
新しい色を追加するには、[フィンガーペインティング]チェックボックスをオンにします。次に、ツールバーで必要な前景色を選択します。
写真の不要な部分に色がはみ込んでも心配ありません。これらは削除できます。
ステップ3:不要な色の変更を削除する
不要な色の変化を消去またはマスクします。
複製レイヤーの不透明度を下げて、元の色をより多く引き出すことができます。または、複製レイヤーにレイヤーマスクを追加することもできます。黒のブラシで、不要な色の変化を塗りつぶします。
4。ミキサーブラシ
このブラシを使用すると、画像の色やパターンでペイントできます。これは、Photoshopで最も高度なブレンディングツールです。このツールを使用すると、画像に絵画的な品質を与えることができます。このツールを使用して、暗黙のモーションまたは二重露光を作成することもできます。


ステップ1:重複レイヤーを作成する
複製レイヤーを作成します。これにより、元の画像が変更されないようになります。 [レイヤー]ドロップダウンメニューに移動し、[レイヤー>レイヤーの複製]を選択します (Ctrlまたは⌘J)。
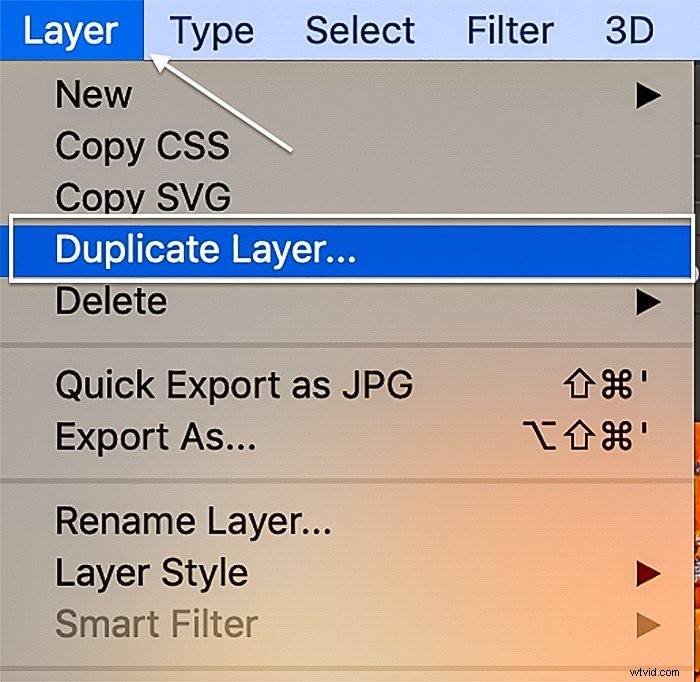
ステップ2:ミキサーブラシを選択する
ツールバーからブラシを選択します。アイコンは、ペンキを一滴垂らしたブラシのように見えます。
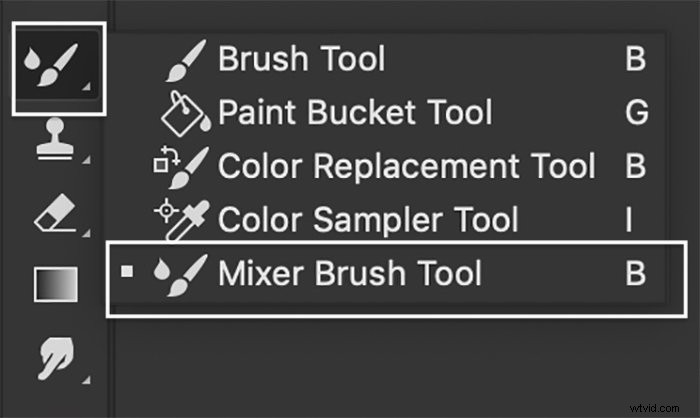
ステップ3:ブラシをロードする
オプションバーで、柔らかく丸いブラシを選択します。 OptionキーまたはAltキーを押しながら画像をクリックして、ブラシをロードします。カラーボックスの横にあるドロップダウン矢印を使用すると、単色、単色、または色のパターンのどちらをロードするかを選択できます。

ウェット、ロード、ミックス、およびフローのパーセンテージは、ブラシチップのロード方法を変更します。あなたはたくさんのペンキまたはほんの少しであなたのブラシをロードすることができます。負荷を手動で調整するか、オプションバーのメニューにあるプリセットの1つを使用できます。
異なる色をロードしたい場合は、ブラシをきれいにして、画像をクリックしてください。ツールバーで前景色を選択することもできます。
ステップ4:画像に色を塗る
ロードされたブラシを使用して、被写体のエッジの周りをペイントします。または、背景にペイントして、画像全体に色を混ぜることもできます。不透明度を下げて効果を軽くします。効果がどのように見えるかは、ブラシストロークのサイズと方向によって異なります。

結論
PhotoshopにはBlendツールはありませんが、他のツールで作業を完了できます。ブレンディングモードを使用して、2つの画像をブレンディングできます。カラーブレンドモード用の新しいレイヤーを作成して、写真に色をブラシで塗ることもできます。スマッジツールは色を液化し、画像全体に広げたり、新しい色にフィンガーペイントしたりできます。ミキサーブラシは、ブレンドツールの中で最も柔軟性があります。画像の色やパターンをブラシに読み込んで、画像の他の部分で使用できます。これにより、調和のとれた背景を作成できます。絞り染めの効果を作成する場合でも、2枚の写真をブレンドする場合でも、Photoshopにはその機能を果たすツールがあります。
あなたはあなた自身のユニークなシーンのための創造的なインスピレーションの無制限の源を探していますか? クリエイティブフォトグラフィークックブックをご覧ください。 技術的で美しい画像を撮影するための新しい方法を発見します。
