Photoshopマスキングは、画像の一部を編集するためのシンプルで非破壊的な方法です。これは、ローカライズされた調整を適用したり、合成を作成したり、写真の背景を削除したりするためによく使用されます。
Photoshopマスクを理解することは、多くの調整に不可欠です。これらは、皮膚の赤みを取り除くことから、非破壊的な覆い焼きや焼き付けまで多岐にわたります。
Adobe Photoshopを使用している場合は、マスクの仕組みを理解すれば、編集力を高めることができます。方法は次のとおりです。
Photoshopマスキングとは何ですか? Photoshopマスキングの基本
Photoshopマスキングは、レイヤーのどの部分が表示され、どの部分が表示されないかを決定します。
写真レイヤーでマスクを使用できます。たとえば、コンポジットを使用する場合や、画像の一部のみを明るくするなどの調整レイヤーを使用する場合です。
Photoshopレイヤーマスクでは、ペイントブラシを使用して、そのレイヤーのどの部分を最終的に含めるかを決定します。画像。もう1つのオプションは、選択ツールまたはPhotoshopの選択とマスクからレイヤーマスクを作成することです。
レイヤーマスクはレイヤーパネルに表示されます。 ([レイヤー]パネルがまだ開いていない場合は、[Windows]> [レイヤー]に移動します。)
マスク付きの新しいレイヤーには、そのレイヤーの画像の横に2番目の画像が表示されます。これは、レイヤー全体ではなく、レイヤーのどの部分を除外するかを指定します。 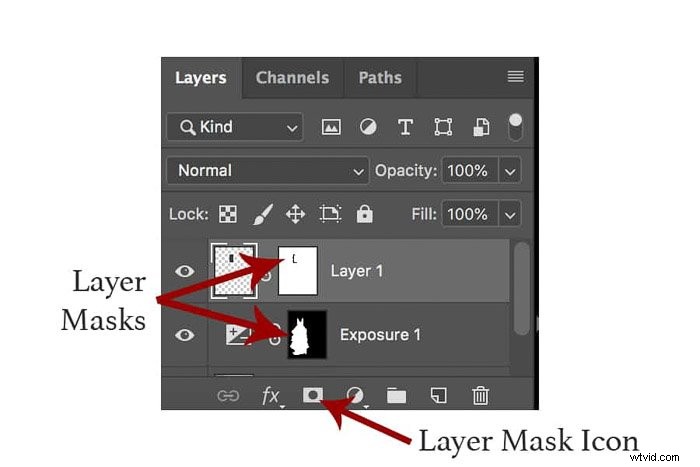
Photoshopマスクの使用は、母親を破壊する編集手法です。それ以降に行ったすべての調整を元に戻すことなく、いつでも戻って調整することができます。
これが、Photoshopのさまざまな手法でレイヤーマスクが使用されている理由の1つです。マスクを調整するには、レイヤーパネル内のマスクをクリックする必要があります。
では、最初にPhotoshopマスキングを作成するにはどうすればよいですか?
既存のレイヤーからPhotoshopマスキングを作成する方法
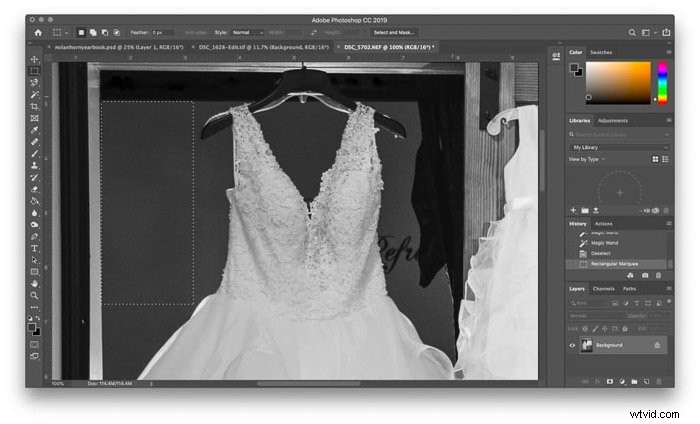
Photoshopコンポジットを作成しているか、画像からオブジェクトを削除している可能性があります。次に、ファイルに別のレイヤーとして貼り付けた別の画像を使用します。
同じ画像で、ドレスの後ろの部屋の壁に書かれている文字を削除したいと思いました。そのために、壁のきれいな部分をコピーしました。次に、マスキングを使用してクリーンなブレンドを作成する前に、2番目のレイヤーとして貼り付けました。
Photoshopで既存のレイヤーからレイヤーマスクを追加するには、2つの簡単な方法があります。 1つは高速ですが、もう1つにはさらにいくつかのオプションがあります。
まず、ショートカットです。レイヤーパネル内にマスクを追加するレイヤーを選択します。次に、レイヤーパネルの下部にあるマスクアイコンをクリックします。真ん中に灰色の円が入った白い長方形のように見えます。
ボイラ!これで、デフォルトでそのレイヤー内のすべてが表示されるレイヤーマスク(白いレイヤーマスク)ができました。
さらにレイヤーマスクを選択する場合は、[レイヤー]>[レイヤーマスク]に移動します。
選択します。すべてが含まれているレイヤーマスクが必要な場合は「すべて表示」。
まだ何も含まれていないレイヤーマスクから開始する場合は「すべて非表示」を選択します。
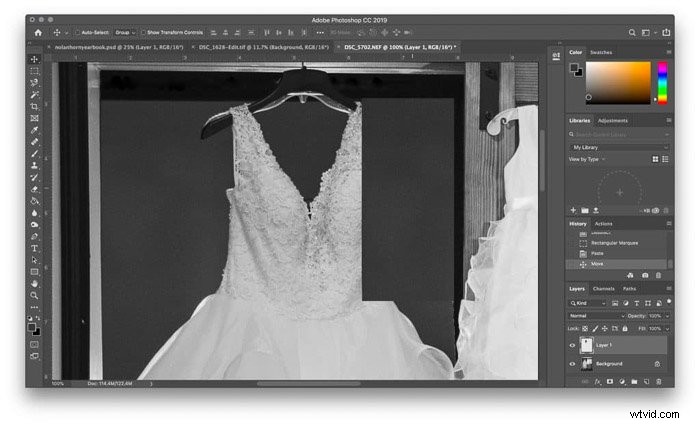
同じレイヤーメニュー内で、選択範囲からマスクを作成することもできます。マスクする領域をすでに選択している場合は、これを行います。
選択をアクティブにして、[レイヤー]>[レイヤーマスク]に移動します。 [選択範囲を表示]を選択して、選択範囲内の内容を表示します。そのセクションの内容を削除する場合は、[選択範囲を非表示]を選択します。
これで、次のいくつかの手順で微調整できるレイヤーマスクができました。
調整レイヤーを使用してPhotoshopマスクを作成する方法

実際のピクセルを追加または削除する代わりに、調整を適用することをお勧めします。次に、代わりに調整レイヤーでレイヤーマスクを使用します。
この手法は、画像の一部の領域のみの露出または色を調整するのに最適です。画像全体には影響しません。
調整レイヤーを作成するには、[レイヤー]>[調整レイヤー]に移動します。次に、調整の種類を表す調整レイヤーを選択します。
サンプル画像では、ブライダルガウンを明るくしたかったので、露出調整レイヤーを使用しました。
プロパティでその調整レイヤーのメニューで、必要な変更を加えます。サンプル画像では、露出スライダーを使用してブライダルガウンを明るくしました。フラワーガールのドレスの露出と一致するまでこれを行いました。
Photoshopは、調整レイヤー内にマスクを自動的に提供します。マスクを作成するために上記の手順を実行する必要はありません。
Photoshopのマスキングを簡単にするための選択とマスクの使用方法
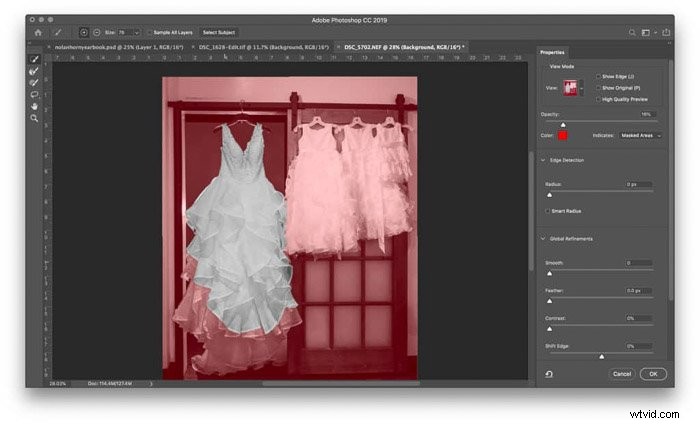
PhotoshopのSelectandMaskツールは、複雑な選択を行う最も簡単な方法の1つです。サンプル画像のウェディングドレスのレースやフリルなど、マスクが難しいオブジェクトの場合は、[選択してマスク]ツールを使用します。
[選択]>[選択してマスク]に移動します。新しい[選択とマスク]ウィンドウ内で、左上のペイントブラシツールを使用して、選択する画像の領域にペイントします。画像の赤い部分は選択されていない部分です。
Photoshopは自動的にエッジを検出します。速度を上げるためにブラシサイズを大きくし、Photoshopがそれらのエッジを正確につかんでいない場合は、ブラシサイズを小さくします。
右側のエッジ検出ラジオを調整すると、オブジェクトを簡単に選択するのにも役立ちます。エッジをフェザリングするなどの他のツールもあります。
オブジェクトを選択したら、[OK]をクリックします。そのオブジェクトが選択されました。 [レイヤー]>[新しい調整レイヤー]に移動すると、選択範囲はすでにマスクされています。
または、[レイヤー]>[新規]>[コピー経由のレイヤー]に移動して、そのオブジェクトを複製できます。
このオプションから始めて、マスクはすでに作成されています。ただし、必要に応じて、以下のオプションを使用してさらに調整することができます。
Photoshopでマスクする方法:マスクの調整
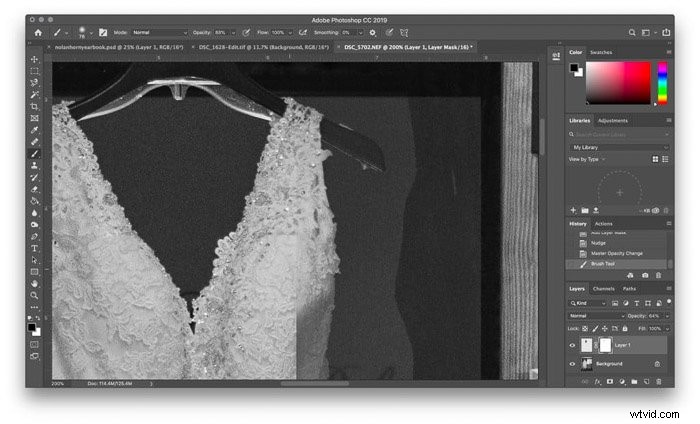
これで、Photoshopマスクができました。ただし、実際にはまだマスクを調整していません(もちろん、選択とマスクから始めることにした場合を除きます)。
Photoshopマスクでは、白はマスクに含まれるものを示し、黒は除外されるものを示します。 。マスクを調整するには、そのマスクに白と黒でペイントします。
ペイントブラシツールをつかみ、マスクの一部を削除する場合は黒(またはマスクに追加する場合は白)をつかみます。
あなた調整レイヤーではなく、上部の1つのレイヤーで作業している可能性があります。レイヤーの容量を減らして、ペイントしている場所がわかるようにします。
塗りつぶしツールを使用して、すべて白のマスクからすべて黒のマスクに移動することもできます。
ペイントブラシツールを使用して、オブジェクトをマスクします。削除する調整レイヤーまたは適用する調整レイヤー。
きれいに選択できるように、ブラシエッジのサイズを調整することを忘れないでください。間違えた場合は、戻って反対の色でペイントしてください。
ここで役立つのは、ブラシツールだけではありません。サンプル画像のカーテンとウォールアートを削除したかったのです。これを行うには、磁気なげなわツールを使用してドレスのエッジを選択し、ドレスだけをすばやくペイントできるようにしました。
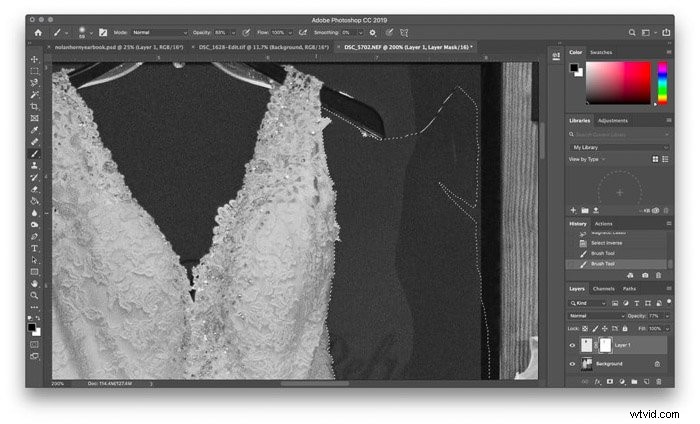
マスクの調整は、実際のコンテンツを含むレイヤーでの作業と作業の両方で同様のプロセスです。調整レイヤーを使用します。
レイヤーマスクを使用する場合、レイヤーの不透明度とブレンドモードも機能します。これらにより、Photoshopマスクを使用した編集の可能性が大幅に高まります。
結論
Photoshopマスキングを使用すると、写真家は画像の一部だけに非破壊編集を適用できます。これは、結婚式からストリート写真まで、さまざまなシナリオで使用できるツールです。
Photoshopマスキングの基本を理解したので、自信を持って選択的な編集を作成できます。調整レイヤーから作曲まで。
フォトショップのトリックをもっと探していますか?次のフォトショップでクールな抽象的なポートレートを作成することについての新しい投稿をチェックしてください!
