クリッピングマスクは、Photoshopの重要な機能です。クリッピングマスクを使用して、非破壊ワークフローを維持しながら画像レイヤーを選択的に調整できます。
このガイドでは、Photoshopでクリッピングマスクを作成する方法を説明します。

クリッピングマスクとは何ですか?
Photoshopのクリッピングマスクは、レイヤーマスクと同じように機能します。それらは一対の層です。 1つのレイヤーにコンテンツが表示されます。もう1つは、その可視性を制御します。それらを使用して、レイヤーの一部を選択的に編集できます。
Photoshopのクリッピングマスクは、レイヤーマスクとは異なり、透明度によって制御されます。コントロールレイヤーが透明な場合、クリップされたレイヤーは非表示になります。コンテンツでいっぱいになると、クリップされたレイヤーが表示されます。
このPhotoshopの方法は、部分的な透明度でも機能します。コントロールレイヤーが50%透明の場合、クリップされたレイヤーは50%表示されます。
クリッピングマスクの使用方法
Photoshopでクリッピングマスクを使用するには、少なくとも2つのレイヤーが必要です。
マスクするレイヤーを選択します。 ロゴの一部を着色するためにオレンジ色のペンキのパッチを使用します。このパッチはクリップされたレイヤーになります。
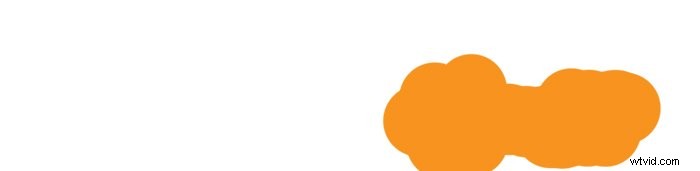
次に、コントロールレイヤーを選択します。 この例では、ロゴがコントロールレイヤーになります。

この段階では、ペイントがロゴを部分的に覆っています。 Photoshopでマスキングをオンにすると、クリップされたレイヤーはロゴがある場所にのみ表示されます。 
Photoshopでクリッピングマスクをオンにするには、コントロールレイヤーをコンテンツレイヤーの下にドラッグします 。次に、行をクリックします AltまたはOptionを押しながらレイヤーパネルでそれらの間に 。
下向きの小さな矢印アイコンが表示されます。上位レイヤーを選択してAlt+Ctrl+Gを押すと同じようになります。

コントロールレイヤーは部分的に透明である必要があることに注意してください 。ロゴは、背景が透明なPNGファイルとして始まりました。背景が白の場合、このテクニックは機能しません。
クリッピングマスクの実用的な使用法
クリッピングマスクは調整レイヤーに最適です。
通常、他のPhotoshopレイヤーの上に調整レイヤーを追加すると、それらすべてに影響します。クリッピングマスクを使用すると、調整レイヤーを単一のレイヤーに選択的に適用できます。 。
この例では、写真を撮り、その中に新しい人物を配置します。ただし、うまくブレンドするには、人に選択的に調整を適用する必要があります。


まず、2番目の画像から人物を切り取る必要があります。ここでは、標準のPhotoshopレイヤーマスクを使用して、人物だけが見えるようにしています。
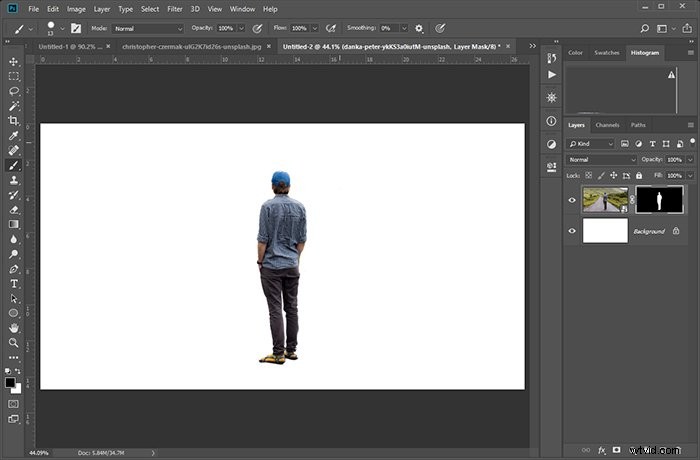
次に、彼を風景画像に配置します。これを行うには、人物のレイヤーをつかんで、他のドキュメントにドラッグします。

その人は現在新しいフレームにいますが、問題があります。風景のトーンは彼とはまったく一致しません。色と明るさを調整する必要があります。これを行うには、カラーバランス調整レイヤーを作成し、正しい値を設定します。
Altキーを押しながら線をクリックすると、調整レイヤーがその下のレイヤーのみにクリップされます。

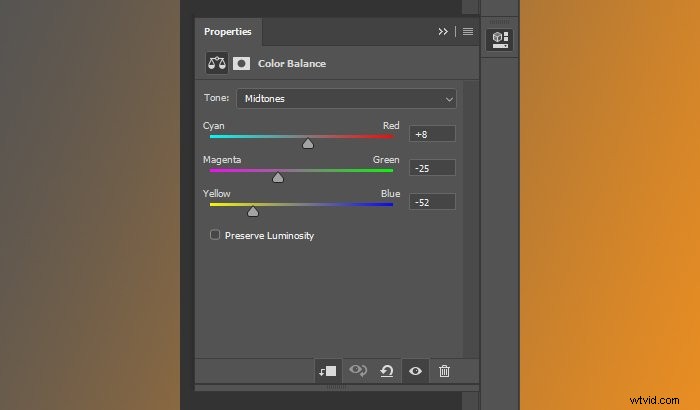
クリッピングマスクは積み重ねることができます 。そのため、この図を風景写真の画像にさらに溶け込ませるために、少し暗くします。下半身はまだ明るすぎるので、徐々に暗くしていきます。

結論
Photoshopのクリッピングマスクは用途の広いツールです。 Photoshopでクリッピングマスクを使用する方法を知っていると、画像を改善および洗練することができます。 
