建築物の写真を撮ったことがあるなら、建物や線をまっすぐに保つのは難しいことをご存知でしょう。
チルトシフトレンズを使用しない限り、常にPhotoshopレンズ補正を使用することになります。
そして、この気の利いたフィルターは、建築写真だけではありません。基本は次のとおりです。
Photoshopレンズ補正フィルターの使用方法
Photoshopレンズ補正を使用するには、基本的に2つの方法があります。 Photoshopに自動的に修正を行わせることができます。問題は、あなたがコントロールできないことです。したがって、別の方法は手動で行うことです。
まず、自動設定を見てみましょう。
1。オートコレクト
ステップ1:Photoshopでレンズ補正を開く
修正したい写真を開きます。トップメニューの[フィルター]に移動し、[レンズ補正]を選択します。
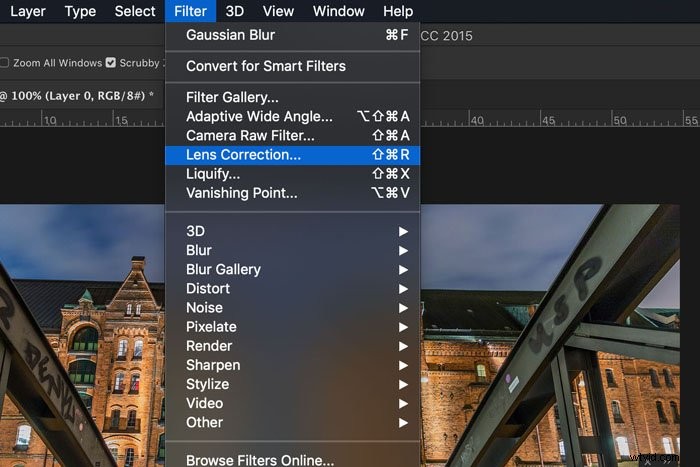
ステップ2:カメラモデル
[幾何学的歪み]ボックスをオンにして、Photoshopが適切なレンズとカメラモデルを選択したかどうかを確認するだけです。
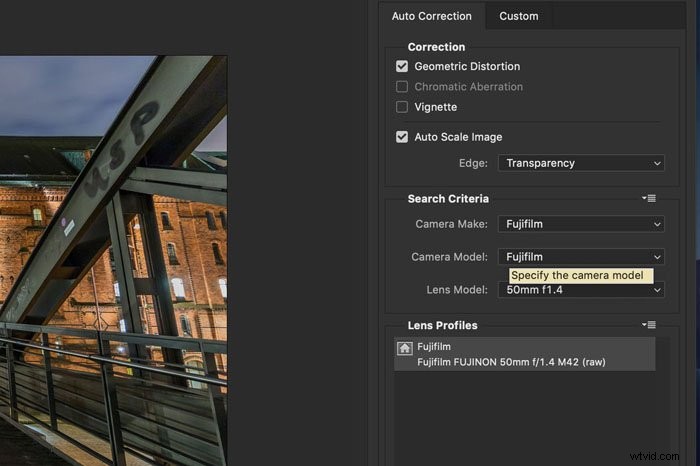
Photoshopは画像のメタデータにアクセスし、カメラとレンズのAdobeLensCorrectionデータベースのプリセットと照合します。あなたが非常にあいまいなカメラブランドを持っていない限り、Photoshopはそれを見つけます。
2。手動修正
それでは、画像を手動で修正しましょう。広角レンズと直線を使って、被写体に近づきすぎた写真を補正することができます。顔にも使えます。
開始するには、[カスタム]タブを選択します。
ステップ1:地平線をまっすぐにする
レンズ補正ウィンドウの下部にあるグリッドをオンにします。グリッドの色や線の間隔を変更することもできます。
グリッドは、画像のすべての線がまっすぐであるかどうかを確認するのに役立ちます。
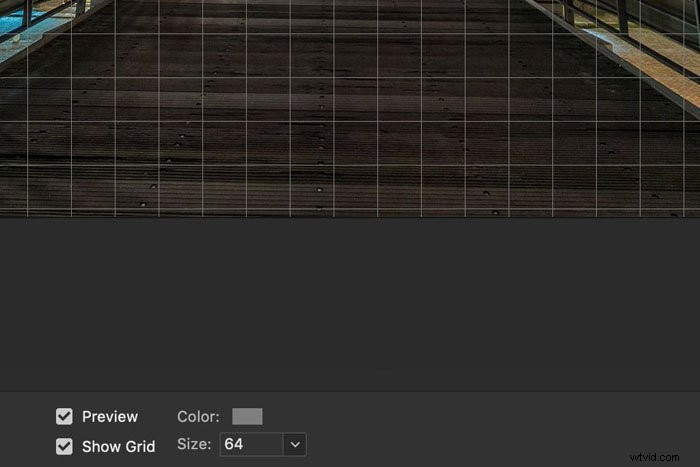
右側のツールバーから[まっすぐにする]ツールを選択します。
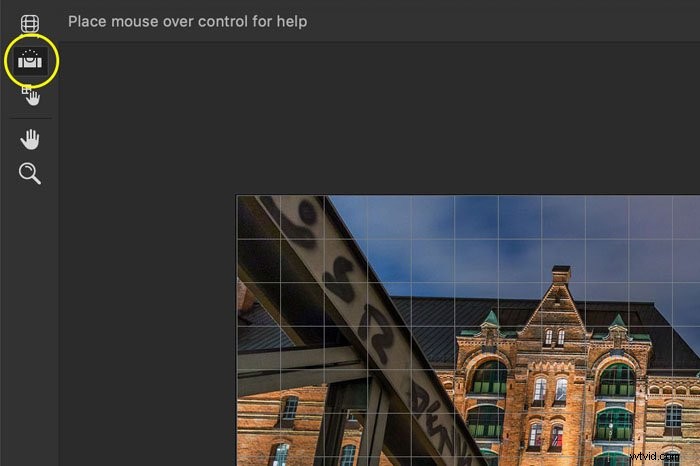
画像をクリックしてドラッグし、地平線を定義します。 Photoshopは写真を自動的にまっすぐにします。
ステップ2:パースペクティブを修正する
変換セクションのスライダーを使用して、遠近法を修正します。垂直方向と水平方向の視点から始めます。
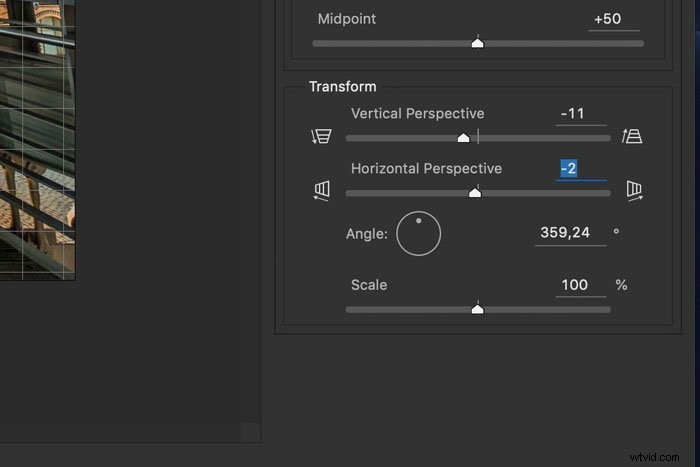
次に、角度を変更して対角線の歪みに対抗し、スケールを使用して画像の大部分を表示します。
ステップ3:歪みを取り除く
一般的な問題は、画像が膨らむことです。地平線と垂直線もわずかに弧を描いています。これは、GeometricDistortionスライダーで修正できます。
このスライダーは、広角レンズで顔を撮影したときにも使用できます。
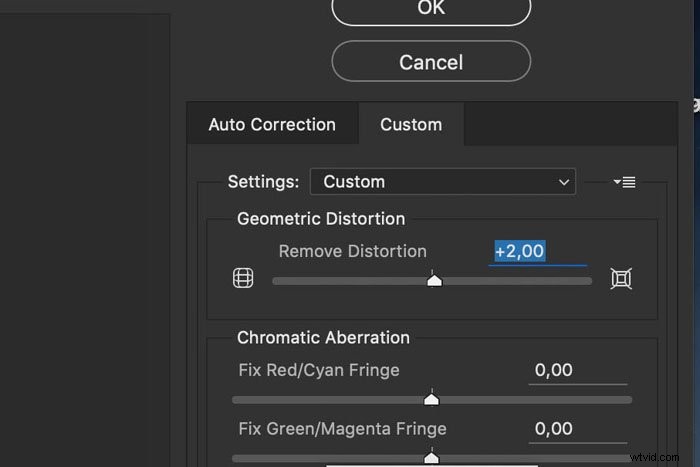
歪みの除去ツールを使用して、画像全体にドラッグすることもできます。スライダーと同じ効果があります。スライダーはもう少し快適で正確だと思います。
ステップ4:色収差を取り除く
一部のレンズは、他のレンズよりも色収差に悩まされています。空を背景にした木のてっぺんなど、コントラストの高い領域のエッジの周りに色の縁取りがあります。
色に応じて、スライダーの1つを使用します。すべてを詳細に確認できるように、必ずズームインしてください。
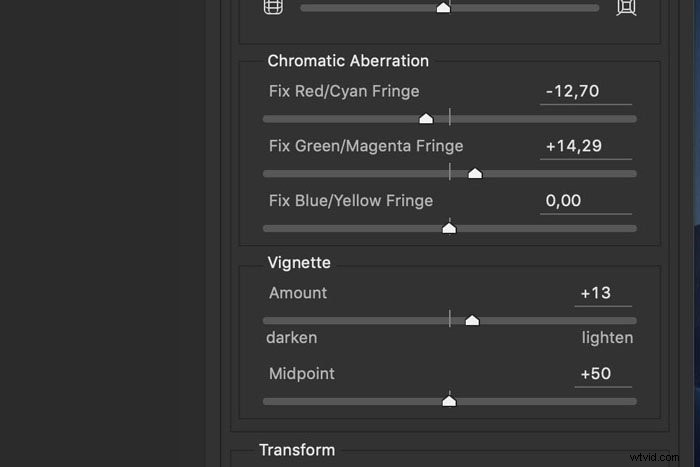
ステップ5:ビネットを削除する
通常、レンズを全開にして写真を撮るとビネットが現れます。画像の暗さは端に向かって現れます。ビネットスライダーを使用して、エッジを明るくします。
結論
Photoshopレンズ補正フィルターは素晴らしいツールです。ただし、過度に依存しないようにしてください。写真を撮るときは、その仕事に適したレンズを持っていることを確認してください。
画像がカメラからまっすぐに出ているほど、歪みを修正しやすくなります。歪みが本当にひどい場合は、修復できない可能性があります。
