周波数分離は、Photoshopで滑らかな肌を作成するためのテクニックです。ポートレート写真家は、周波数分離を使用して詳細なレタッチを行います。
この記事では、周波数分離を使用するステップバイステップのプロセスについて説明します。テクスチャを壊すことなく、Photoshopで滑らかな肌を作成することができます。分離により、細部をより正確にレタッチできます。


周波数分離とは何ですか?
周波数分離は、ポートレート写真家が使用する実証済みのPhotoshopプロセスです。このプロセスでは、高頻度と低頻度の情報が異なるレイヤーに配置されます。
高周波情報は細部に関するものです。これらには、髪、質感、毛穴、細い線、肌の欠陥が含まれます。
低周波数は、影、色調、色に関する情報を伝達します。
低周波情報と高周波情報を異なるレイヤーに分離することは、一方に影響を与えることなく一方をレタッチできることを意味します。色に影響を与えることなく、肌の質感を滑らかにすることができます。または、肌の質感を変えずに影を明るくすることもできます。
これにより、より正確な肌のレタッチが可能になります。
Photoshopで周波数分離を作成する方法
写真のレタッチを開始する前に、この周波数分離プロセスに従ってください。 「Shadows&Color」と呼ばれる低周波レイヤーを作成します。次に、「スキンテクスチャ」または「テクスチャ」と呼ばれる高周波レイヤーを作成します。
ステップ1-レイヤーを作成する
Adobe Photoshopで画像を開き、2つの複製レイヤーを作成します。これを行うには、背景レイヤーを右クリックして、レイヤーの複製を選択します。 (Ctrlまたは⌘J)。
最上層は高周波層になります。もう1つは低周波情報用です。背景レイヤーを使用すると、必要な元に戻すことができます。
レイヤーにラベルを付けて、それらを追跡できるようにします。私は高周波層を「肌の質感」または「質感」と呼んでいます。私は低周波層を「影と色」と呼んでいます。
私は通常、これら2つのレイヤーを1つのフォルダーにグループ化します。これを行うには、Shiftキーを押しながら選択します。次に、右クリックしてレイヤーからグループ化を選択します (Ctrlまたは⌘G)。グループに「SkinRetouching」というラベルを付けます。レタッチが終了したら、両方のレイヤーのオンとオフを同時に切り替えることができます。
グループを展開して、両方のレイヤーが表示されるようにします。
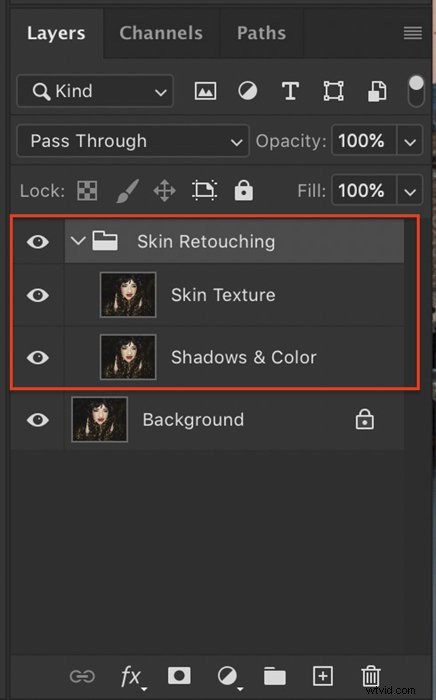
ステップ2–低周波レイヤーを準備する
まず、レイヤーの横にある目のアイコンをクリックして、トップレイヤーをオフにします。これにより、低周波レイヤーでこれから行う変更を確認できます。
「Shadows&Color」というラベルの付いたレイヤーを選択します。
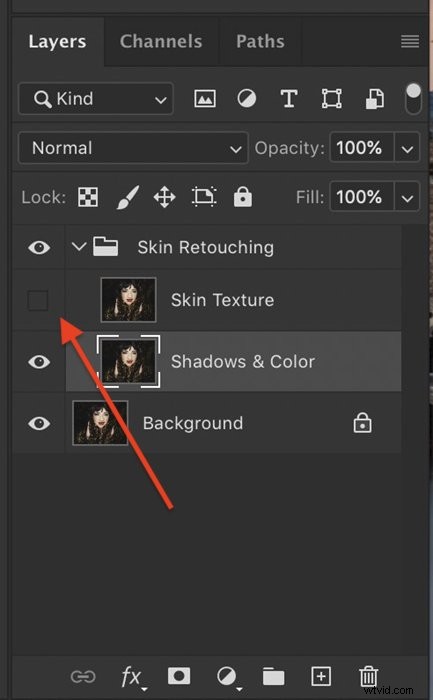
このレイヤーにぼかしを追加して、肌を滑らかにします。 フィルター>ぼかし>ガウスぼかしに移動します
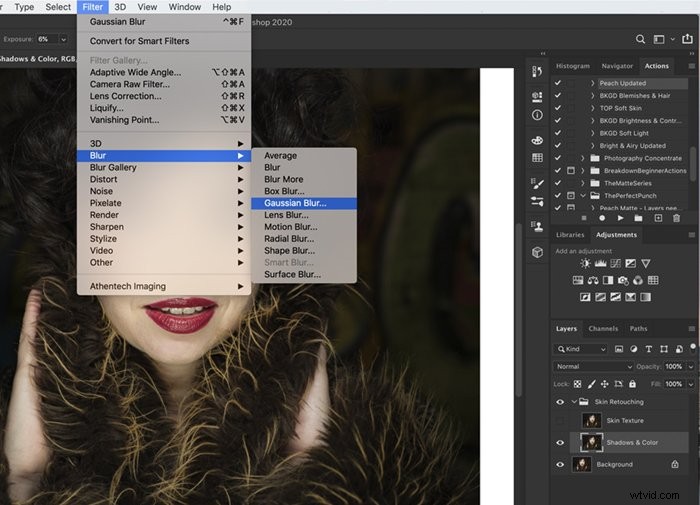
ポップアップダイアログボックスで、肌のテクスチャをぼかす半径値を選択します。ぼかしを追加する必要はありません。おそらく5〜10pxで十分です。
ガウスぼかしの代わりに表面ぼかしを使用できます。両方を試して、どちらが一番好きかを確認してください。
このぼかしを1分でブレンドして、肌の質感を戻します。
[OK]をクリックします。
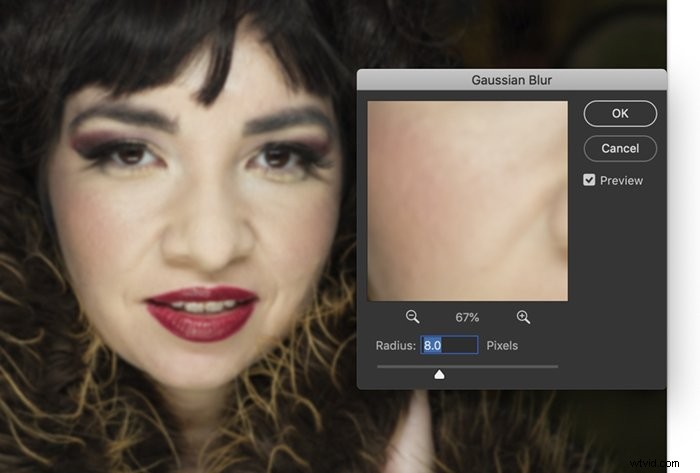
ステップ3–高周波レイヤーを準備する
目のアイコンをクリックして「SkinTexture」というラベルの付いた高周波レイヤーをオンにし、レイヤーを選択します。先に進む前に、レイヤーが選択されていることを確認してください。
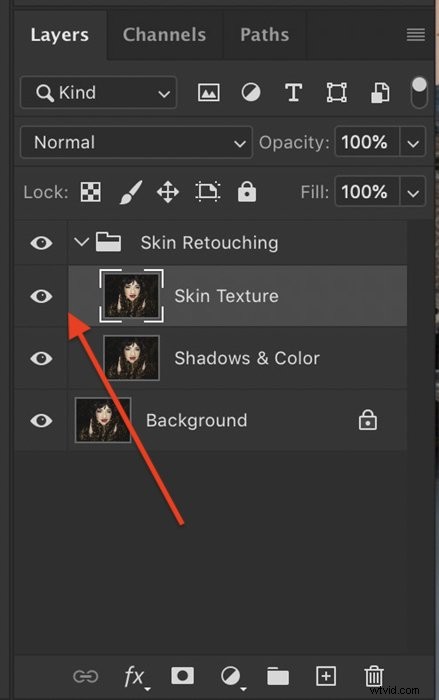
高周波レイヤーの準備には、Photoshopでこれまで使用したことのないツールを使用します。画像の適用ツール。これは、2つの画像からの情報を組み合わせるブレンドツールです。この場合、高周波数層と低周波数層を組み合わせています。
画像>画像の適用に移動します ダイアログボックスを開きます。設定は以前の設定に戻ります。このツールをこれまで使用したことがない場合、ダイアログボックスはおそらく次のようになります。
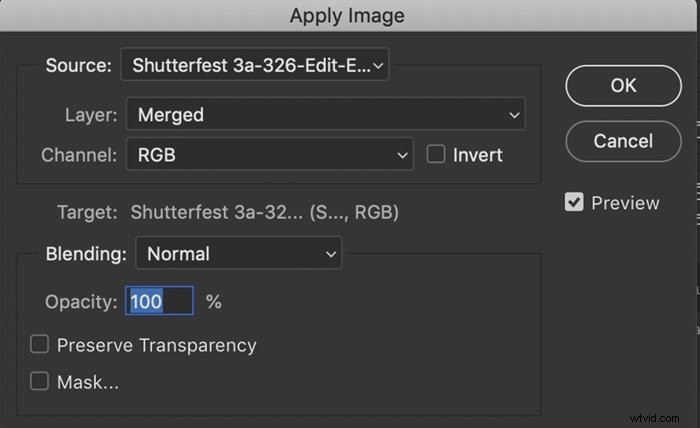
次の設定を入力します:
- レイヤー:シャドウとカラー
- ブレンド:減算
- スケール:2
- オフセット:128
画像が灰色になり、顔の特徴の輪郭が描かれたエッジを見ることができます。
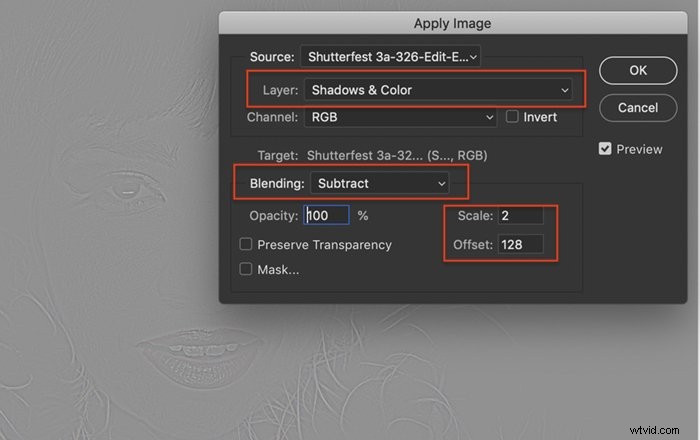
Shadows&Colorレイヤーを選択することにより、高周波数レイヤーと低周波数レイヤーをブレンドするようにPhotoshopに指示しました。次に、Photoshopに、一方を他方から差し引いてレイヤーをブレンドするように指示しました。
スケールボックスに2を入力すると、Photoshopに効果を半分にするように指示されました。そうでなければ強すぎます。
最後に、オフセットボックスに128と入力すると、画像が明るくなります。オフセットスケールは0から255です。128は約半分です。
[OK]をクリックします。
最後の1つのステップで、写真を通常の状態に戻すことができます。レイヤーボックスの上部にあるドロップダウンメニューからリニアライトブレンドモードを選択します。
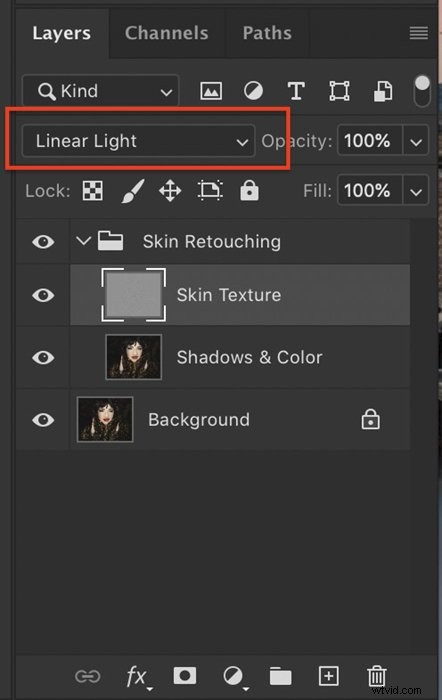
周波数分離の使用方法
おめでとう!周波数分離プロセスが完了しました。画像の高周波数と低周波数は別々のレイヤーにあります。
画像に違いがなくても心配しないでください。周波数分離は、肌のレタッチの基礎を築きます。
ぼかしレイヤーをもっと見たい場合は、テクスチャレイヤーの不透明度を下げます。 100%の不透明度と80%を比較します。これにより、髪の毛などの機能を含む画像全体がぼやけます。やりすぎないでください。


周波数分離により、作成した2つのレイヤーで独立して作業できます。しわや毛穴など、肌のテクスチャの細部を変更したい場合は、「テクスチャ」レイヤーをレタッチします。赤みを消したり、影を明るくしたりする場合は、「影と色」レイヤーをレタッチします。
私はShadows&Colorレイヤーでほとんどの変更を行う傾向があります。
次に、いくつかの一般的なレタッチ調整を個別のレイヤーに適用しましょう。
滑らかさの追加
ざらざらした肌や多孔質の肌は、その部分にぼかしを加えることで滑らかになります。
Shadows&Colorレイヤーで、なげなわツールを使用して、滑らかにしたい領域を丸で囲みます。
なげなわツールバーの[ぼかし]ボックスの数値を変更して、円の端をぼかします。 30〜50ピクセルで十分です。
[Q]をクリックすると、フェザリング効果をよりよく確認できます。これにより、クイックマスクツールが開きます。 Qキーをもう一度クリックして、マスクをオフにします。
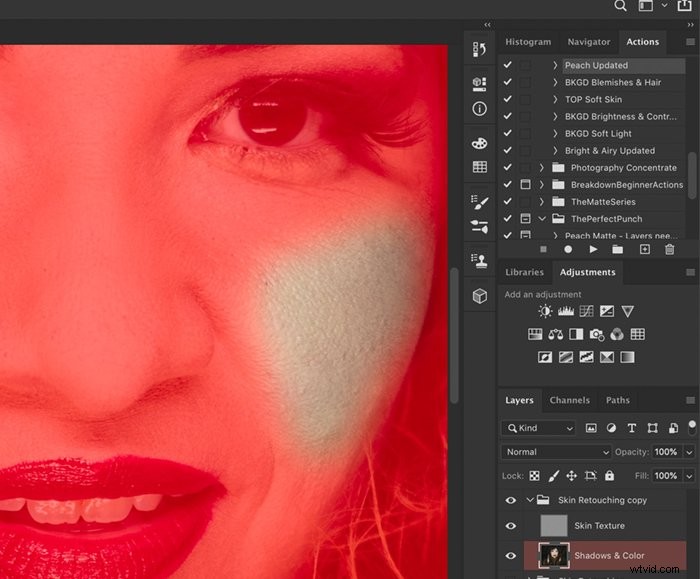
フィルター>ぼかし>ガウスぼかしに移動します 。半径を変更して、必要なぼかしの量を選択します。 10〜20pxのどこかがおそらく良いですが、必要に応じてもっと高くしてください。 Shadows&Colorレイヤーで作業しているため、領域が完全にぼやけることはありません。高周波レイヤーのテクスチャは引き続き透けて見えます。
このプロセスを繰り返して、顔の選択した領域に滑らかさを追加します。このプロセスで多くの欠陥を取り除くことができます。
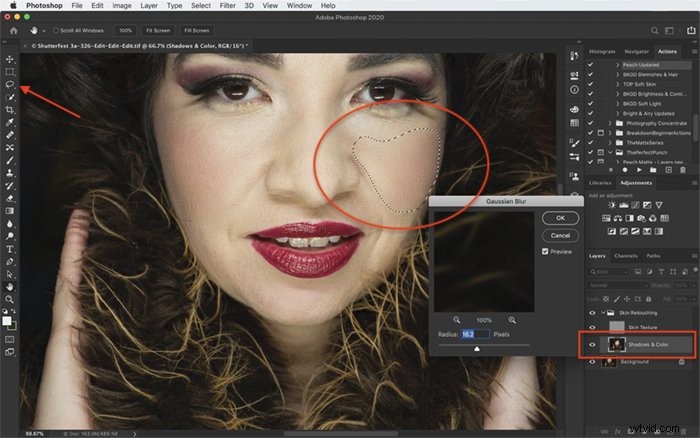
しわを減らす
しわのレタッチも同様の手順で行います。しわを完全に取り除くと、偽の外観になることがよくあります。私たちの目は何かが欠けていることを知っています。
Shadows&Colorレイヤーで、なげなわツールを使用してしわのある領域を丸で囲みます。
フィルター>ぼかし>ガウスぼかしに移動します 。
半径を変更して、必要なぼかしの量を選択します。 10〜20pxのどこかがおそらく良いですが、必要に応じてもっと高くしてください。 Shadows&Colorレイヤーで作業しているため、領域が完全にぼやけることはありません。高周波レイヤーのテクスチャは引き続き透けて見えます。
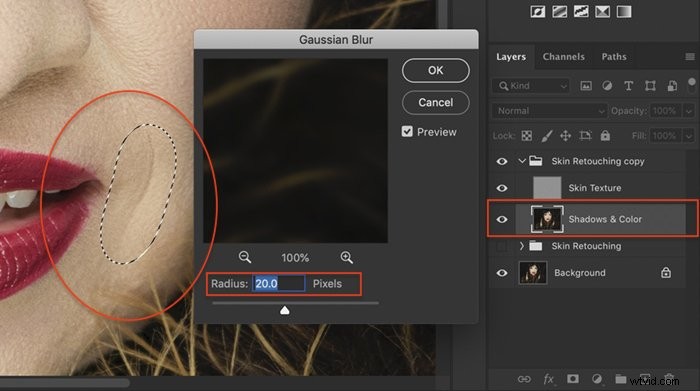
しわが深い場合は、その部分の影も明るくします。
覆い焼きツールを選択します 。このツールはロリーポップのように見えると思います。表示されるツールバーで、ソフトブラシを選択します。 [範囲]ボックスから[シャドウ]を選択し、露出を約10%に設定します。

テクスチャレイヤーで、しわの上にペイントします。
ぼかしツールを使用することもできます 。アイコンは水滴のように見えます。表示されるツールバーで、ソフトブラシを選択します。 [モード]オプションから[明るく]を選択し、強度を約10%に設定します。テクスチャレイヤーで、しわをペイントします。効果を強化するために、もう一度そのエリアを移動します。
このプロセスを繰り返して、しわを滑らかにします。
傷の除去
傷を修正するには、テクスチャレイヤーの修復ブラシツールを使用します。肌を滑らかにすることで、すべてではありませんが多くの傷を取り除くことができます。
スポット除去ツールを使用することもできますが、修復ブラシを使用すると、より詳細に制御できます。
表示されるツールバーで、硬度を約70%に、間隔を約30%に減らして、柔らかいブラシを作成します。傷をカバーするためにブラシのサイズを大きくします。ブラケットキーを使用して、ブラシサイズを簡単に変更できます。 「[」はサイズを小さくします。 「]」はサイズを大きくします。
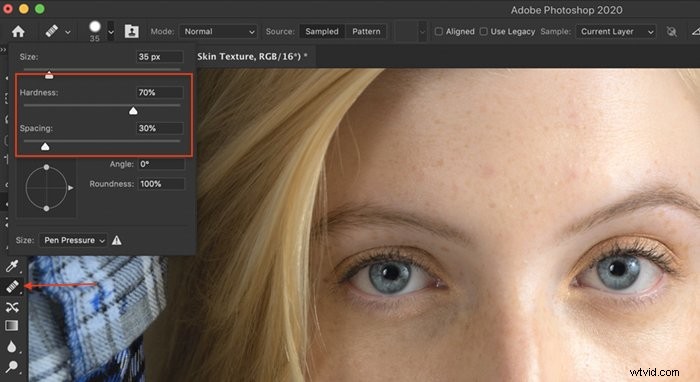
オプション(ウィンドウではALT)を使用して皮膚のきれいな領域を選択し、傷をクリックしてそれを取り除きます。傷の近くの肌を選択するのが最善です。

修復ブラシの代わりにクローンスタンプツールを使用する場合は、現在のレイヤーのみをサンプリングしてください。

このプロセスを繰り返して、すべての傷を取り除きます。
テクスチャレイヤーで作業しているため、顔の影や色は影響を受けません。
ライトニングシャドウ
目の下に表示されるような影を明るくするには、Shadows&Colorレイヤーの覆い焼きツールを使用します。
覆い焼きツールを選択します 。表示されるツールバーで、ソフトブラシを選択します。 [範囲]ボックスから[シャドウ]を選択し、露出を約10%に設定します。
影の上に軽くペイントします。効果を強化するために、もう一度そのエリアを移動します。
ぼかしツールを使用することもできます 。アイコンは水滴のように見えます。表示されるツールバーで、ソフトブラシを選択します。 [モード]オプションから[明るく]を選択し、強度を約10%に設定します。テクスチャレイヤーで、しわをペイントします。効果を強化するために、もう一度そのエリアを移動します。
このプロセスを繰り返して、暗い影を明るくします。
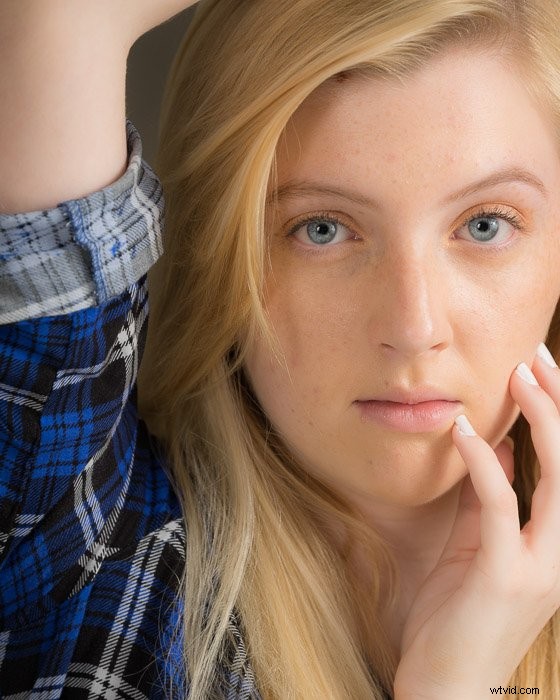

結論
周波数分離については、次の手順に従ってください。
- 背景レイヤーを2回複製する
- 最下層にガウスぼかしを追加
- 最上位レイヤーを選択
- [画像の適用]ダイアログボックスを開く
- 最下層に入り、ブレンドモードを差し引き、スケールに2、オフセットに128を入力します
- [OK]をクリックします
- 最上層のブレンドモードをリニアライトに変更します
- ヒーリングブラシ、スポット除去、またはクローンスタンプツールを使用して、高周波の傷を修正します
- 滑らかな肌にぼかしを追加し、覆い焼きツールを使用して低周波数の影を明るくします
この周波数分離手法を作成するには、いくつかの方法があります。これが最も速く、最も使いやすいことがわかりました。
このプロセスは、低頻度の情報を高頻度の情報から分離します。
低域にぼかしを加えて肌をなめらかにします。高周波レイヤーの記事で説明されている「画像の適用」ブレンドレシピを使用します。高周波レイヤーを設定するためのアクションを作成できます。ただし、低周波レイヤーのぼかしは画像ごとに異なります。
高周波数と低周波数を分離することで、肌の質感とは別に影や色をレタッチできます。
あなたがそれを裏返しに知るまで、周波数分離プロセスを練習してください。これは、ポートレート写真に焦点を当てている写真家にとって非常に役立つツールです。
ポートレート写真ビジネスを始めるために必要なすべてのヒントについては、読むか、電子書籍–ポートレートから利益を得る!
