ノイズの多い背景に影が薄くなってしまう被写体の写真を撮ったことがありますか?それはイライラし、画像全体の感触を損ないます。背景を柔らかくしたりぼかしたりして、被写体を際立たせることができれば。
それらの写真を修正できると言ったらどうしますか?被写体をポップにするために、Lightroomで背景をぼかす方法を学ぶ必要があります!
ポストプロダクションで写真の背景を変更する
Adobe Photoshopは写真の背景を編集する能力以上のものですが、AdobeLightroomを選択する理由はいくつかあります。まず、Lightroomは写真を管理するための優れたオプションです。また、背景をぼかす機会など、多くの基本的な編集機能も処理します。
Lightroomは、特に初心者にとって使いやすいです。コレクションを作成したり、画像を移動したりする方が簡単です。 Adobe Lightroomを使用すると、編集内容を一度に複数の写真にコピーまたは同期することもできます。
Lightroomで背景をぼかしたい理由
なぜブラーを使用する必要がありますか?もちろん、被写体をポップにする方法は他にもありますが、ぼかしは他の方法で写真に役立ちます。
- フローティングルックを作成せずに、被写体にフォーカスを追加します。
- ぼかしにより、写真に時代を超越した、ほぼ夢のような品質がもたらされます。
- 他の人や道路標識など、不要な要素を非表示にすることができます。
Lightroomで背景をぼかす方法のオプション
Lightroomの背景をぼかすにはいくつかの方法があります。それぞれの方法を試して、自分に最適な方法を見つけることをお勧めします。
まず、使用する方法に関係なく、画像をAdobeLightroomにインポートします。上部のツールバーから開発モジュールを開く必要があります。
#1ブラシでぼかしを作成する
ブラシを使用する場合は、「調整ブラシ」をクリックしてください。 「新規」をクリックしてレイヤーマスク(マスクオーバーレイ)を作成します。レイヤーマスクを作成するときは、画面の下部にある[選択したマスクオーバーレイを表示する]をクリックしてください。
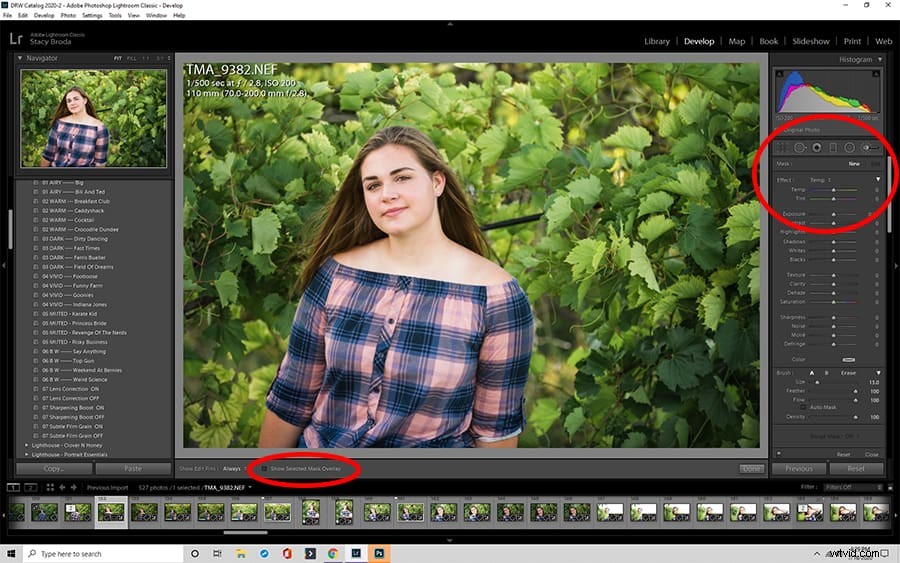
ステップ1:調整ブラシ設定
「選択したマスクオーバーレイを表示」を選択したら。写真に何かを適用する前に、調整ブラシの設定を変更する必要があります。それぞれの調整は背景をぼかすのに役立つので、少し遊んでみることをお勧めします。
- ブラシのサイズ–より細かく制御できるため、小さい方が良いです
- シャープネス–-100から開始することをお勧めします
- 明確さ–最も劇的な結果を得るには、-100から始めます
- 露出すると、シャープネスと透明度が低下することで明るさが低下するため、簡単に明るみを調整することをお勧めします。
- 羽はブラシラインの硬さを決定するので、背景をぼかすには100から始めたいと思うでしょう。
- 流れはブラシの強さです。下から始めて積み上げることができますが、100が最大になります。
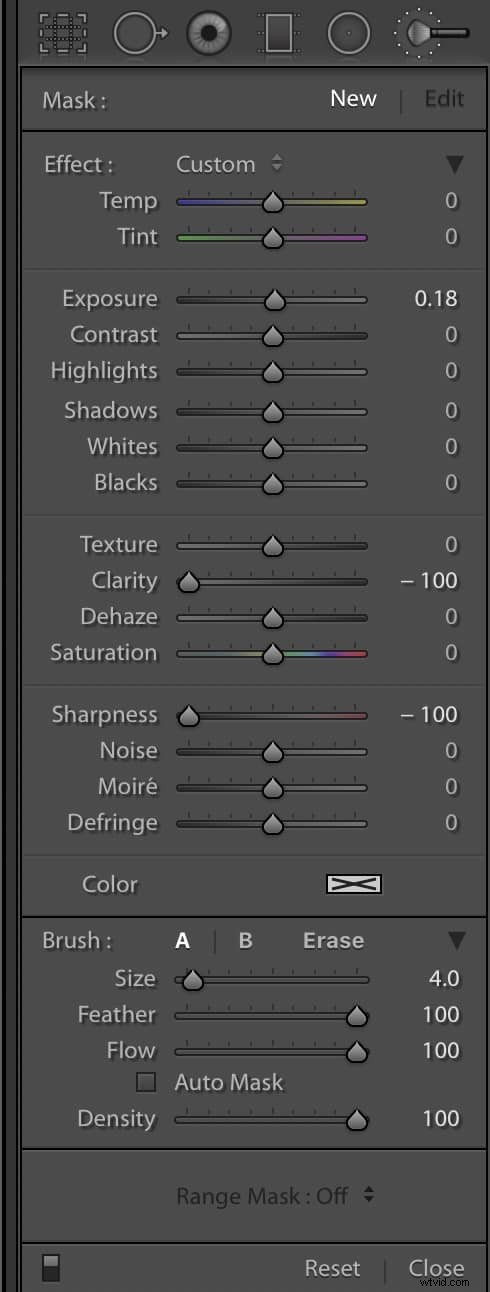
ステップ2:ぼかし効果を適用する
調整ブラシを使用して、適用したい場所に画像のぼかしをペイントします。覚えておいてください、あなたはおそらくあなたの主題の周りにわずかな境界線を残したいと思うでしょう。
ステップ3(オプション):修正を行う
意図せずに一部の領域をぼかしましたか?心配しないでください。「消去」ブラシを使用して修正し、ぼかし効果を削除して、これらの領域を再シャープ化できます。
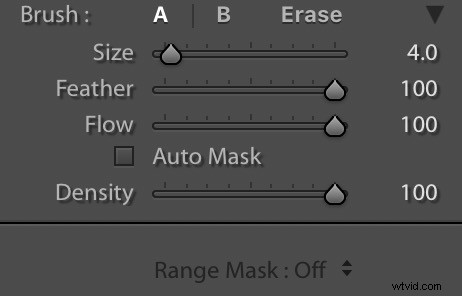
ステップ4:カスタムブラープリセットを作成する
自分に合った設定が見つかったら、それをカスタムブラープリセットとして保存して、将来のプロジェクトで使用できるようにします。 Lightroomで背景をぼかしたい場合は、時間を節約できます。
#2ラジアルフィルターを使用したエフェクトの作成
写真にぼかし効果を追加する最も速い方法は、ラジアルフィルターを使用することです。ラジアルフィルターを使用したカスタマイズオプションはそれほど多くありませんが、選択した形状(通常は円または楕円)の周囲の背景を柔らかくします。
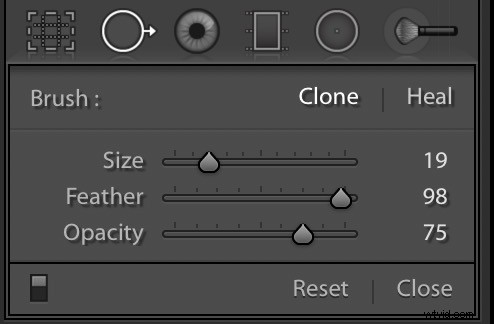
ステップ1:フェザー設定を調整する
ラジアルフィルターを使用して、フェザーの設定を調整することもできます。ブラシで効果を適用していないので、おそらく羽を中間レベル(50)に設定することをお勧めします。
ステップ2:マスクの反転(オプション)
効果を円または楕円の内側の領域に適用する場合は、マスクを反転するという追加の手順を実行する必要があります。 「マスクの反転」オプションを選択して、選択したスペース内にフィルターを拡張します。
ステップ3:ラジアルフィルターを調整する
フレーム内の領域を選択し、サイズと形状を調整します。場所やサイズが気に入ったら、最終調整ができます。
ステップ4:明瞭度を調整する
希望する効果を得るには、透明度を調整する必要がある場合があります。ただし、-100までスライドさせるのは少し難しいかもしれません。繰り返しになりますが、おそらく-50などの中間レベルの設定を使用することをお勧めします。
ステップ5:エフェクトを削除する
Lightroomの利点の1つは、間違いを簡単に修正できることです。消去ブラシを使用して、特定の領域から効果を削除するだけです。
結果が気に入らなければ、大したことではありません。マスクオーバーレイを作成したので、選択したマスクを削除して最初からやり直すことができます。
作業内容を保存し、必要に応じてラジアルフィルターのプリセットを作成します。
#3段階的フィルターを使用した効果の作成
ブラシの方法が多すぎて、ラジアルフィルターでは背景をぼかすことができない場合は、段階的なフィルターを使用してみてください。これはLightroomのぼかし効果の中間であり、クリックしてドラッグするだけです。
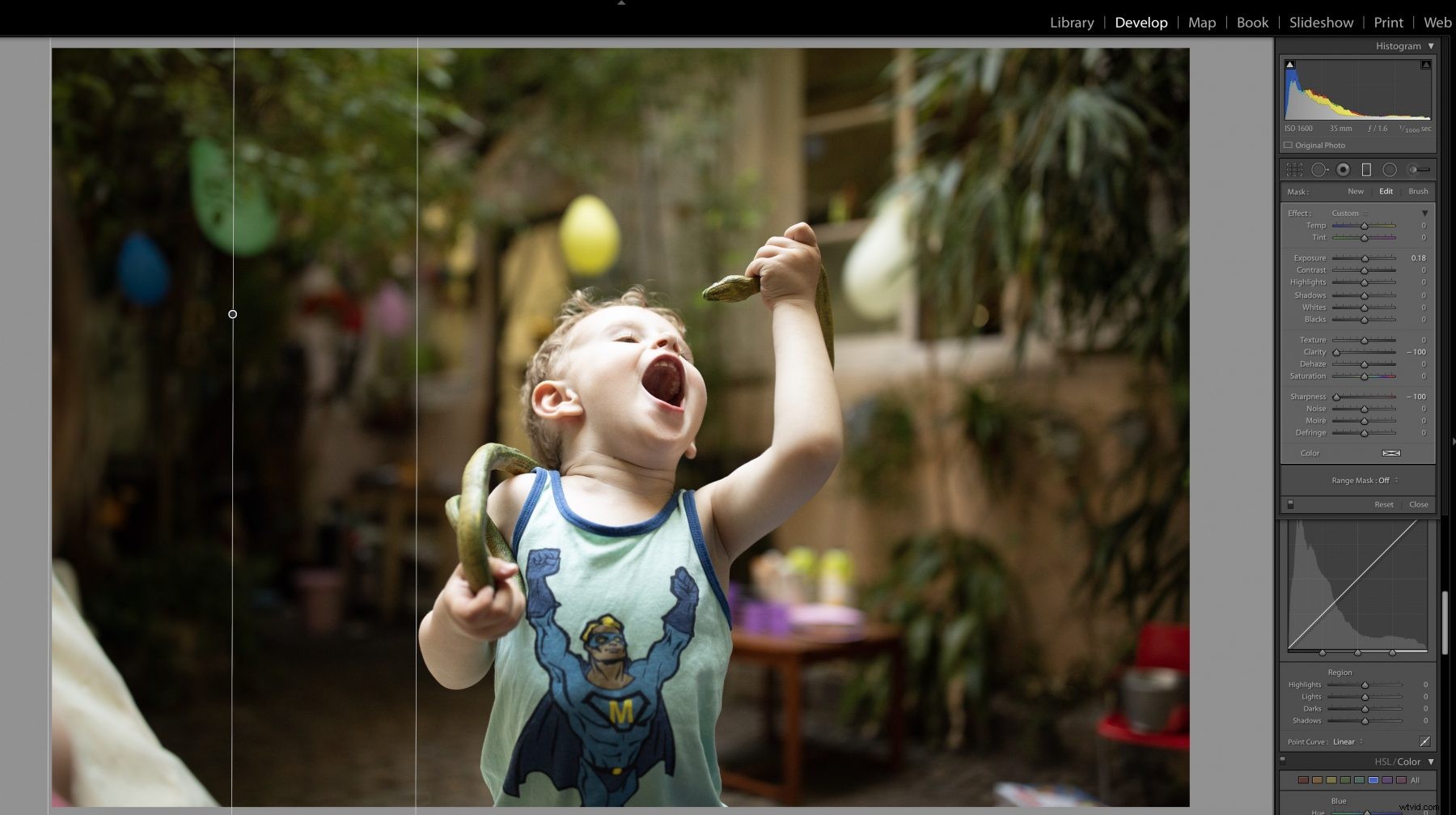
ステップ1:段階的フィルターを配置してドラッグする
写真の外側の端から中央に向かってドラッグするだけです。段階的フィルターは、水平、垂直、または斜めに使用できます。
ステップ2:調整を行う
目盛り付きフィルターを配置すると、3本の線が表示されます。線の間のスペースを調整すると、効果の遷移が変わります。線が離れているほど、遷移は柔らかくなります。
ステップ3:段階的なフィルターを追加する
フィルタを追加して、希望する効果を得ることができます。小さなフィルタードットを右クリックするだけで、段階的なフィルターを複製できます。やりすぎないように注意してください。
ステップ4(オプション):ぼかしを削除します
繰り返しになりますが、写真の仕上がりが気に入らない場合は、信頼できる「消去」ブラシを選択して作業に取り掛かってください。ちなみに、色付きのオーバーレイを使用すると、これらの修正を簡単に行うことができます。
作業内容を保存することを忘れないでください。段階的フィルターのプリセットを作成することもできます。
#4カラーからハイコントラストの白黒でブラーを作成する
待って!使用する方法がもう1つあります。白黒写真は、カラー画像よりも印象的です。高コントラストの白黒画像に移行するには、ほんの数ステップしかかかりません。
ステップ1:カラー画像を調整する
RGB画像から始める必要があります。 [現像]モジュールをクリックして、[ライトを塗りつぶす]オプションを見つけます。スライダーを+60に移動します。見栄えが良くなくても慌てる必要はありません。
ステップ2:ブラックレベルを調整する
次に、黒のスライダーを見つけて、正の方向に動かします。この手順を楽しんで、コントラストがよくなるまで調整してください。
ステップ3:画像を白黒に変換する
トリートメントメニューに移動し、カラーまたは白黒のオプションを見つけます。黒と白を選択します。目盛り付きフィルターを見つけて、負の数に設定します。繰り返しになりますが、見栄えを良くするために少し遊んでみる必要があるかもしれません。
ステップ4:画像を完成させて保存する
画像を高コントラストの白黒写真として保存します。将来使用するために、選択内容をプリセットとして保存することもできます。
ボケと少しの理論
初心者の場合、ボケとは何か、なぜそれが重要なのかわからない場合があります。写真では、ボケとは焦点が合っていない画像の部分を指します。ボケは、ショットの一部がレンズのDOF(被写界深度)の外にあるときに発生し、意図的または偶発的である可能性があります。
レンズの設計により、ピントが合わない部分が発生します。使用する絞りによって、ボケの形が変わります。複数の絞り設定を備えたカメラでは、さまざまな形で遊ぶことができます。注目すべきは、ミラーレンズには口径がないため、さまざまな焦点の合っていない形状が作成されることです。
デジタルブラーは必ずしも理想的ではありません
ぼかしをデジタルで作成しても、必ずしも良いショットにつながるとは限りません。背景を徐々にぼかしていくのは難しいです。期待外れの結果に終わる可能性があります。写真によっては、シャープなエッジやぼやけが長くなり、被写体が薄くなることがあります。
ボーナス:ぼかしの編集をスキップしてカメラ内で行う方法
編集を完全にスキップしますか?少しの努力とカメラの機能の理解で、カメラ内のぼかしを実現できます。絞り、被写体距離、焦点距離を調整することで、被写界深度を変更できます。
DOFの最大化
よりシャープな風景を作成するには、絞りを高くし(F値を2倍にしてみてください)、焦点距離を短くする必要があります。被写体から適度な距離を設定してください。設定の約3分の1に焦点を合わせてください。
DOFの最小化
被写体を背景から離して美しいぼかしを作成したい場合は、DOFを最小限に抑えます。小さいF値(絞り)、長い焦点距離を使用し、被写体に近づけて設定します。
AdobeLightroomの背景ぼかしを使用して写真を改善する
Lightroomは、写真を管理および簡単に編集するための初心者向けのオプションです。このステップバイステップガイドを使用すると、このテクニックをすぐに最大限に活用できるはずです!
