肌は、ポートレートをレタッチして完璧な外観を作成する上で最も重要な側面の1つです。髪、目、唇はすべて重要ですが、画像を際立たせるのは肌です。
被写体の肌を完璧に見せるための1つの方法は、自然で柔らかな質感を実現することです。このチュートリアルでは、さまざまな方法を使用してPhotoshopで肌を柔らかくする方法を説明します。
傷の除去から始める
ここCole’s Classroomの作家の1人からのこの写真を使用して、これらの方法を調べます。私たちのモデルは美しい肌をしていますが、画像をよりハイエンドに仕上げたいと思うかもしれません。

最初の肌のクリーンアップはオプションですが、全体的な結果をさらに良くすることができます。したがって、Photoshopで滑らかな肌の外観を実現したい場合は、最初に被写体にある可能性のある傷を取り除きます。
ステップ1:Photoshopで画像を開く
Photoshopで、[ファイル]>[開く]をクリックします。 Macではキーボードショートカット、Ctrl+OまたはCommand+Oを使用することもできます。次に、目的の写真を選択して、[開く]ボタンをクリックします。
ステップ2:新しいレイヤーを作成する
Photoshopで元の写真(背景レイヤー)のコピーを作成します。これを行うには、Windowsの場合はAltキー、Macの場合はOptionキーを押し続けます。次に、背景レイヤーをクリックします。次に、背景レイヤーをPhotoshopのレイヤーパネルの下部にある新しいレイヤーアイコンにドラッグします。
これを行うと、ダイアログボックスが開きます。レイヤーに名前を付けることができるセクションが表示されます。この場合、レイヤーに「スポットヒーリング」という名前を付ける必要があります。次に、[OK]をクリックします。
これで、Photoshopに2つの異なるレイヤーが表示されます。画像のコピーは、元のレイヤーの上に表示されます。コピーレイヤーには「スポットヒーリング」という名前を付ける必要があります。元のレイヤーは「背景」としてリストされている必要があります。
これにより、最初の傷の除去を1つではなく、別々のレイヤーで行うことができ、よりスムーズでリアルな外観になります。
ステップ3:ヒーリングブラシを見つける
ツールバーを見つけて、スポット修復ブラシを探します。オプションバーで、[タイプ]を[コンテンツ対応]に設定します。この機能は、欠陥を取り除き、被写体の顔の周囲の領域からより柔らかいテクスチャに置き換えることで、Photoshopの肌を滑らかにすることができるので便利です。
したがって、修復ブラシを選択したら、粗いテクスチャ、傷、またはその他の欠陥をクリックしてそれらを削除します。ブラシのサイズを写真より少し大きくすると、最良の結果が得られるはずです。
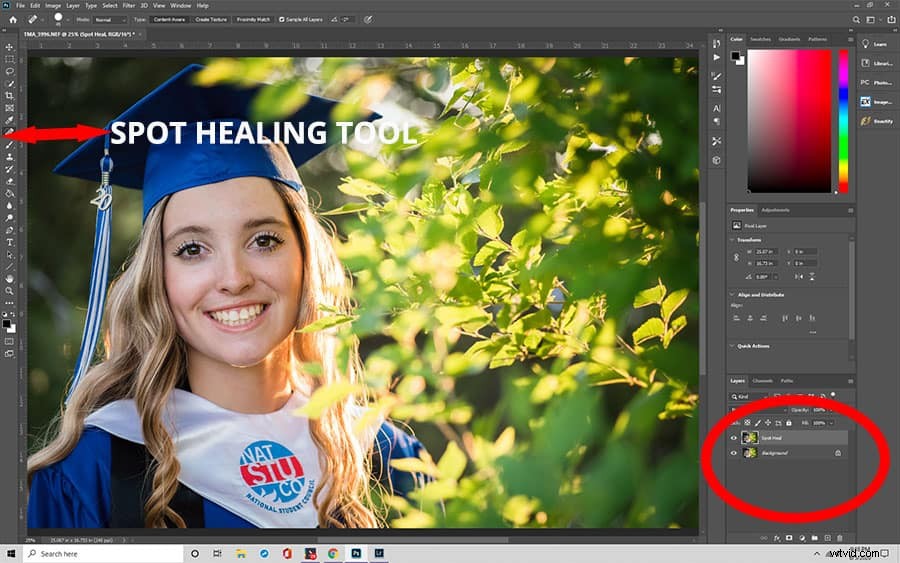
ブラシを大きくするには、右角かっこキーを押します(]) 。小さいブラシの場合は、反対のキー([)を押します。 。目立った結果が表示されない場合は、Windowsの場合はCtrl + Zを、Macの場合はCommand+Zを押して作業を元に戻します。次に、目的の結果が得られるまで、ブラシのサイズを変更し、不要な傷をクリックし続けます。
ステップ4:スポット修復レイヤーをコピーする
被写体の顔の傷を取り除いたので、今度はより柔らかいテクスチャを作成します。ただし、最初に、別のレイヤーを作成する必要があります。 「SpotHealing」レイヤーをコピーするには、Alt(Option)キーを押したまま「SpotHealing」レイヤーをクリックします。次に、それを[新しいレイヤー]アイコンまでドラッグします。
[レイヤーの複製]ダイアログボックスが開いたら、「SmoothSkin」という名前を付けます。次に、[OK]をクリックします。この後、元の写真(背景)レイヤー、「スポットヒーリング」レイヤー、「滑らかな肌」レイヤーの3つの異なるレイヤーが作成されます。
「SmoothSkin」レイヤーは「SpotHealing」レイヤーの上に表示されます。 「スポットヒーリング」レイヤーは、元の写真(背景)レイヤーの上に表示されます。
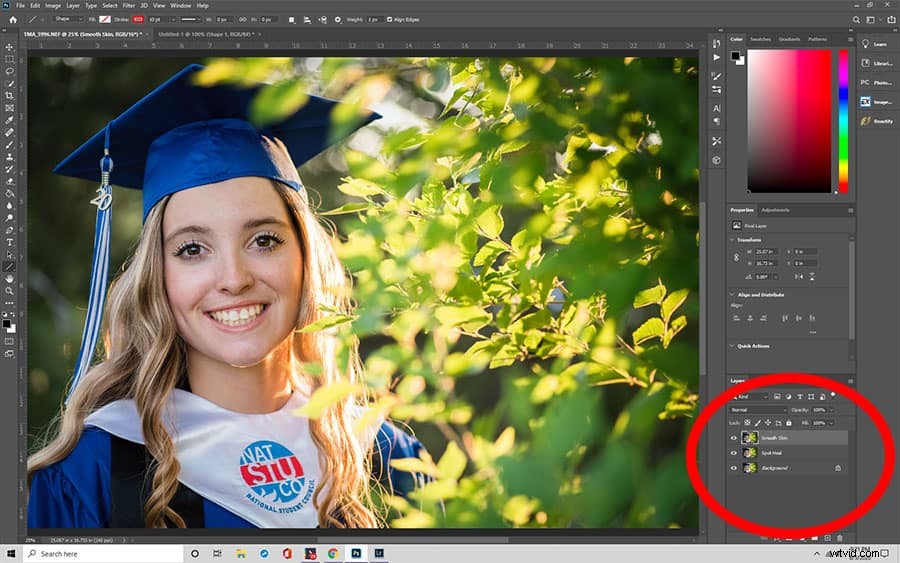
Photoshopのハイパスフィルターで肌を柔らかくする
Photoshopのハイパスフィルターは、ポートレートの肌を滑らかにするため、優れたツールです。写真全体にスムージング効果を適用するため、非常にうまく機能します。次に、レイヤーマスクを使用することで、髪の毛、口、目など、写真の鮮明な部分を明らかにすることができます。
以下は、この方法を使用してPhotoshopで肌のスムージング効果を実現するためのステップバイステップの手順です。上記と同じ画像を使用します。
ステップ1:レイヤーをコピーする
最初のクリーンアップを行った場合は、この手順をスキップできます。ただし、そうでない場合は、元のレイヤーをコピーして名前を付けてください。識別しやすいものなら何でも、「スムーザースキン」レイヤーと呼ぶことができます。
ステップ2:フィルターを選択する
次に、[画像]>[調整]>[反転]を選択します。写真は、目と口を除いて、柔らかくぼやけて見えるはずです。
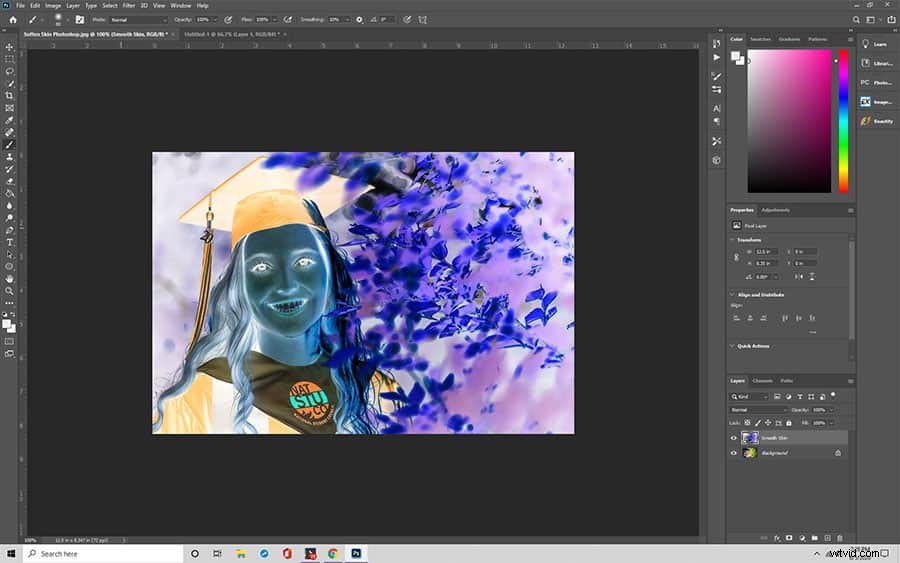
次に、レイヤーパネルで、このレイヤーのブレンドモードを鮮やかな光に設定します。
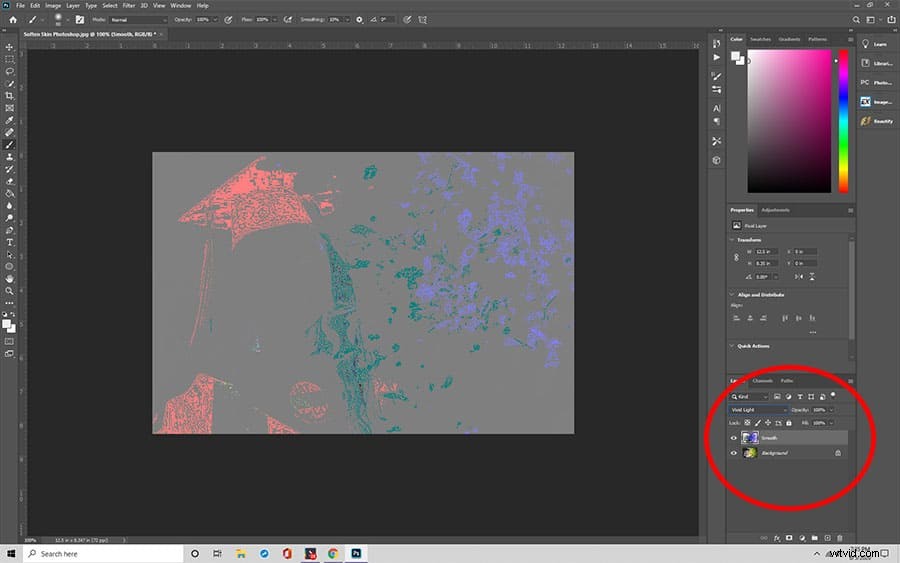
メニューバーの下で、[フィルター]>[その他]>[ハイパス]に移動します。ダイアログボックスが開き、エッジの強調表示の厚さを制御する半径値が表示されます。半径の値が低いほど、画像の細部が強調されることが少なくなり、その逆も同様です。
したがって、被写体が写真のさらに後ろにある場合は、すべての詳細をキャプチャするために、より低い半径値が必要になります。ただし、被写体が近い場合は、より高い半径に設定することをお勧めします。 24ピクセルの半径は、ほとんどのポートレートに適しています。
ポートレートに最適な半径値を選択したら、[OK]をクリックしてダイアログボックスを閉じます。その結果、写真には灰色のオーバーレイが表示されます。
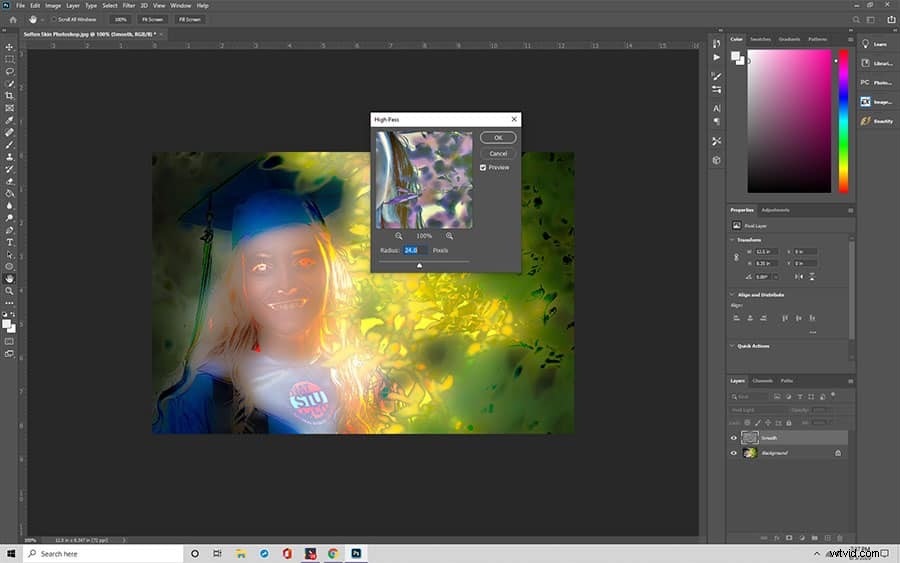
ステップ3:ブラーフィルターを使用する
Adobe Photoshopのガウスぼかし機能を使用すると、写真の鮮明さをさらに下げることができます。ガウスぼかしを使用するには、もう一度[フィルター]メニューに移動します。今回のみ、[ぼかし]>[ガウス]を選択します。
ダイアログボックスを開いた後、半径の値をフィルターに使用した値の3分の1に変更します。たとえば、半径を18ピクセルに設定すると、その3分の1は6になります。したがって、半径を6ピクセルに設定します。半径を入力したら、[OK]ボタンをクリックします。
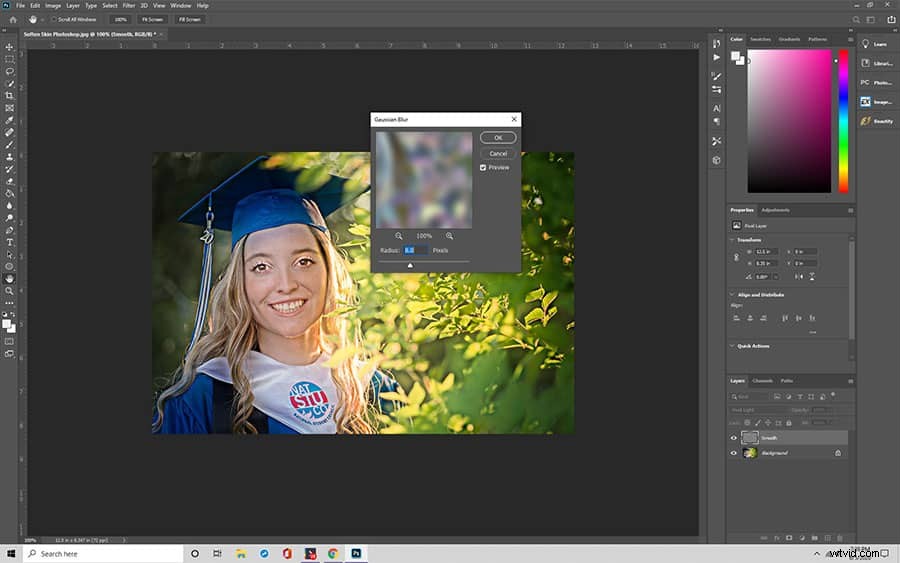
ステップ4:レイヤーマスクを追加する
写真全体を滑らかにしたくないので、レイヤーマスクを追加する必要があります。これを行うには、Alt(Option)キーを押しながら、レイヤーパネルのレイヤーマスクの追加アイコンをクリックします。レイヤーマスクは黒である必要があります。次に、ブラシツールを選択します。前景色として白を選択します。
次に、ブラシツールを選択します。硬度、不透明度、およびフローを、目的の外観を実現するパーセンテージに設定します。硬度の値を50パーセント、不透明度の値を50パーセント、フローの値を100パーセントから始めてみてください。ブラシツールを使用して肌をペイントし、「SmootherSkin」レイヤーを表示します。

被写体の顔に元の肌の質感を残したい場合は、不透明度を下げることができます。
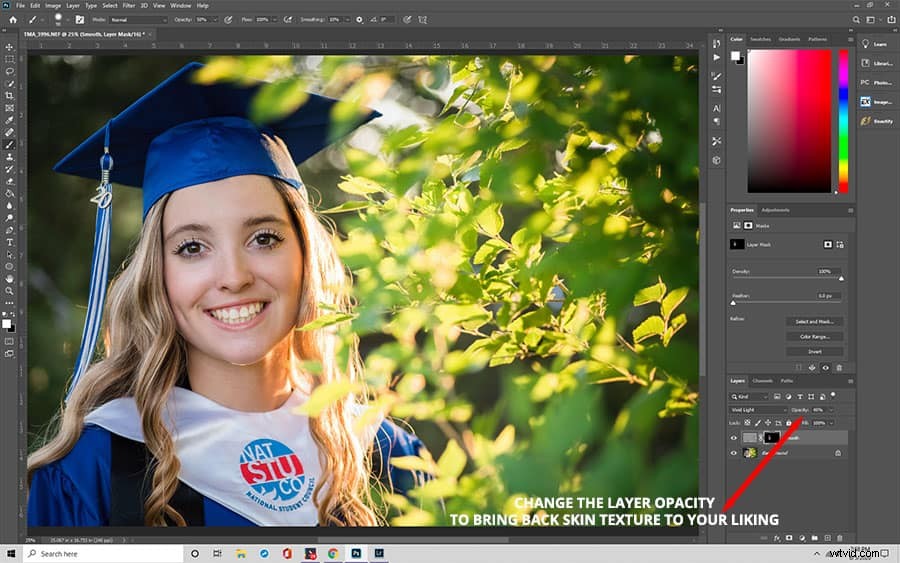
AdobePhotoshopの周波数分離機能で肌を柔らかくする
Photoshopで滑らかな肌を作成するもう1つの方法は、ソフトウェアの周波数分離機能です。各写真には異なる周波数が含まれています。これらの周波数は、写真の細部の量を決定します。
写真のより高い周波数には、細部が含まれています。これらの詳細は、欠陥、肌の色合い、細い線、毛穴、髪の毛で構成されています。低周波数は、トーン、色、明るい領域、および影に関連しています。
Photoshopで肌を滑らかにするには、被写体の顔を写真の色調や影から分離する必要があります。これにより、テクスチャを台無しにすることなく、写真の色、シャドウ、およびハイライトを変更できます。周波数分離ツールを使用すると、写真をシームレスにレタッチできます。
ステップ1:Photoshopで画像を開く
Photoshopに写真をアップロードした後、Alt(Option)キーを押したままにして背景レイヤーをコピーします。複製に「Detail&Texture」という名前を付けます。これが高周波レイヤーになります。今のところ、このレイヤーを非表示にするには、目の記号をクリックします。
次に、背景レイヤーの名前を「Color&Tone」に変更します。これは、低周波レイヤーとして機能します。その後、右クリックして[スマートオブジェクトに変換]を選択します。

ステップ2:画像をぼかす
「カラー&トーンレイヤー」を選択します。次に、[フィルター]>[ぼかし]>[ガウスぼかし]に移動します。肌の質感が見えなくなるまで半径を変更します。 [OK]をクリックします。
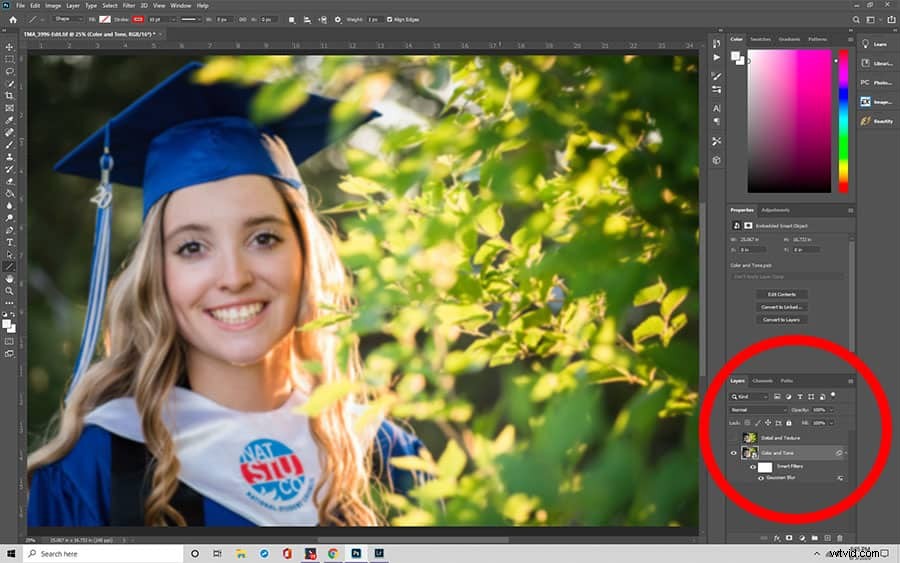
ステップ3:新しいレイヤーを作成する
Ctrl(Command)+ Shift + Nを押したままにして、新しいレイヤーを作成します。 Detail&TextureレイヤーとColor&Toneレイヤーの間に配置します。 「RetouchColor&Tone」という名前を付けます。横にある目の記号をクリックして、ディテール&テクスチャレイヤーを再表示します。
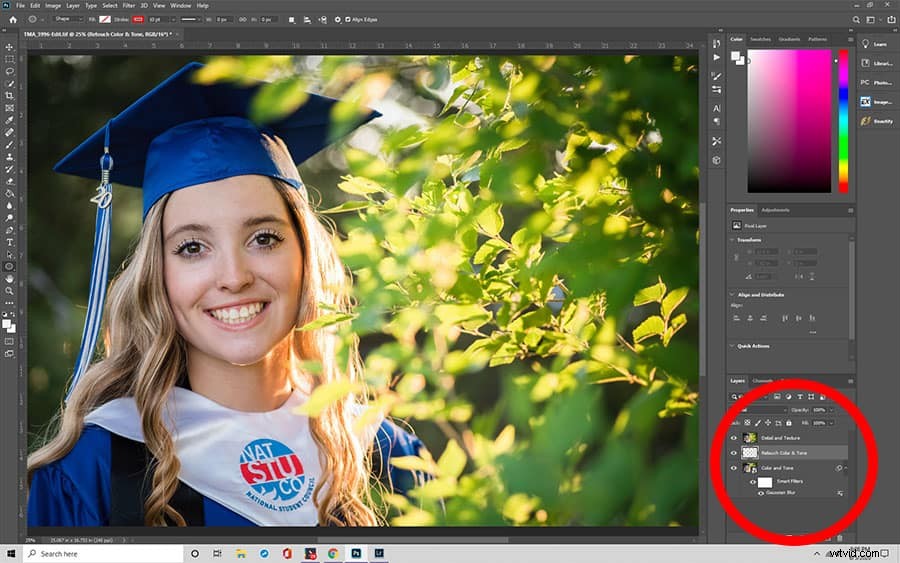
ステップ4:「画像の適用」設定を開きます
上部のメニューバーで、[画像]>[画像の適用]を選択します。設定で、レイヤーをColor&Toneに変更します。 [ブレンド]で、[減算]を選択します。スケールを2に設定します。次に、オフセットを128に変更します。次に、[OK]ボタンをクリックして変更を適用します。この後、灰色のオーバーレイが表示されます。
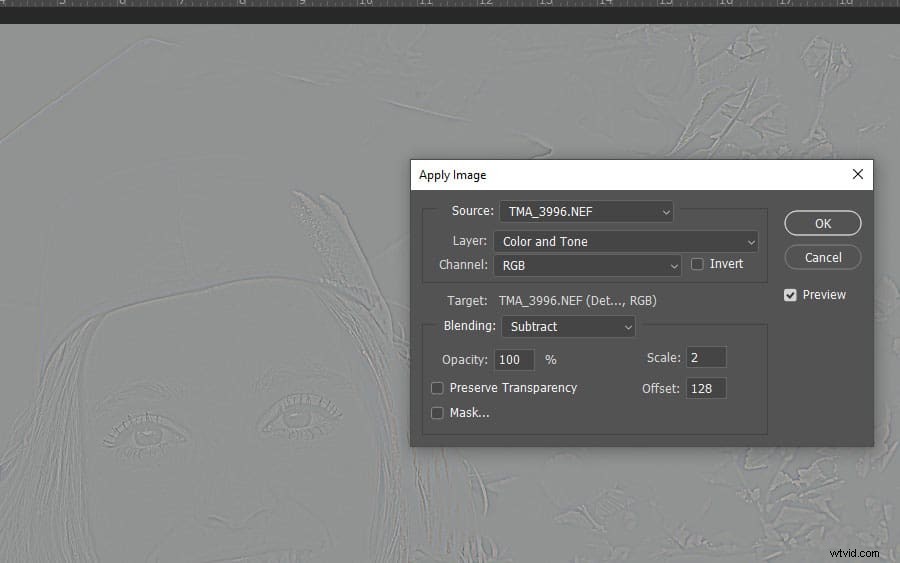
レイヤーパレットから、ブレンドモードをリニアライトに変更します。写真は再び正常に表示されますが、今だけ鮮明になります。
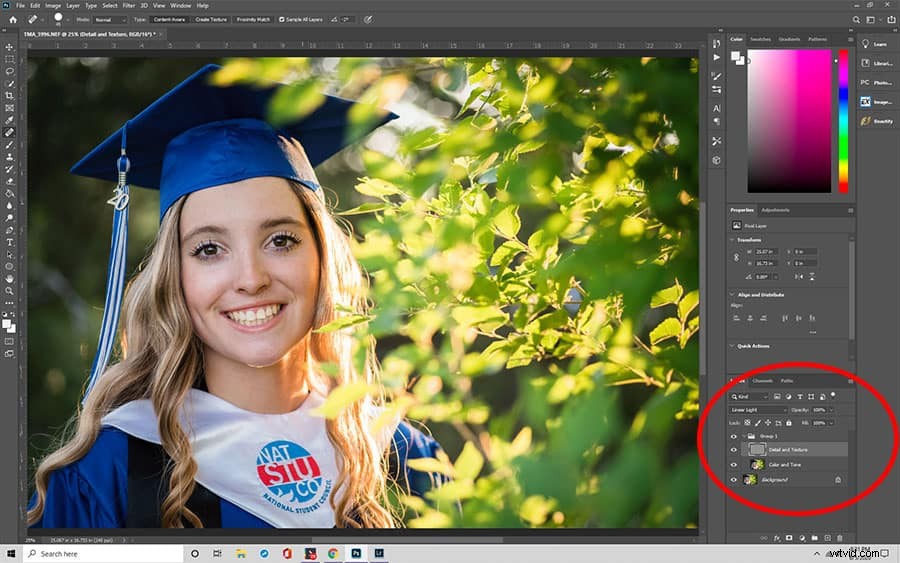
ステップ5:肌をレタッチする
「ディテール&テクスチャ」レイヤーを選択し、修復ブラシツールを使用して、しわやしみなどの低頻度のディテールの外観を減らします。
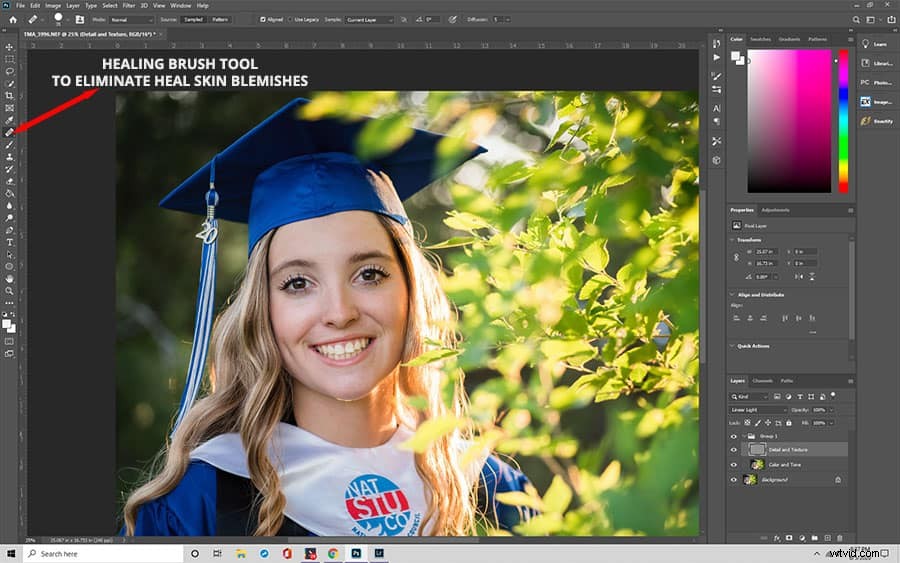
ステップ6.肌を滑らかにする
次に、「色と色調」レイヤーを選択します。左側のツールバーからクイックマスクを選択して追加します。
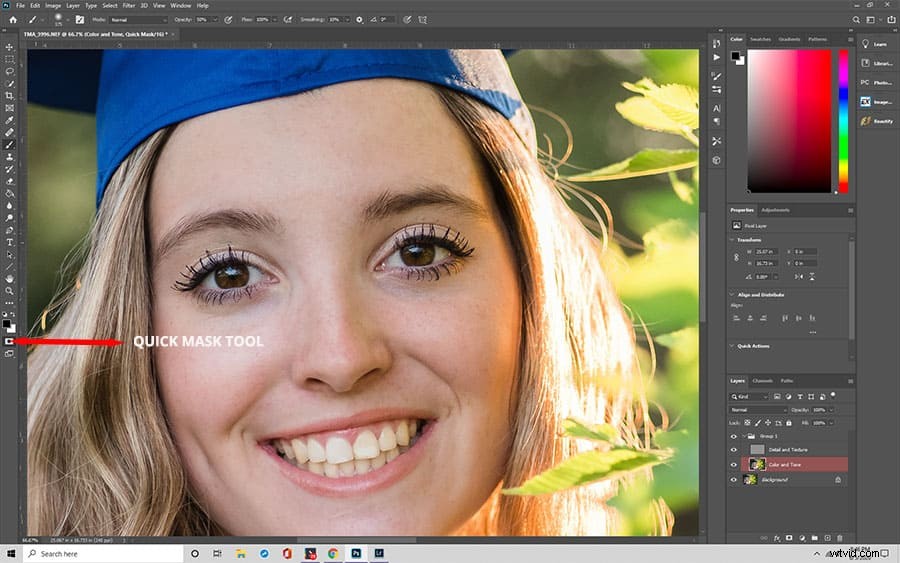
マスクの柔らかいブラシを使用して、肌を滑らかにしたい領域にペイントします。マスクが赤でブラッシングされているのがわかります。次に、「Q」を押して、ペイントされたマスクと選択した蟻の行進を切り替えます。
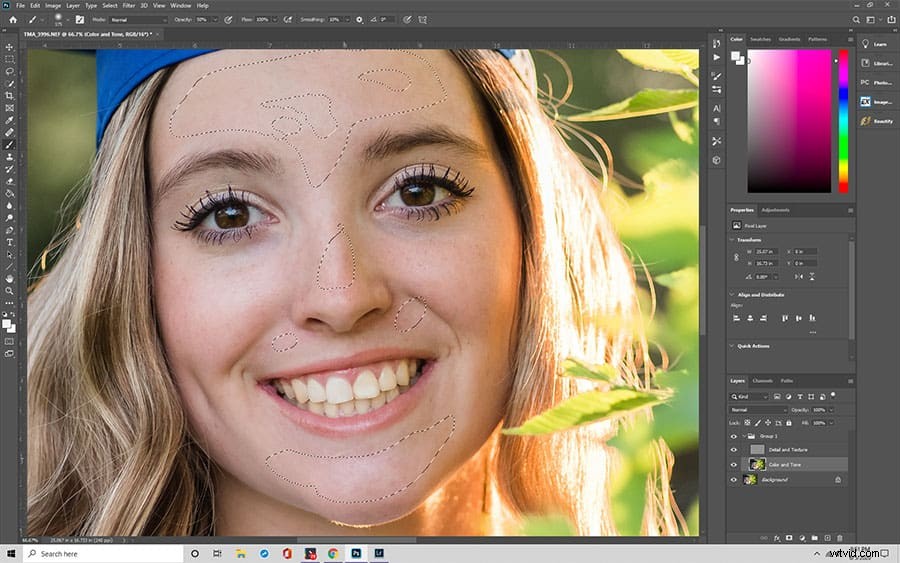
次に、これらのレイヤーを滑らかにします。 [フィルター]>[ぼかし]>[ガウスぼかし]を選択します。エッジでケラレがなく、肌が滑らかに見える半径を選択します。結果に満足したら、Control+DまたはCommand+Dを選択して選択を解除します。小さな領域で個別に作業して、さまざまなレベルのぼかしを使用できます。

まとめ
Photoshopでポートレートをレタッチするのは、頭痛の種のように思えるかもしれません。ただし、手順を厳密に実行すると、かなり単純になるはずです。理解を深めるために、これらの手順を写真に適用してフォローすることをお勧めします。そうすれば、将来の画像編集で複製できる優れた結果を得ることができます。
