パノラマ写真は、より広大な物理的空間のシームレスな画像を紹介するためのクールな方法です。従来のパノラマビューは通常、風景や街並みですが、写真をそれらだけに限定する必要はありません。
ほとんどの写真家は、Adobe Photoshopとそのさまざまなプラグインを使用して、さまざまな角度から水平または垂直に複数の写真をつなぎ合わせることで、これらの幅の広い画像を作成します。この投稿では、Photoshopを使用してパノラマを作成する方法と適切な写真を9つの簡単なステップで説明します。

写真提供:Diego Di Salvo、CCBY2.0でライセンス供与
必要なツール
最初に必要なのは、高品質の写真を撮るためのデジタルカメラです。また、カメラを同じ高さに保ち、動かないようにするには、三脚、安定した表面、またはプラットフォームが必要です。最後に必要なのは、Adobe Photoshop編集ソフトウェア、Photomergeユーティリティ、およびすべての写真をアップロードするためのコンピューターです。
ステップ1:撮影の準備
カメラの準備が整い、カメラを置くための安定した表面ができたら、撮影の準備をします。カメラは安定した位置に置く必要があります。そうしないと、後でPhotomergeで画像をつなぎ合わせるのが難しくなります。 Photoshopは、個々の写真の間にギザギザの白い線を残す場合があります。完全に一致しない場合、Photoshopはそれらからチャンクを取り出した可能性があります。
三脚を使用すると、連続して撮影するためにカメラの角度を微調整する最も簡単な方法です。ただし、壁やボードなどの平らな面は、カメラを少し回転させて、エリアから移動せずに連続して写真を撮ることができる場合に機能します。
ステップ2:一連の重複する画像をキャプチャする
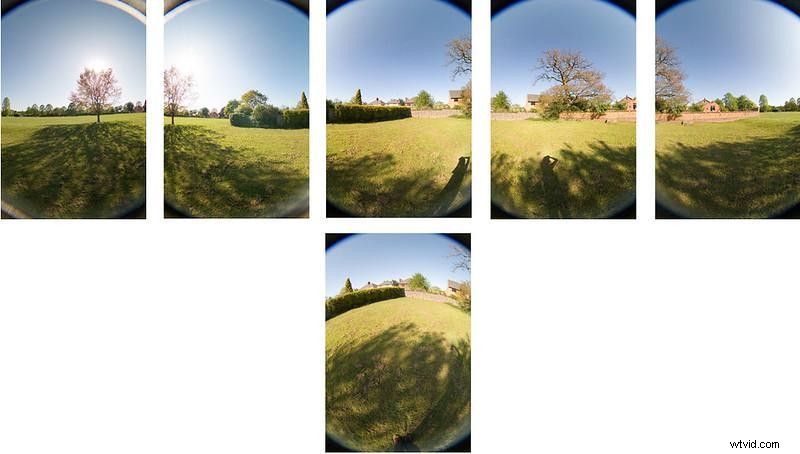
写真提供:Joe Templeman、CCBY-NC2.0でライセンス供与
カメラが安定して安全になったら、キャプチャするシーンの左端にカメラを向けます。最初にテスト写真を撮り、希望どおりに見えるかどうかを確認します。そうでない場合は、カメラの設定を調整して、同じ場所で再試行してください。
テスト写真の外観に満足したら、ファインダーの右側から約20〜40%離れた、木、建物、その他の任意のオブジェクトなどの参照点を選択します。
基準点は次のショットの左端にあり、写真の間にいくらかのオーバーラップがあります。 Photomergeアプリは、十分な数の画像をブレンドしないため、オーバーラップしすぎないようにしてください。
パノラマで必要な領域全体をカバーするまで、このプロセスを繰り返します。次に、Adobe Bridgeから始めて、それらを一緒に編集します。
ステップ3:Adobe Bridgeを開き、一連の画像を選択します
カメラをコンピューターに接続したら、Adobe Photoshop、Illustrator、InDesignなどのすべてのクリエイティブファイルを格納するプログラムであるAdobeBridgeを開きます。パノラマ用につなぎ合わせる写真を選択します。これらはAdobeBridgeにアップロードされ、画像をまとめる前に編集できます。
ステップ4:画像を編集する
Adobe Bridge内で追加して使用できる2つの編集プラグインプログラムは、CameraRawとLightroomです。
Camera Rawを使用するには、写真をRaw形式で撮影する必要があります。全体的なホワイトバランス、露出、コントラスト、彩度などの機能を調整することで、これらのRAW画像をアップロードして強調することができます。
いくつかのカメラとレンズがソフトウェアをサポートしていますが、すべてではないため、アドビのWebサイトで、カメラとレンズに互換性があるかどうかを確認できます。
Lightroomは、複数のデバイスで編集にアクセスできるようにしながら、写真管理とRaw画像編集を組み合わせたクラウドベースのサービスです。また、特定の編集ツールの使用方法と写真の強化方法を説明するアプリ内チュートリアルも含まれています。
LightroomとCameraRawには同様の編集機能がありますが、より具体的または詳細な編集を行う場合は、Photoshopを使用してください。パノラマに含めるすべての写真に同じ補正を使用して、1つのまとまりのある画像のように見せます。
ステップ5:PhotoshopでPhotomergeを開く
写真を編集したら、Photomergeでパノラマをつなぎ合わせましょう。 [ファイル]>[自動化]>[フォトマージ]に移動して、メニューから[フォトマージ]を開きます。 Photomergeダイアログボックスが開きます。
Photomergeダイアログボックスが開いたら、「ファイル」を選択して個々のファイルを選択するか、「フォルダ」を選択してPhotomergeの別のフォルダに保存されているすべての画像を使用できます。
[フォトマージ]ダイアログボックスから、画像またはフォルダを参照して、順番につなぎ合わせる画像を選択します。パノラマは設定した順序で作成されるため、写真を順番に並べておくことが重要です。
ステップ6:レイアウトオプションを選択します
写真を選択すると、Photomergeはパノラマビューに必要なレイアウトオプションを決定するように求めます。いくつかのオプションから選択できますが、好みやスタイルによっては、より良い写真のマージが生成される場合があります。
最初のオプションは自動です。Photoshopがファイルを分析し、写真を最もよくマージするものに応じて、パースペクティブ、円筒形、球形からレイアウトを選択します。

写真提供:Thomas Brasington、CCBY-SA2.0でライセンス供与
パースペクティブは、中央の画像を他のすべてのファイルの参照として指定します。次に、他の写真はその写真と一致するように変換され、多くの場合、必要に応じて再配置または引き伸ばされます。多くの場合、パノラマに「蝶ネクタイ」効果をもたらします。

写真提供:Shazron、CCBY2.0でライセンス供与
円筒形は、パノラマをより長方形の画像にまっすぐにします。これは、パースペクティブレイアウトでよく発生する「蝶ネクタイ」の歪みがなく、広いパノラマを作成するのに最適なレイアウトです。

写真提供:Alex Schreyer、CCBY2.0でライセンス供与
球形レイアウトは、360度のパノラマを作成して、画像に球形のエクスペリエンスを作成します。 360度の領域をカバーする一連の写真を撮影した場合、これはクールな3D効果のあるパノラマを作成するために使用するのに最適な形式です。
コラージュと再配置は、写真のすべてのレイヤーを整列させ、重なり合うコンテンツと一致させる2つのオプションですが、コラージュは、ソースレイヤーをストレッチまたは回転することによって変換します。再配置は、画像を変更せずに画像のまとまりを確保するだけです。
Photoshopで写真の色と露出をブレンドするには、デフォルトで[画像をブレンド]を選択します。
ステップ7:[オプション]を選択してPhotomergeを実行する
画像が整うと、Photoshopでパノラマを調整および作成するための一連の他のオプションがあります。
「ビネット除去」は、レンズの欠陥のためにエッジが暗くなる可能性のある画像の側面により多くの露出を追加します。レンズが写真の周りにビネットを作成しない限り、このオプションは必要ありません。
「幾何学的歪み補正」は、レンズによる画像の歪みを補正するもう1つのオプションです。ゆがんだレンズを使用すると、写真に樽や魚眼レンズの効果が生じるため、ゆがみが発生します。 Camera RawまたはLightroomで幾何学的歪み補正を適用しなかった場合は、このボックスにチェックマークを付けます。
最後に、「コンテンツ対応の透明な領域を塗りつぶす」をクリックして、写真の空白の領域を同様のコンテンツで塗りつぶすことができます。コンテンツアウェアフィルは、360度のパノラマにも最適で、画像の端に透明なピクセルがないようにします。ただし、コンテンツを追加したくない場合、またはPhotoshopがコンテンツを正しく入力しない場合は、このボックスをオフのままにします。
準備ができたら、[OK]をクリックしてマージを開始します。
ステップ8:欠陥をチェックする
Photoshopで画像を結合するのに数分かかる場合がありますが、写真を分析してブレンドすると、ステッチ画像が表示されます。個々のセクションの不均一な編集、ギザギザの白い線、わずかな傾きなどの欠陥がないか確認します。
パノラマの作成中に、色や露出の調整などの一般的な編集を行って、パノラマを強調したり修正したりできます。
ステップ9:切り抜きと仕上げ
画像が希望どおりに表示されたら、新しいファイルとして保存します。これを行うには、[レイヤー]パネルですべてのレイヤーをクリックし、[レイヤー]>[スマートオブジェクト]>[スマートオブジェクトに変換]に移動して、すべてのレイヤーをマージしてきれいに仕上げます。
ネット、不要な領域を切り取ります。 Photoshopで入力しない場合は、端に空白が入る可能性があります。新しいファイルを保存すると、パノラマが完成し、共有できるようになります。完成した画像の最終編集は、PhotoshopまたはLightroomで行うことができます。
その他のパノラマオプション
Photoshopでこれらの幅の広い画像を作成する最も簡単な方法はPhotomergeを使用することですが、クールなパノラマ画像を作成する方法は他にもあります。 1つのオプションは、複数の画像を使用して360度の効果を作成することであり、別のオプションは、手動で画像をつなぎ合わせることです。
360度のパノラマの作成

写真提供:Bernd Thaller、CCBY2.0でライセンス供与
3D効果を作成するには、Photomergeアプリを使用して標準のパノラマ写真を作成します。 360度の領域全体を撮影する必要があります。次に、[球形レイアウト]オプションをクリックします。これにより、パノラマが接続された円で囲まれます。
これを行うには、[3D]>[レイヤーからの新しい形状]>[球形パノラマ]をクリックします。 [コンテンツ認識]ボックスにチェックマークを付けて、球の端にあるピクセル化された空白を埋めます。上部と下部の画像はオプションですが、円を完成させるために手動で含めることができます。
画像を手動でつなぎ合わせる
Photomergeを使用すると、画像のステッチがはるかに簡単になりますが、多くの場合、Photoshopで手動で行うとより良い結果が得られます 幾何学的な歪みのある写真を使用している場合、または十分なオーバーラップがない場合。
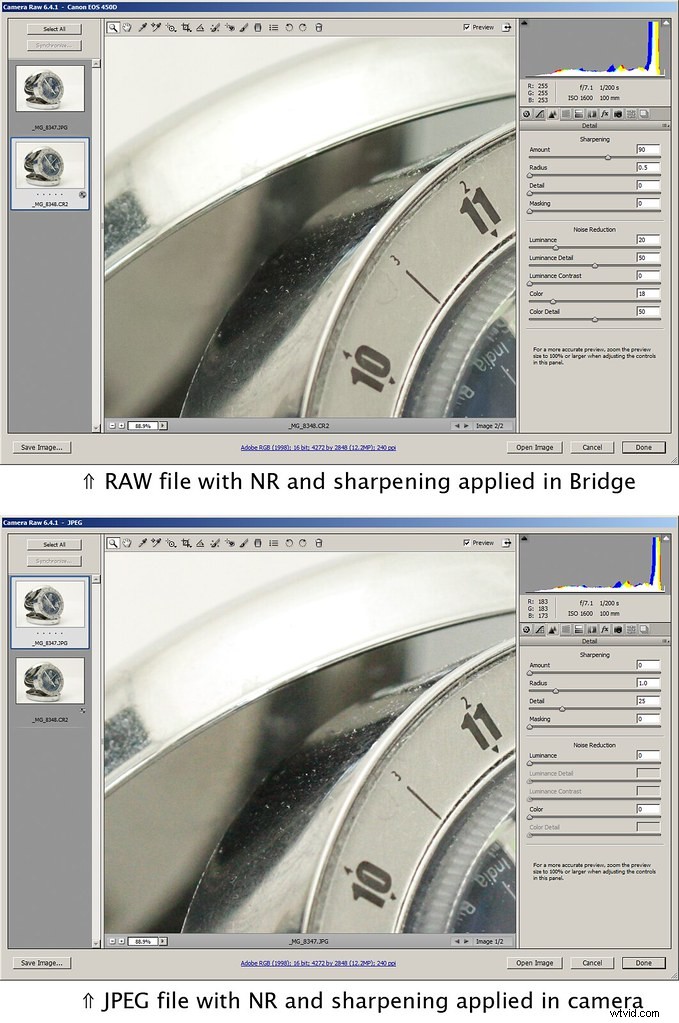
CCBY2.0でライセンス供与されたIKのWorldTripによる写真
まず、写真を編集し、問題のある領域を切り取り、ファイル間でオーバーラップするのに十分なスペースを残します。 切り抜いた画像を保存してから、手動で画像を位置合わせして、自然に見えるパノラマを作成します 。最後に、マスクを使用して画像をブレンドします。
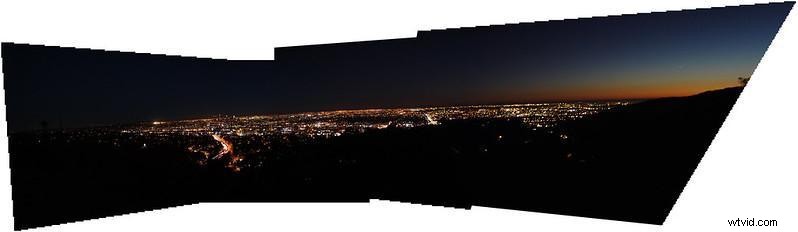
CCBY2.0でライセンス供与されたIKのWorldTripによる写真
