Final Cut Proを使用すると、時間の経過とともにオーディオファイルにさまざまな変更を簡単に作成でき、必要に応じて音量のフェージングを調整したり、オーディオエンハンスメントを適用したりできます。この高度なビデオ編集アプリケーションを使用すると、Final Cut Proは外部マイクと内蔵マイクから取得した入力信号を直接処理できるため、ライブチャンネルでオーディオを録音することができます。
FCPを使用してオーディオをフェードイン/フェードアウトする方法など、Final Cut Proの他のオーディオ編集のヒントにも興味がある場合は、こちらの記事を確認してください。
編集の世界に不慣れで、Final Cut Proの使用が少し難しいと感じた場合は、使いやすさと学習のために別のプロフェッショナルツールを試すことをお勧めします。専門家は、Macデバイスでの高速ビデオ編集にWondershareFilmoraを使用することを提案しています。この最新の高度なソフトウェアツールには、すべてのインタラクティブ機能が含まれており、初心者は特別なトレーニングなしで使用できます。試用版を無料でダウンロードするには。
FinalCutProでナレーションを録音する方法
ほとんどの人は、FinalCutProで音声を録音する方法を知りたいと思うかもしれません。実際、この方法は非常に簡単で、初心者でも使用できます。
FCPのオーディションとは:
オーディションという用語は、FCPプラットフォームで一般的に使用されており、最終的なプロジェクトのために誰かを選択する必要があるいくつかの関連クリップのセットを表します。ユーザーは、オーディションの構成のためにさまざまなクリップを複数回入力することができます。他の興味深いタスクは、同じクリップにさまざまな効果を適用して、複数のバージョンのオーディションを作成することです。ライブオーディオ録音中に、このソフトウェアツールを使用すると、オーディションを自動的にグループ化して、何度かやり直すことができます。作成されたオーディションは、タイムラインの左上隅とブラウザで簡単に見つけることができます。
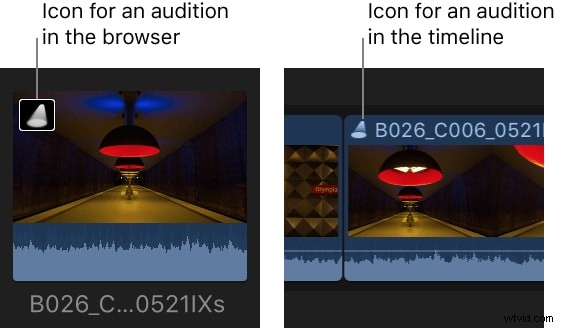
ここで、FCPを介して音声を録音するには、次の手順に従う必要があります。
ステップ1
まず、録音を開始したい場所からタイムライン上の特定の場所に再生ヘッドを配置する必要があります。
ステップ2
録音を開始するには、キーボードからShift + Aを押すか、ウィンドウに移動して[ナレーションの録音]を選択し、最後に[録音]ボタンを押す必要があります。
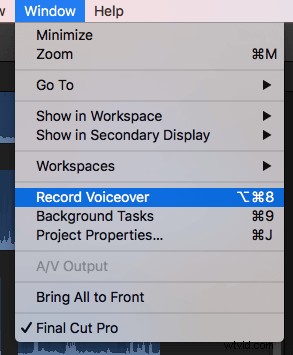
カウントダウンが自動的に開始されます。
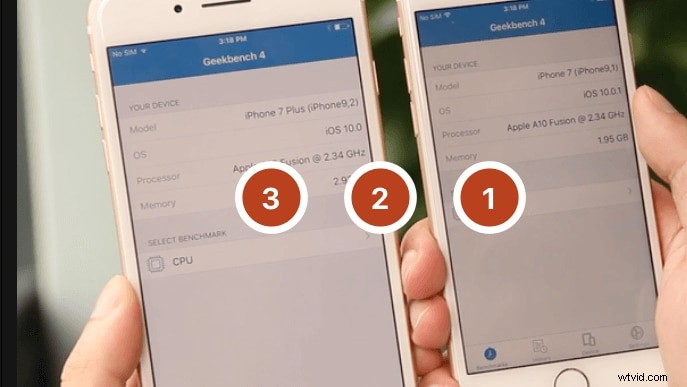
ステップ3
録音が完了したらすぐに、スペースバーを押すか、Shift+Aボタンをもう一度押すだけでプロセスを停止する必要があります。
録音が停止すると、再生ヘッドが自動的に初期位置に戻り、再取得を要求することに注意してください。チェックボックスを選択して[テイクからオーディションを作成]オプションをクリックすると、FCPは自動的にオーディションの作成を開始します。
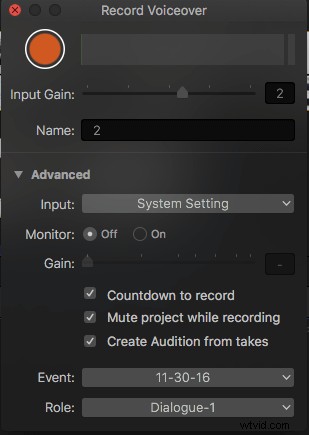
このボックスのチェックを外すとタイムラインが乱れる可能性があるため、ここではこのボックスを選択したままにしておくことをお勧めします。
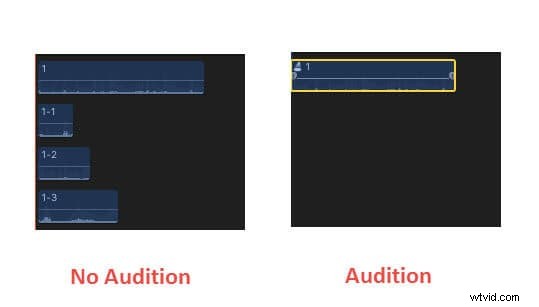
ステップ4
同じオーディオセクションのナレーションの数を録音することが可能です。このためには、録音ボタンを押すか、Shift+Aを押して再撮影を開始する必要があります。
注:
- FCPの最終オーディションにはすべての録音が含まれるため、リテイクは以前に作成されたナレーションを一掃することはありません。
- 新しいセクションを記録したい場合、ユーザーは再生ヘッドを手動で開始点に移動する必要があります。
ステップ5
次に、オーディションから目的のナレーションを選択します。すべてをプレビューして、より適切に選択できます。あなたがする必要があるのは:
- ナレーションを確認する必要がある目的のオーディションを選択し、Yキーを押すか、[クリップ]に移動して[オーディション]を選択し、最後に[開く]を選択して録音を開きます。
- オーディションウィンドウからテイクを選択し、スペースバーを押して再生するか、Control + Command+Yコマンドを使用してオンにすることもできます。
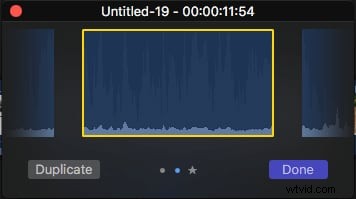
- 目的のテイクが見つかったら、それを選択して[完了]をクリックします。選択したテイクが黄色のアウトラインで表示されることに注意してください。
- 決定を確定したいので、クリップを選択してオーディションに移動し、[オーディションの確定]を押します。
ステップ6
オーディションから希望の録音を抽出することも可能です。たとえば、特定のオーディションで利用可能なクリップのセットからテイクを編集したい場合、または2つの異なるテイクを結合して1つの最終テイクを作成したい場合は、クリップを選択してヒットするだけでオーディションからオーディオセットを抽出できます。オプション「クリップアイテムを分割」の場合は、Shift + Command+Gを押して実行することもできます。したがって、FCPを使用してオーディオクリップを編集し、独自の出力を作成することができます。
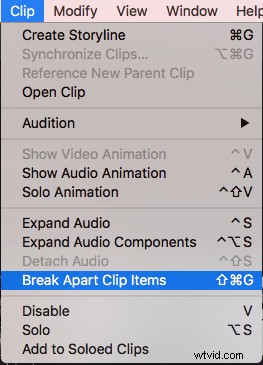
わかりました。FCPXでナレーションを録音する方法については以上です。記録とヒントの追加に関するその他のヒントについては、ここをクリックしてください。
よくある質問
ナレーションをFCPXを使用してビデオと同期するにはどうすればよいですか?
FCPXの自動同期機能を試してみてください。詳細については、「Final Cut ProX2021でオーディオとビデオを同期する方法に関する実用ガイド」をお読みください。
失われた効果音をFCPXに戻すにはどうすればよいですか?
これはFCPXでは非常に一般的です。ソフトウェアを再度開いたり、Macを再起動しても修正されない場合は、次の記事を参照してください:FinalCutProで不足しているサウンドエフェクトを取り戻すための実証済みの方法。
