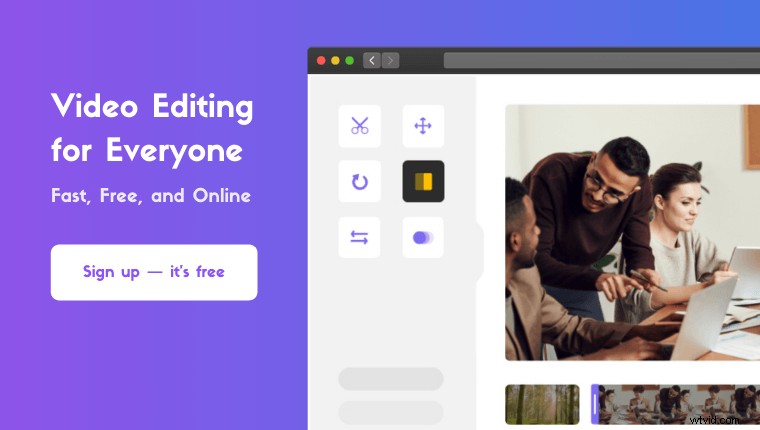Premiere Pro でビデオを回転するにはどうすればよいですか?
この記事では、ステップバイステップの手順と写真を提供して、その質問に答えます.
また、おまけとして、Windows または Mac コンピューターでビデオを回転させる簡単な方法も紹介します。
準備?飛び込みましょう。
Adobe Premiere Pro でビデオを回転する方法
ビデオを難しい方法で回転させる準備はできましたか?ただし、このセクション ↓ にジャンプして、Windows または Mac コンピューターでビデオを回転させるより簡単な方法を紹介します。
いずれにしても、Adobe Premiere Pro を使用してビデオを回転または反転する手順は次のとおりです:
ステップ 1:Adobe Premiere Pro を開いて新しいプロジェクトを作成する
メイン メニュー バーから、[ファイル] をクリックします。 新規
を選択します。 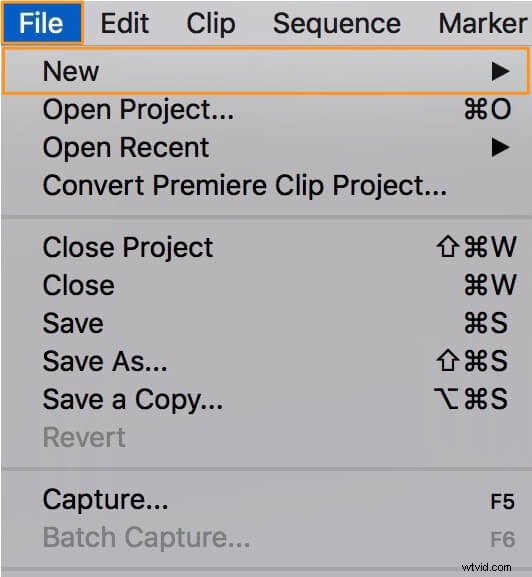
ステップ 2:回転させたい動画をインポートする
ファイルをクリックします メニュー バーのメニューをクリックし、インポート を選択します .次に、ファイル ブラウザを使用してビデオを選択し、[開く] をクリックします。 .
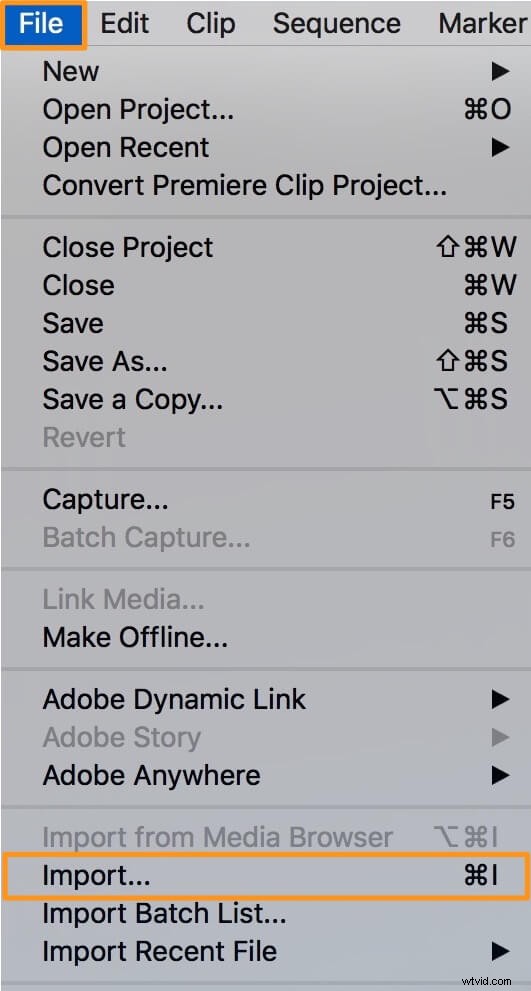
ステップ 3:動画をタイムライン パネルに追加する
インポートされたビデオが プロジェクト に表示されます パネル。ビデオをタイムラインに追加するには、ビデオを タイムライン にドラッグ アンド ドロップするだけです。 パネル。 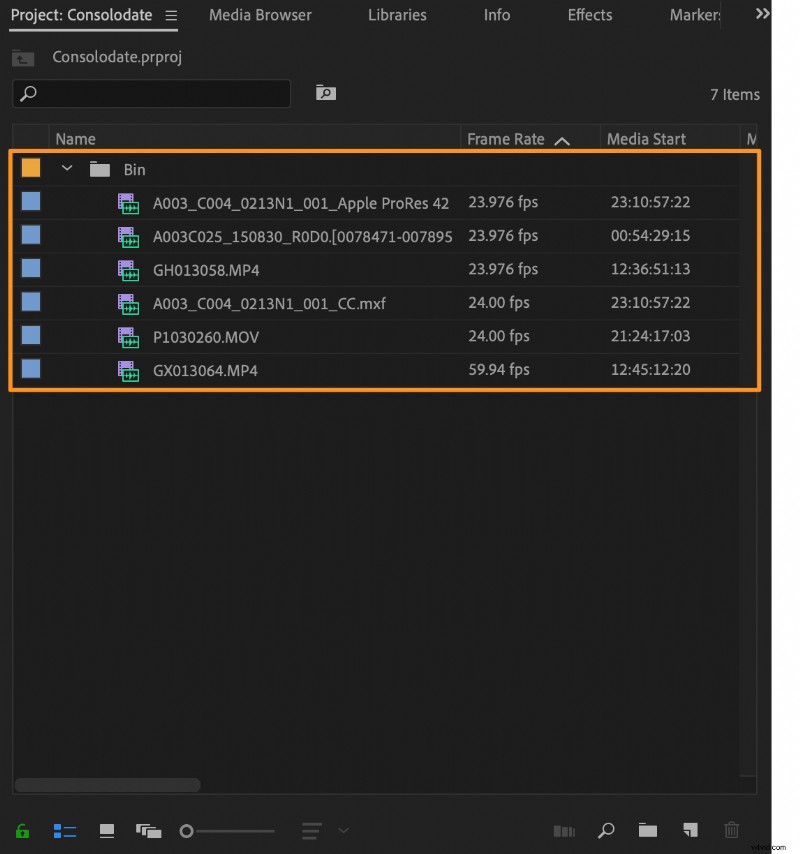
ステップ 4:タイムラインからビデオを選択する
回転させるビデオを選択する必要があります。 タイムラインから パネルで、ビデオをクリックして選択します。
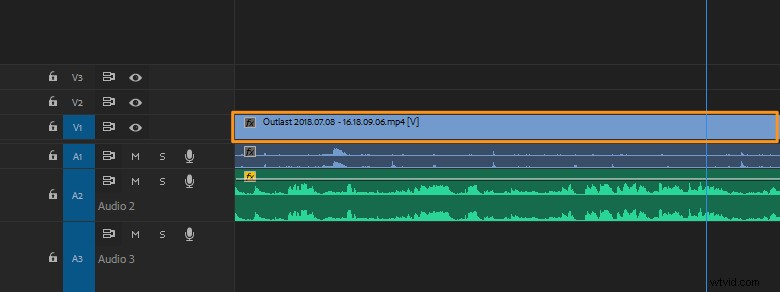
ステップ 5:動画を回転する
エフェクト コントロールに移動します タブをクリックして モーション をクリックします 落ちる。これにより、ローテーションが明らかになります 落ちる。 Rotation の横にある数値 (度を表す青いテキスト) をクリックします。 希望の学位を入力します。ビデオを 90、180、または 270 度回転できます。
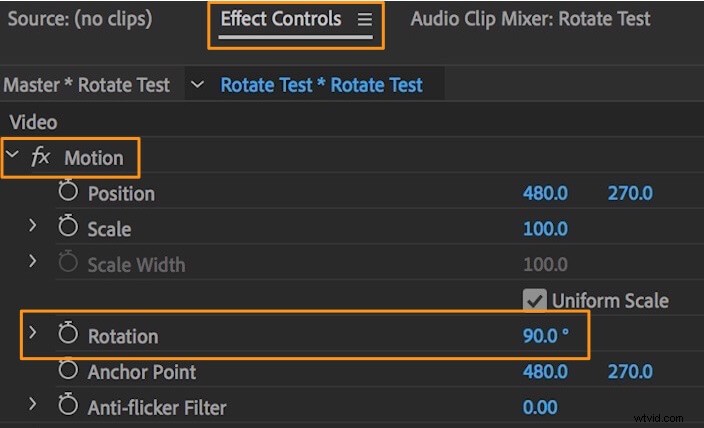
ステップ 6:動画を反転する (オプション)
プロジェクトで パネル、エフェクトに移動 タブで、歪みをクリックします ドロップダウンを開き、Transform をダブルクリックします 結果のドロップダウンメニューから。次に、Uniform Scale のチェックを外します チェックボックス。 Scale Width の横の数値を変更します またはスケールの高さ ビデオを水平または垂直に反転するには、-100 にします。
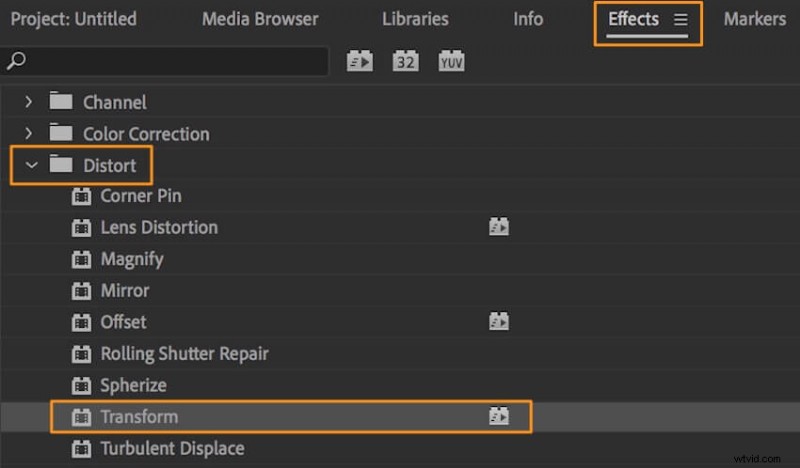
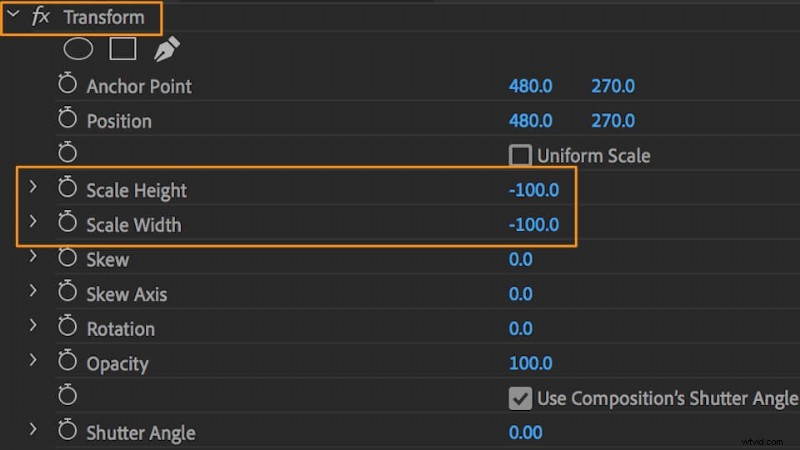
動画を簡単に回転
はるかに簡単な方法は、Animaker のビデオ回転ツールを使用することです。無料で簡単に動画を 90 度、180 度、270 度回転できるシンプルなオンライン ツールです。非常にシンプルなビデオ ローテーターを使用して、3 つの簡単な手順でビデオを回転およびダウンロードするだけです。
Animaker をご存じない方のために説明すると、これはオールインワンの DIY ビデオ作成ツールであり、デザイナーでなくてもブラウザから快適にプロ品質のビデオを作成できるように設計されています。
Chrome、Firefox、Safari、Internet Explorer などで動作し、これらのブラウザーのいずれかを使用すると、Windows または Mac コンピューターでビデオを簡単に回転できます。
Instagram、YouTube、または Facebook 用に動画を簡単に回転させたい場合は、Animaker の動画回転ツールが理想的なツールです。さらに、MP4、MPG、WebM、MOV などの形式でビデオを回転するために使用できます。 Animaker を使用してビデオを回転するには、以下の手順に従ってください:
ステップ 1:サインアップ/ログインしてディメンションを選択する
アカウントにサインインするか、無料のアカウントを作成します。ダッシュボードに移動したら、ビデオのサイズを選択します。縦向きのビデオを横向きにしたいですか?次に水平を選択します ビデオの作成から ダッシュボードのセクション。横向きの動画を縦向きにしたいですか?次に垂直を選択します 同じセクションから。
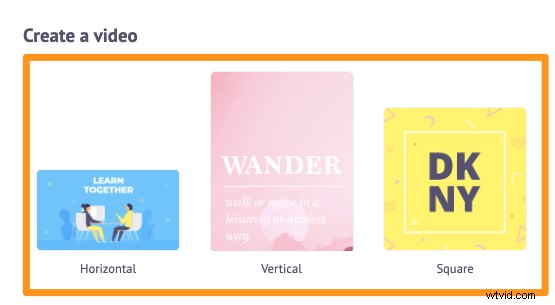
ステップ 2:動画をアップロードして回転する
次に、動画をアップロードします。 Animaker では、最大 20 GB のサイズの動画をアップロードできます。メイン ナビゲーション バーで、[アップロード] をクリックします。 タブをクリックし、アップロード をクリックします。 タブ ウィンドウの下部にあるボタンをクリックします。
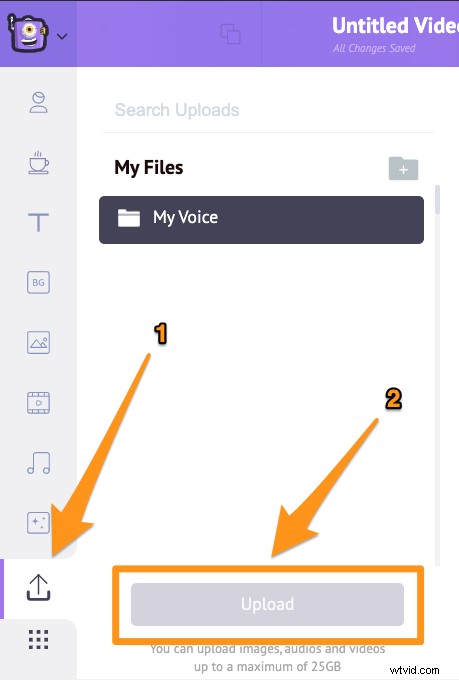
アップロードしたビデオをクリックして、キャンバスに設定します。
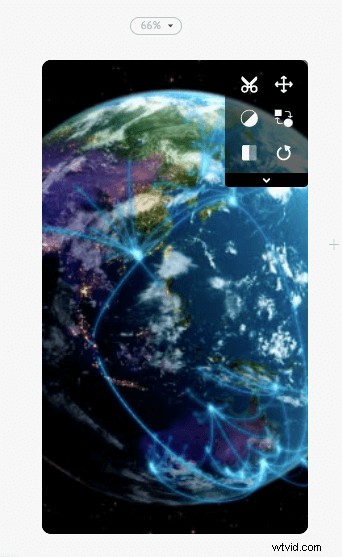
回転をクリックします キャンバスの右上隅にあるアイコン。クリックするたびに、ビデオが反時計回りに回転します。ビデオを 90 度回転するには、[回転] をクリックします。 ボタンを 3 回押します。最初のクリックで動画が 270 度回転し、2 回目のクリックで 180 度回転し、最後に 3 回目のクリックで 90 度回転します。
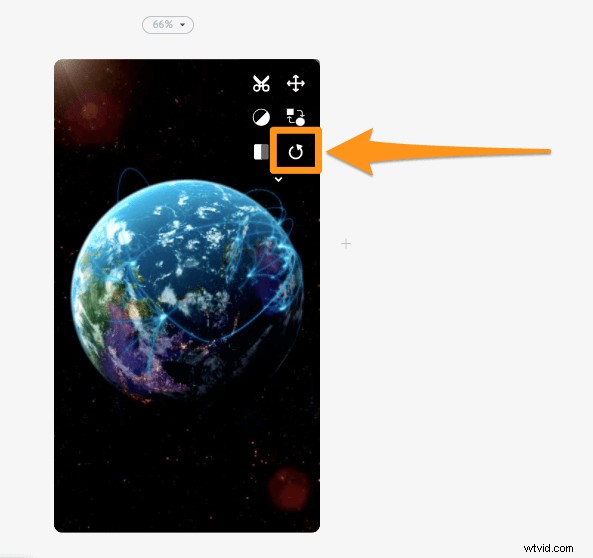
ビデオをキャンバスに設定すると、キャンバスのスペース全体がビデオで埋め尽くされます。ビデオのサイズ変更ツールを使用して、選択したサイズに合わせる方法を変更できます。 サイズ変更をクリックして、キャンバスを好きなように調整してフィットさせるだけです ボタン。
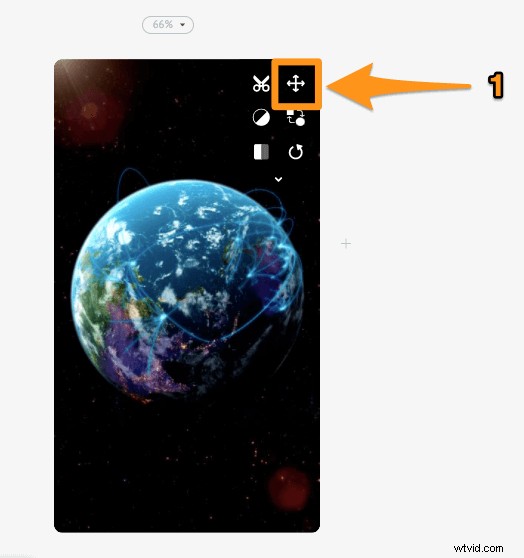
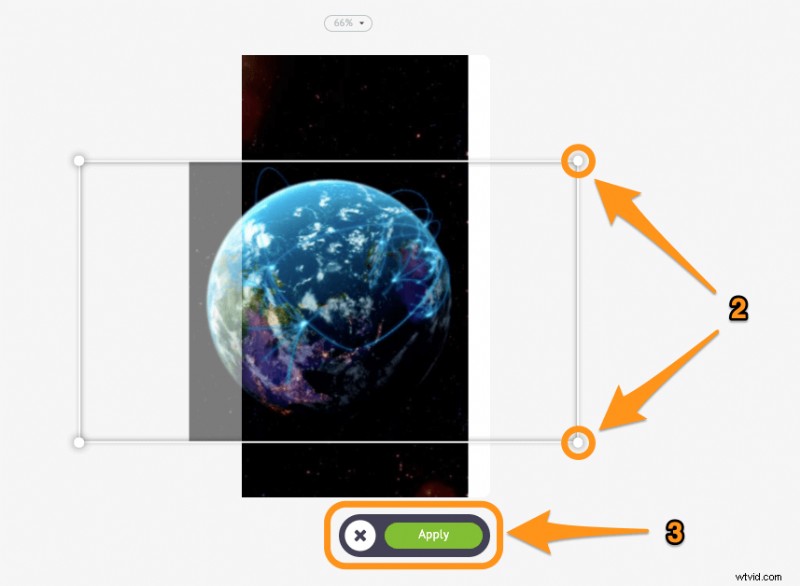
ビデオの反転機能を使用して、ビデオを反転 (またはミラーリング) することもできます。 フリップをクリックします キャンバスの右上隅にある アイコンをクリックして、ビデオを水平および/または垂直に反転します。
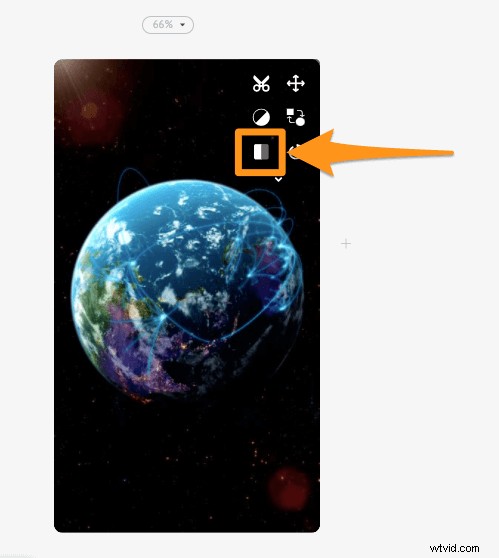
ステップ 3:ビデオをプレビューしてダウンロードする
最後に、[公開] の横にある再生ボタンをクリックして、回転したビデオをプレビューします。 ボタン。ビデオが目的の向きに回転しましたか? [公開] をクリックしてビデオをダウンロードします。 ボタンをクリックし、ビデオのダウンロード を選択します ドロップダウンメニューから。または、アプリ内からさまざまなソーシャル メディア プラットフォームにビデオを直接共有するだけです。
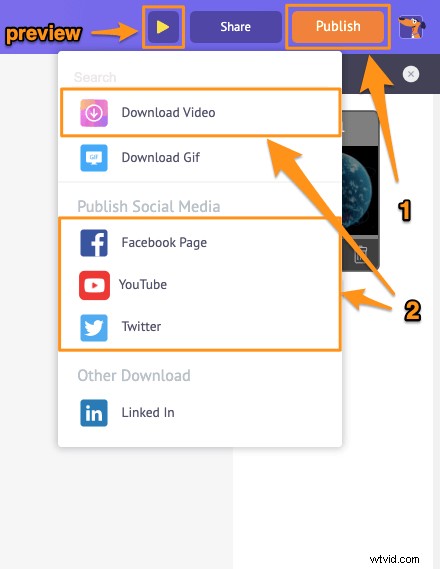
ビデオをすばやく回転させるだけでなく、Animaker のビデオ編集スイートには、他のさまざまなビデオ編集ツールが用意されています。
Animaker のビデオ エディターを使用して、次のことができます。
- 動画のトリミング
- 動画を回転
- 動画を反転
- 動画から音声を削除
- 動画の明るさ、コントラストなどを調整する
- 動画にフィルターを追加する
- 動画を結合または結合する
リストはまだまだ続きます… これらのツールを自由にチェックして、マーケターやコンテンツ クリエーターにとって頼りになるビデオ エディターである理由を学んでください。
Premier Pro または Windows コンピューターでのビデオの回転について質問がありますか?まだ取り上げていない動画を回転させるための興味深いヒントやツールはありますか?以下のコメント セクションでそれらについてお知らせください。