
iPhone、iPad、または iPod touch の画面をキャプチャして記録したい場合は、すべての Mac に付属しているビデオ アプリである QuickTime のおかげで簡単に実行できます。これは、デモ、プレゼンテーション、チュートリアルなどのために iOS デバイスの画面を記録するためのシンプルなソリューションを提供し、使い方は非常に簡単です。
QuickTime で iPhone または iPad 画面のビデオのキャプチャを開始するには、USB ケーブルが必要で、Mac で最新バージョンの MacOS と Mac OS X を実行し、iPhone で最新バージョンの iOS を実行する必要があります。またはiPad。古いバージョンの特定の要件と代替アプローチについては、以下で詳しく説明します。しかし、ほとんどのユーザーは Mac と iPhone で必要なものをすべて持っているので、すぐにデバイスの画面の記録に取り掛かりましょう。
QuickTime を使って Mac で iPhone / iPad の画面を録画する方法
<オール>


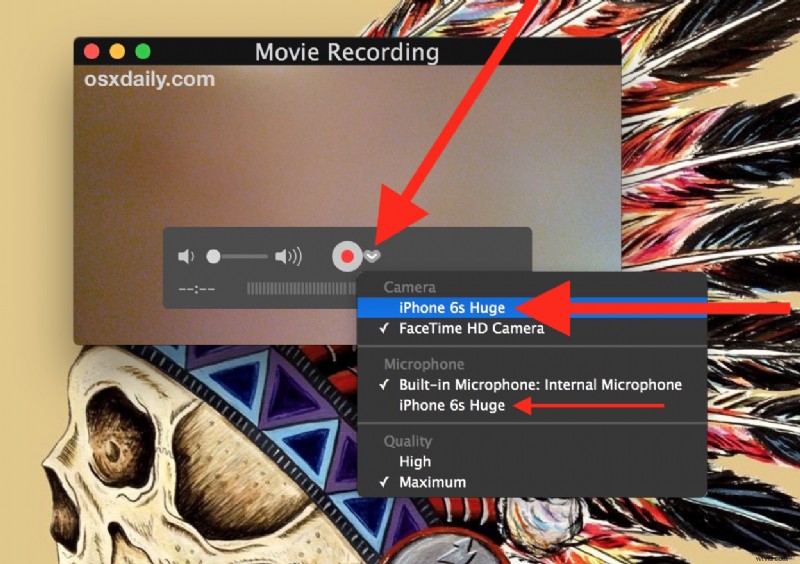


これですべてです。保存されたiPhoneの画面記録は.movビデオファイルになります。 .mov ファイルを開くと、デフォルトで QuickTime で起動しますが、QuickTime、iMovie、Final Cut でビデオを編集したり、別のビデオ形式に変換したり、アップロードしてオンラインで共有したり、プレゼンテーションに埋め込んだり、その他必要なことは何でもできます。スクリーンキャプチャを行います。
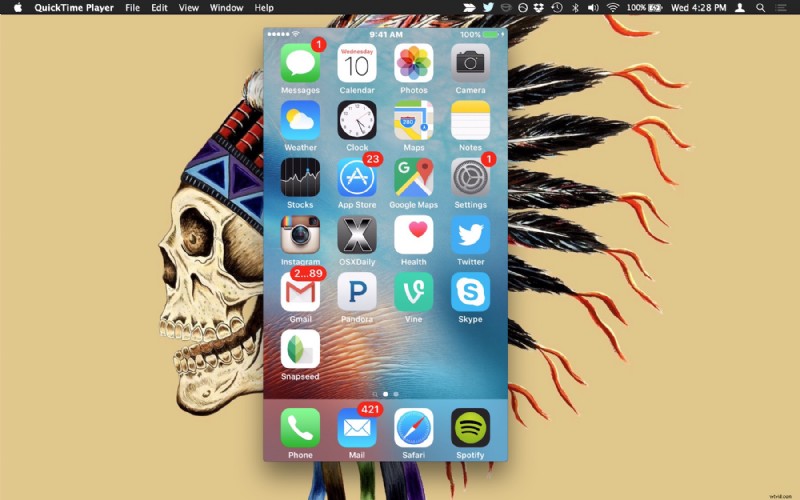
* iPhone から直接オーディオを録音したい場合は、iPhone を「マイク」ソース入力としても選択します。そうしないと、ビデオ キャプチャは iPhone の画面から取得されますが、マイクは Mac の内蔵マイクから録音されます。
以下に埋め込まれた短いビデオは、ここで説明されているように、QuickTime を使用して Mac で記録された iPhone 画面のサンプルを示しています。ビデオは次のとおりです:
最新のデバイスでキャプチャされた画面ビデオは高解像度で、新しい iPhone では縦モードで 1080 × 1920 解像度、横モードで 1920×1080 解像度です。
長年の Mac ユーザーの場合、Mac の画面を QuickTime で記録することもできることを思い出すかもしれません。これは、OS X でかなり前から利用できる便利な機能です。ただし、接続された iOS デバイスの画面を記録する機能の導入はかなり新しく、見過ごされがちな隠れた機能のようなものです。オーディオをキャプチャする必要がある場合は、QuickTime に組み込みのオーディオ録音機能さえあります。iPhone や iPad のマイクからのオーディオも含まれます。
このチュートリアルでは、OS X El Capitan 10.11.4 を搭載した Mac で iOS 9.3 を使用して iPhone 6S Plus 画面をミラーリングおよび記録する方法を示しますが、基本的なシステム要件が満たされている限り、他の iOS デバイスまたは Mac でも動作します。 iOS デバイスはバージョン 8 以降の最新バージョンのシステム ソフトウェアを実行している必要があり、Mac はバージョン 10.10 以降の最新バージョンの MacOS または Mac OS X を実行している必要があります。これらのシステム要件を満たしていない場合、または Mac または iOS デバイスで以前のバージョンのシステム ソフトウェアを実行している場合、古い iOS デバイスは Reflector を使用して画面を記録できます。これは、ここで説明するサード パーティのアプリです。ハードウェア。もちろん、新しいデバイスや新しい Mac ではサードパーティのソリューションは必要ありません。すばらしい QuickTime Player アプリは、接続された iOS デバイス画面の高品質のビデオを録画する必要性を十分に満たしているからです。
