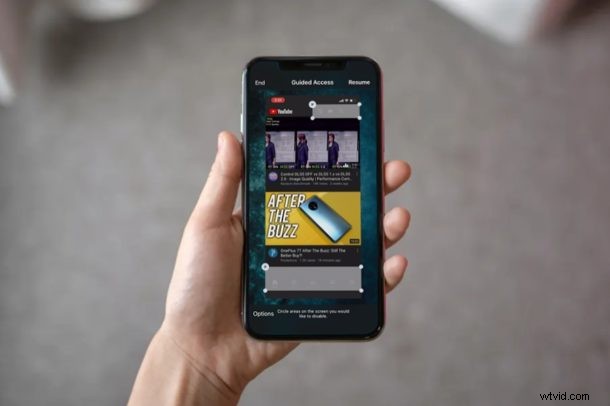
ガイド付きアクセスは、iPhone と iPad の画面を 1 つのアプリにロックするために利用できる非常に便利なアクセシビリティ機能です。また、iPad、iPhone、または iPod touch の画面で触れることができるものを制限することもできます。ガイド付きアクセスは、iOS および iPadOS の優れた機能であり、iPad をキオスク モードにしたいと考えている保護者、教育者、さらには企業にとっても重要です。
お子様に iOS または iPadOS デバイスを使用させてゲームをプレイさせたり、宿題アプリにアクセスさせたりすることが多い場合は、ガイド付きアクセスを利用して、お子様が使用したい 1 つのアプリだけにアクセスを制限できます (ガイド付きアクセスは「お子様」と呼ばれることもあります)。モード」)。さらに、この機能は、iPad などのデバイスを使用して特定のコンテンツを画面に表示するビジネスに役立つ可能性があります。ガイド付きアクセスは、ユーザーが別のアプリケーションに切り替えたり、デバイスの設定をいじったりするのを防ぎます。
お使いのデバイスでガイド付きアクセスを試すことに興味がありますか?次に、ガイド付きアクセスを使用して、iPhone または iPad の画面にアプリをロックする方法を学びましょう。
iPhone と iPad でガイド付きアクセスを使用する方法
特定のアプリでガイド付きアクセスを開始するには、まずアクセシビリティ設定でこの機能を有効にする必要があります。したがって、以下の手順に従って機能をオンにし、それを使用して画面上のアプリをロックしてください。
<オール>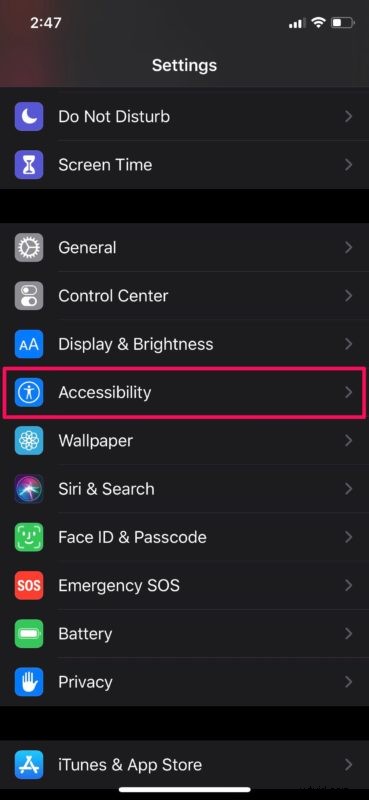
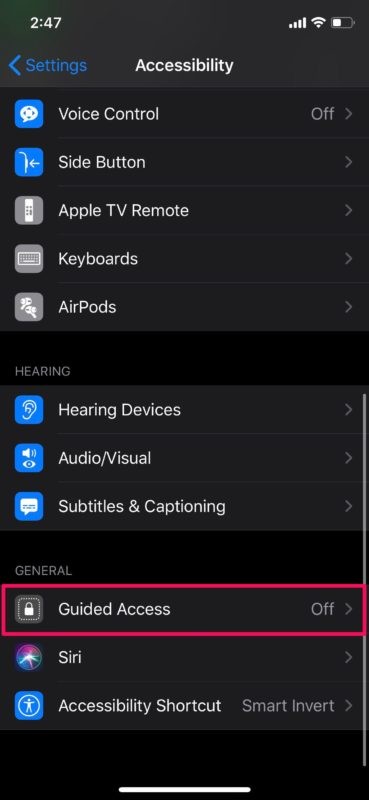
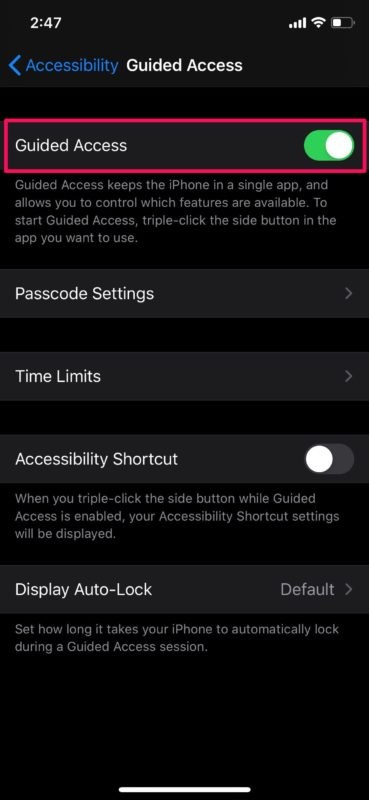
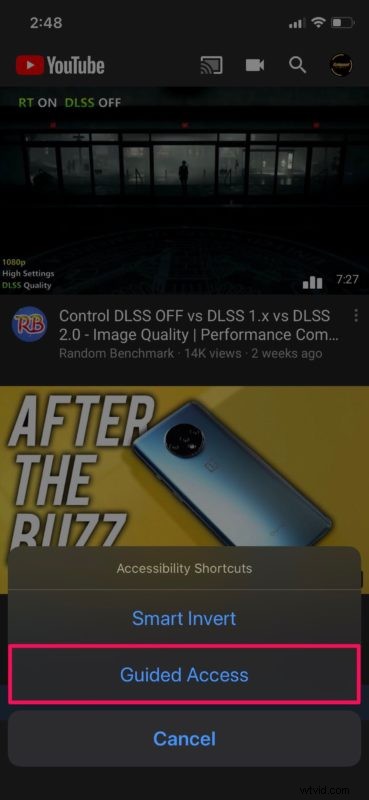
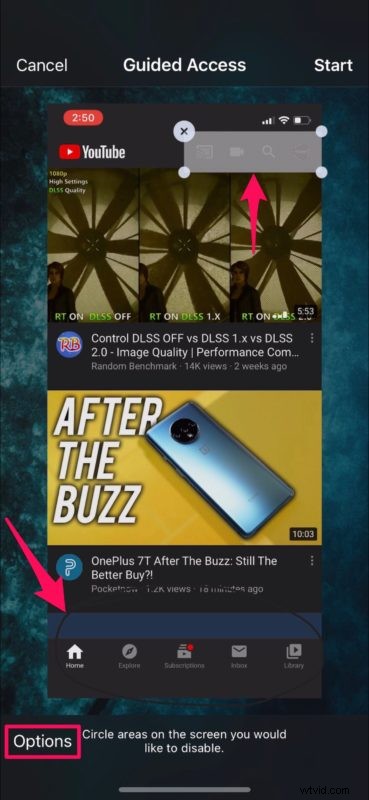
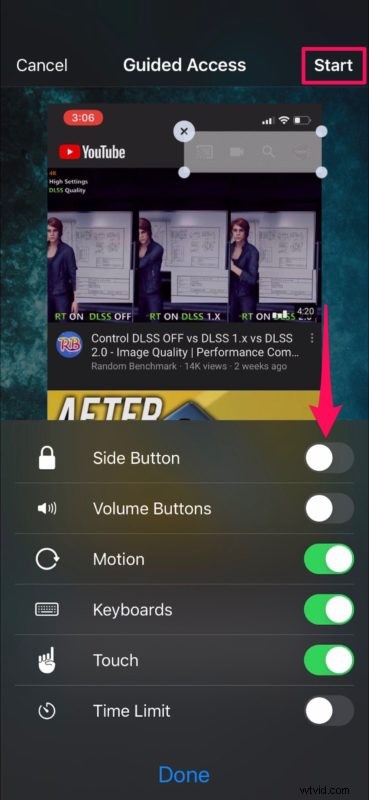
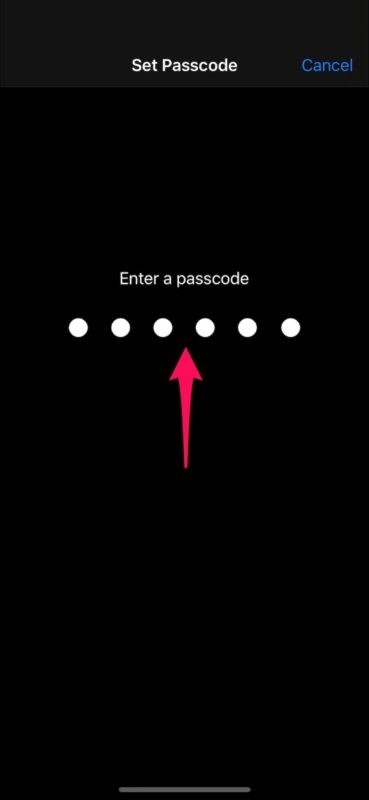

以上が、ガイド付きアクセスを有効にしてから、iPad または iPhone のアプリ内でガイド付きアクセス モードに入る方法です。
iPhone または iPad でガイド付きアクセスを終了する方法
アクセスガイドモードを終了して、通常どおりデバイスを使用する準備はできましたか?それも同様に簡単です。
<オール>

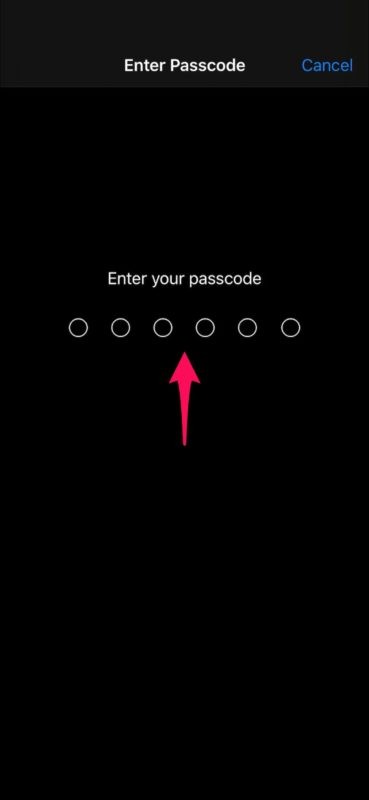
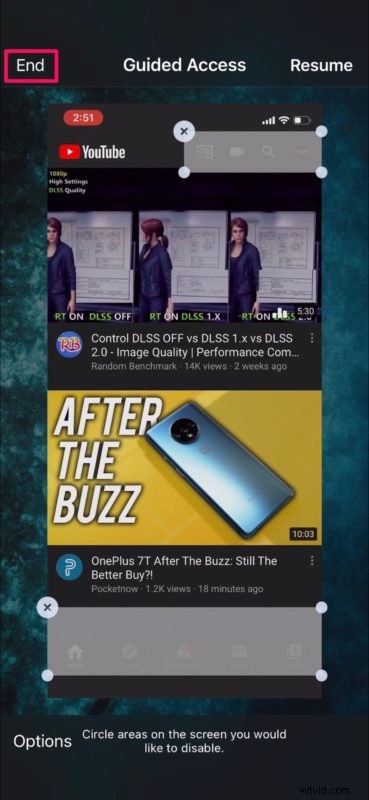
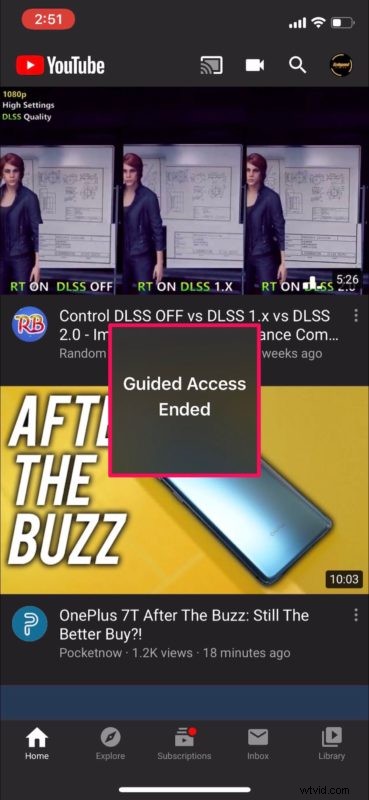
この手順はこれですべてです。これで、iPhone と iPad でガイド付きアクセス セッションを開始および終了する方法を学習しました。とても簡単ですが、多くのことと同様に、実際に体験してその仕組みを完全に理解することをお勧めします。
この機能は、多くのシナリオで役立つことが証明されています。たとえば、特定のゲームやアプリで使用するデバイスを子供に渡す前に、デバイスをガイド付きアクセス モードにして、子供がそのアプリを離れたり終了したりできないようにしたり、偶発的なジェスチャーで注意をそらしたくない場合があります。デバイスでゲームをプレイしている間。タッチ入力を受け入れる画面上の領域を制限することで、そのような煩わしさを回避できます。これは、一部のアプリがゲーム プレイや他のアプリ コンテンツの上に広告を配置する場合に発生する可能性がある、アプリ内の広告の誤クリックを回避するためにも使用できます。
ビジネス、娯楽、教育、研究、または単に子供のデバイス アクセスを制限するためのいずれであっても、ガイド付きアクセスは、iPhone および iPad の画面に表示されるものを完全に制御できる優れたツールです。
ガイド付きアクセスはしばらく前から存在していましたが、十分に活用されていないことが多く、多くのユーザーはアプリを iPhone や iPad の画面にロックする機能があることさえ知らないかもしれません。ここで説明する手順は、最新バージョンの iOS および iPadOS でのこの機能について説明していますが、かなり古いデバイスを使用している場合は、古い iOS バージョンの手順を参照してください。この機能はほとんど同じように機能しますが、インターフェイスやその他の側面は一部異なります。少し違います。
iPhone や iPad で複数のアプリへのアクセスを制限したいですか? Guided Access ではそれは不可能ですが、Apple の Screen Time 機能を利用して、アプリの時間制限を数分で設定できます。 Screen Time は、通信制限の設定、アプリ内購入のブロック、アプリのインストールなど、他にも多くのペアレンタル コントロール機能を提供します。
iPhone と iPad でガイド付きアクセスを問題なくセットアップして使用できたことを願っています。この機能を使用して、便利だと思いますか?同様の方法で他のアクセシビリティ機能を使用したことがありますか?下のコメント セクションで、ガイド付きアクセス モードに関するご意見やご感想をお聞かせください。
