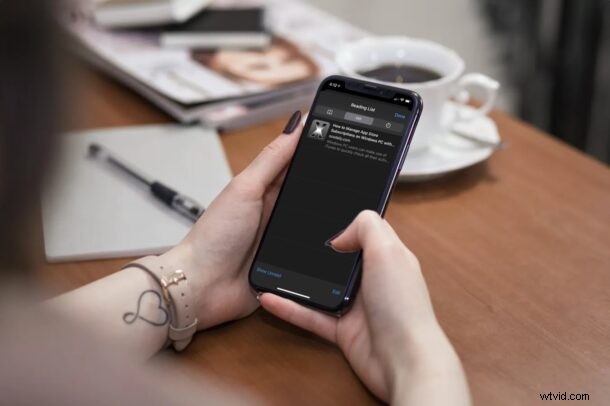
あなたは、私たちの素晴らしい記事、一般ニュース、長文のコンテンツ、個人のブログなど、Web 上で書かれたコンテンツをたくさん読むタイプですか?もしそうなら、後で読むために Web ページを保存したい場合に便利な、Safari が提供するリーディング リスト機能を利用することに興味があるかもしれません。
リーディング リストは Mac、iPhone、iPad で動作するため、使用しているデバイスに関係なく、Safari で機能にアクセスできます。
リーディング リストを使用すると、Web コンテンツを保存して、後で読む時間があるときに戻ってくることができます。オフラインで保存していれば、このリストに必要な数の Web ページを追加し続けることができ、インターネットに接続していないときでもコンテンツを読むことができます。 Safari のリーディング リストは iCloud とも同期されるため、Apple デバイスを切り替えても、保存されているすべての Web ページにアクセスできます。
最初に iOS/iPadOS、次に MacOS でリーディング リストを使用して確認してみましょう。
iPhone と iPad で Safari リーディング リストを使用する方法
次の手順は、デバイスが現在実行している iOS/iPadOS のバージョンに関係なく同様です。それでは、チェックしてみましょう。
<オール>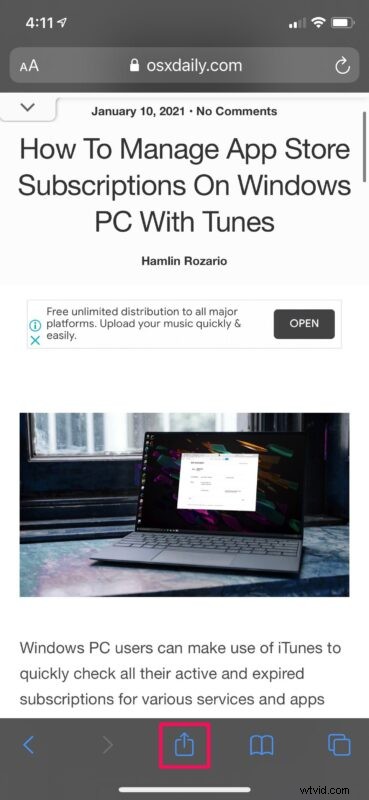
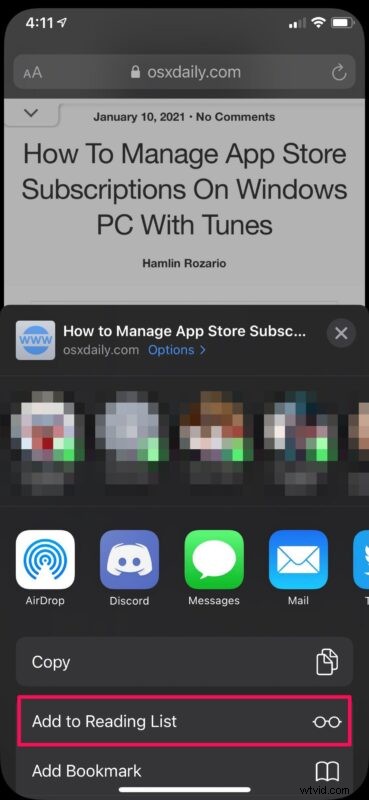
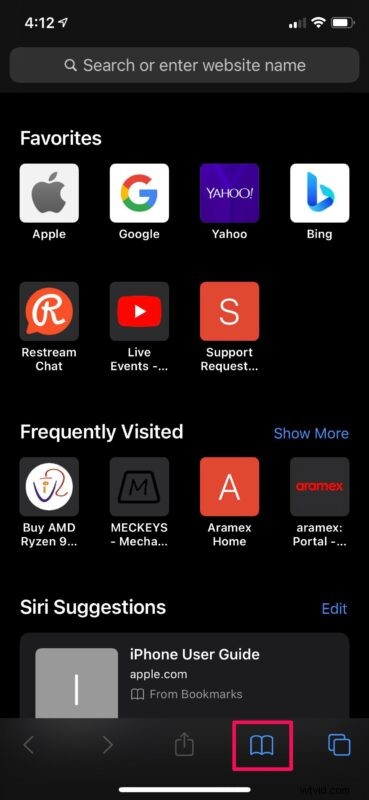
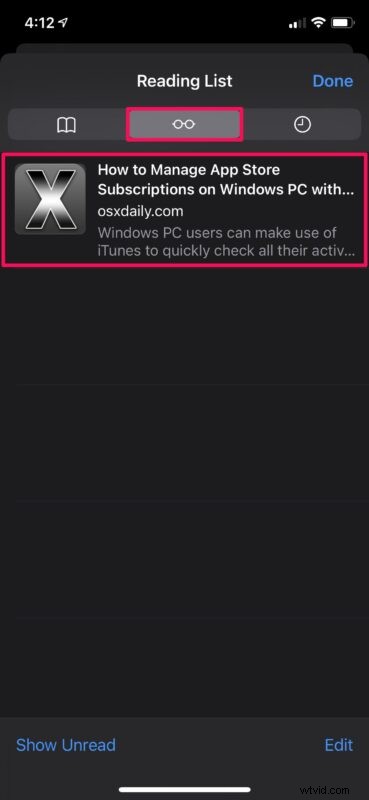
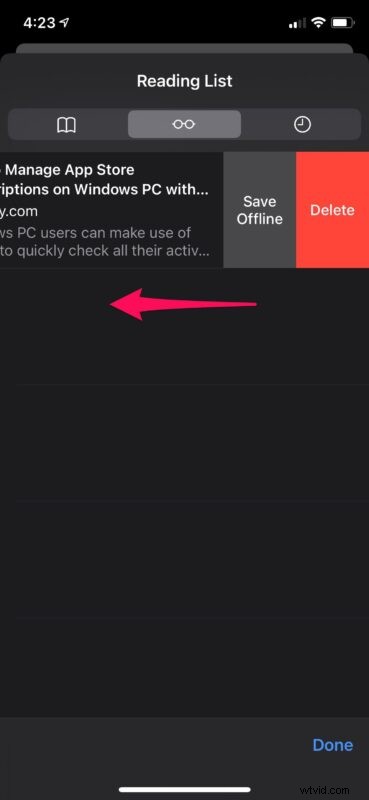
これで、iOS/iPadOS デバイスで Safari リーディング リストを適切に活用する方法についてのアイデアが得られました。
Mac で Safari リーディング リストを使用する方法
macOS バージョンの Safari は、リーディング リスト機能を非常によく似た方法で処理しますが、この機能にアクセスして Web ページをリストに追加する手順は少し異なります。
<オール>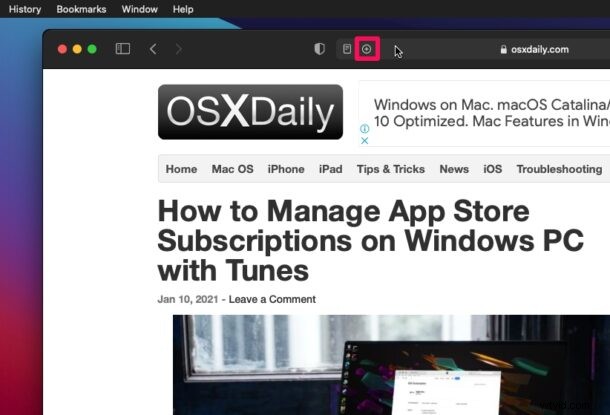
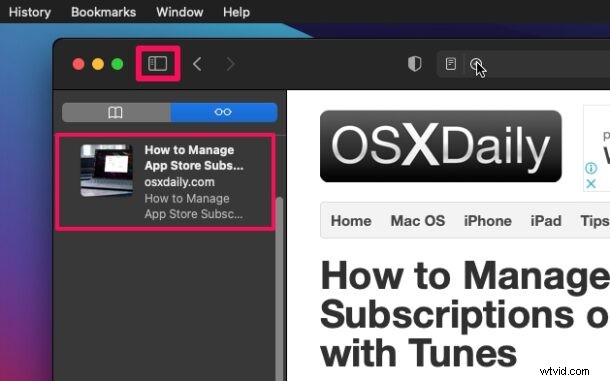
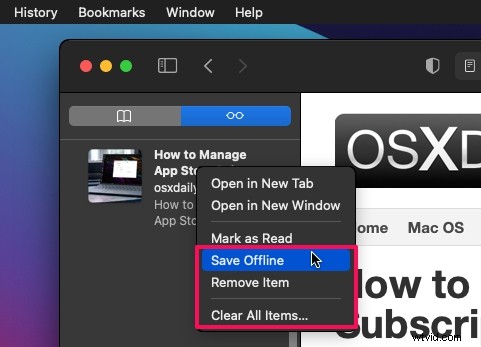
ほらね。この時点で、一連の Web ページをリーディング リストに追加して、それを埋める必要があります。
Safari で iCloud が有効になっている限り、リーディング リストに保存されているすべてのコンテンツは、ブックマークや閲覧履歴とともに、他のすべてのデバイス間で同期されます。リーディング リストからオフラインで保存したウェブページには、インターネットに接続していなくてもアクセスできます。
デフォルトでは、オフラインで使用するために各 Web ページを手動で保存する必要があります。ただし、すべてのリーディング リスト アイテムをオフラインで読むために自動的に保存する設定があります。このオプションは、iOS/iPadOS デバイスで [設定] -> [Safari] に移動して見つけることができます。または、Mac を使用している場合は、Safari の [設定] の下にあります。
iPhone、iPad、Mac で Safari Reading List を使い始めるお手伝いができてうれしく思います。これまでにリーディング リストに追加した記事または Web ページの数は?あなたの経験を共有し、下のコメント セクションで意見を述べてください。
