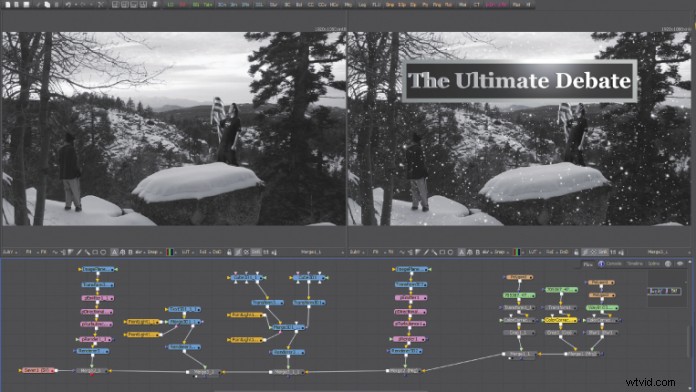
ほとんどの編集ソフトウェアでは、トラックを使用します。トラックは、複数のビデオクリップなどの多数の要素を保持できるという点でレイヤーとは異なり、各ビデオクリップには複数のエフェクトレイヤーをアタッチできます。一部の編集ソフトウェアでは、エフェクトレイヤーをトラックに添付することもできます。
レイヤー
レイヤーは、レイヤーベースのソフトウェア内の単一レベルです。この特異なレベルは、ビデオレイヤーから画像まで何でもかまいません。各エフェクトは、レイヤーとして個別に表されます。レイヤーは、ビン、ディレクトリ、およびグループに組み合わせることができます。 After Effects(AE)などの一部のレイヤーベースのアプリケーションでは、レイヤーとグループで構成されるコンポジション全体を他のコンポジションにネストできます。さらに、ぼかしや色補正などの効果を個々のレイヤーに適用できます。ただし、すべてのレイヤーでぼかしと色の補正が必要な場合は、効果を複数回複製するか、新しいコンポジションにネストする必要があります。ネストの必要性の直接的な結果として、プロジェクトは非常に大きくなり、ナビゲートするのが難しく、手に負えなくなる可能性があります。
Adobeのレイヤー
視覚効果の世界でレイヤーが話題になっている理由は、AEとPhotoshopの普及にあることは周知の事実です。実際、ほとんどのノードベースのソフトウェア会社は、ソフトウェアに触れる前にPhotoshopまたはAEのいずれかを使用したことがあると想定しています。本当の問題は、それがそれほど普及しているのに、なぜレイヤーから切り替えるのかということです。競合の最大のポイントは、AEに組み込まれた3D合成がないことです。 AEは実際には2.5D環境です。さらに、前述のように、プロジェクトが大きくなるほど、AEでの対処は難しくなります。
AEの価値
モーショングラフィックスを頻繁に行う場合、シンプルで高速なグラフィックスをすばやく簡単に作成する機能は、AEでは比類のないものです。 Photoshopとの統合により、さらに魅力的になります。 Adobe Premiereで編集する人は、相互接続が非常に便利であることに気付くでしょう。大事なことを言い忘れましたが、人々はしばしばレイヤーからノードへの切り替えが非常に難しいと感じています。レイヤーの使用に慣れている場合は、ノードの学習曲線が急になります。最初は、ノードはあまりユーザーフレンドリーではないことに気付くでしょう。
ノード
ノードは、ノードベースのソフトウェア内の単一レベルです。この特異なレベルは、ビデオから画像、ソリッドまで、何でもかまいません。グループ内のノードはネットワークと呼ばれます。ノードには独自のネットワークを含めることができます。ぼかしや色補正などの効果は、独自のノードです。あなたがしなければならないのは、ぼかしノードをぼかしたいもののノードに接続することだけです。他の何かに同じぼかしを付けたい場合は、ぼかしをそれに接続するだけです。両方が接続されている場合、ブラーへの1つの変更は両方のノードに影響します。レイヤーとは異なり、レイヤーごとにぼかしを変更する必要はありません。これは、10から100のノードまたはレイヤーを持つことができる大きな視覚効果ショットにとって重要です。 1つのノードのぼかしが気に入らない場合は、そのノードへの接続を削除してください。ぼかしは引き続き他のすべてのノードに影響します。
Fusionのノード
現在、Fusion7はBlackmagicDesignから無料でダウンロードできるソフトウェアであるため、ノードについて学ぶ絶好の機会を提供します。 Fusionのノードレイアウトのグリッドにより、初心者でもノードを非常に簡単に整理できます。
私たちの例を見てください。 Fusionのノードベースのコンポジットは怖いように見えますか?可能性はありますが、その仕組みを理解すると、非常にシンプルになり、グラフィックの作成に実際の合成よりも時間がかかることに驚かれることでしょう。
私たちが作成した画像を見ると、45個のアクティブなノードのうち、16個だけがコンポジットに使用されています。画像Aを見ると、これらの16個のノードが明確に表示されていることがわかります。画像Aの左上に、元の緑色の画面が表示されます。画像Aの右側の画像は、完成した初期合成です。 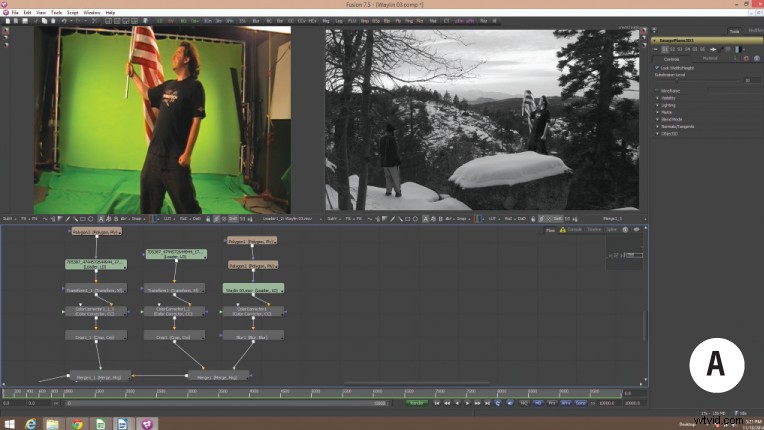
画像Bでは、完成した最初の合成と最終的なショットが再び表示されます。また、ショットのノードネットワークの範囲を示すために、47個のノードすべてが表示されていることにも気付くでしょう。緑のノードはファイルです—画像、映像、さらには画像シーケンスです。黄褐色のノードはすべてロトまたはマットレイヤーです。灰色のノードは、変換、ぼかし、色補正などの調整です。青色は3Dノードです。ほとんどのノードベースのコンポジターと同様に、Fusionは3D環境にあります。ピンクのノードは粒子です。ゴールドノードは3D用に明るいです。一番下の行のノードはすべて、セーバーノードにつながるマージツールです。セーバーノードは、ほとんどエクスポーターまたはレンダリングノードです。 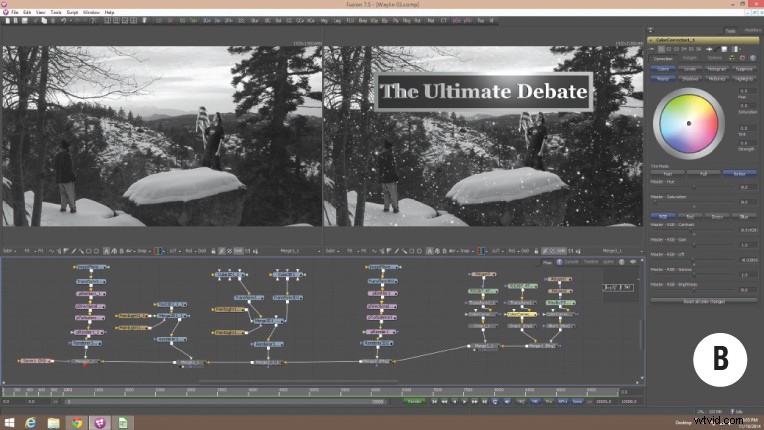
ネットワークレンダリングを使用して大規模なプロジェクトを行うことを検討している場合、Fusion7StudioはBlackmagicDesignからそのサイズと範囲を考慮した手頃な価格で購入できます。
Nukeのノード
Nukeは、長編映画、テレビ、コマーシャル、ミュージックビデオのハイエンドの視覚効果に最も頻繁に使用されるソフトウェアです。信頼性が高く、安定しており、ノードベースのソフトウェアの中で最も多くのプラグインを備えています。 Nukeをさらに際立たせているのは、比類のないキーイングツールです。 KeylightなどのAE用Foundryからプラグインを購入したことがある場合は、Nukeでも同じように機能することがわかります。もちろん、Nukeには高額なタグが付いているため、Nukeは視覚効果の専門家によってほぼ独占的に使用されています。 Foundryには、Nukeの15日間の無制限試用版が無料で用意されています。また、長期間試してみたい場合は、機能が制限されたNukeの個人学習版(PLE)を無料で提供しています。
DaVinci Resolve Hybrid
DaVinci Resolveは、いくつかの点で、レイヤーとノードの両方の長所を使用したハイブリッドです。 DaVinciを使用すると、通常の編集トラックタイプのシステムが使用され、NLEにいるかのようにカットして編集できます。ただし、カラー補正、合成、およびエフェクトは、クリップ内のノードベースです。編集システムについて考えてみてください。クリップをダブルクリックしてエフェクトを開くと、レイヤーではなくノードネットワークが作成されます。これは、大量のカラー補正やクリップでの合成を行う場合に便利です。 Davinci Resolveを非常に便利なものにしているのは、エディターを離れることなく、すべての色補正、合成、および効果を実行できることです。最後になりましたが、ティントノードを適用する場合は、トラック自体に直接適用でき、トラック内のすべてのクリップに影響します。現在、DaVinci Resolveを購入するか、Blackmagicカメラのほとんどの購入で無料で入手できます。 Davinci Resolve Liteは、BlackmagicDesignのWebサイトから無料でダウンロードできます。 Liteバージョンは実際にはかなり包括的です。 2つのバージョンの最大の違いは、ネットワークレンダリング機能と3Dフッテージでの動作にあるようです。
スモークハイブリッド
3D業界ソフトウェア標準のMayaで知られるAutodeskには、MacOS専用の独自のハイブリッドSmokeがあります。 DaVinciと同様に、編集用の通常のトラックタイプのシステムと合成用のノードシステムが含まれています。 Mayaまたは3DStudioMaxで頻繁に作業している場合は、Smokeとの簡単な統合をお勧めしますが、Smokeには高額な値札が付いているため、おそらくプロの使用に限定されます。
ノードまたはレイヤー:どちらが良いですか?
正直なところ、正解も不正解もありません。どちらも同じ効果が得られます。ソフトウェアの好みはあなたの決定に大きく影響します。 1つのソフトウェアタイプを使用すればするほど、そのシステムに慣れることになります。レイヤーは、多くのアイテムやエフェクトを含む巨大なプロジェクトには適していません。同様に、フッテージが少なく、効果が少ないプロジェクトは、ノードにとって最も効率的でない場合があります。結局のところ、個人的な好みです。経験則としては、大きくしてノードに移動するか、小さくしてレイヤーに固執することです。
AfterEffectsでのネスト
ネストは、After Effectsなどのレイヤーベースのシステムの紛らわしい機能であり、多くのユーザーが完全には理解していません。ネスティングの使用法を説明する最良の方法は、単純な正方形のテストです。レイヤーでは、ブラーを適用するときに、レイヤーに直接適用します。このぼかしは、その上にあるレイヤーに固有のものです。このぼかしを2番目のレイヤーに適用するには、エフェクトをコピーして別のレイヤーに貼り付ける必要があります。ただし、一方のぼかしに加えた変更は、もう一方には影響しません。これを行うと、画像全体ではなく、レイヤー自体が青くなります。画像1からわかるように、すべての正方形を個別にぼかした場合、下のレイヤーからブリードが発生します。コンプをネストしてぼかしを使用すると、画像全体がぼやけます。画像2は、正しく実行されたときにブラーがどのように見えるかを示しています。適切なネストは、色補正からほとんどのレイヤー効果まで影響します。複数のレイヤーに貼り付けようとしたエフェクトに問題がある場合は、代わりにネストする必要がある可能性があります。 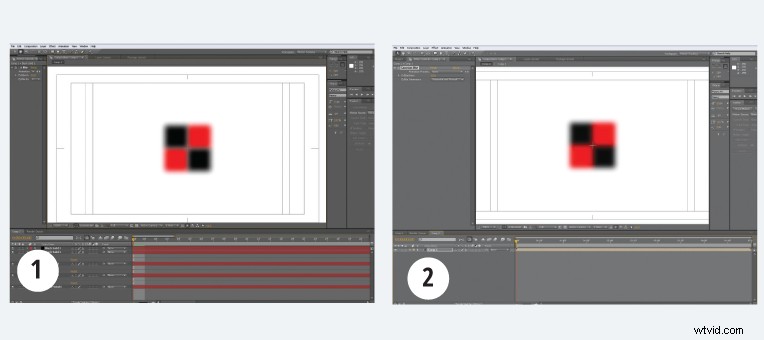
WélandBourneは、受賞歴のある映画製作者であり、VFXおよびモーショングラフィックアーティストでもあります。
