ナレーションを追加することは、ビデオや映画に別の次元を追加するための優れた方法です。通常、録音に付属するアドホックオーディオではなく、事前に計画されたナレーションを追加して、高品質で録音して、出版物に興味を持たせることができます。
販売目的で動画を作成している場合は、動画の作成後にナレーションを追加することで、言いたいことを考える時間を増やすことができます。つまり、スクリプトを作成したり、計画どおりに進まなかった部分を再録音したりできるということです。
ホームムービーでも、説明者がいることや、映画にコメントを追加することは素晴らしいことです。ありがたいことに、これを可能にするソフトウェアオプションがあります。
Adobe Rushには、非常に基本的な編集システムを含む、基本的なナレーション録音機能があります。ただし、これに代わる方法として、WondershareのFilmoraも紹介します。これは、はるかに機能的な編集プロセスを備えており、はるかに高品質のオーディオを実現します。
あなたも好きかもしれません: Discordオーディオを録音するための最高の無料ソフトウェアと使用方法>>
AdobeRushにナレーションを追加する
ナレーションを追加するには、右上の青いプラス(+)記号を使用することから始めます。これにより、タイトル、メディア、またはナレーションを追加するように求められます。ナレーションを選択すると、ナレーション録音のタイムラインに新しいトラックが追加されます。
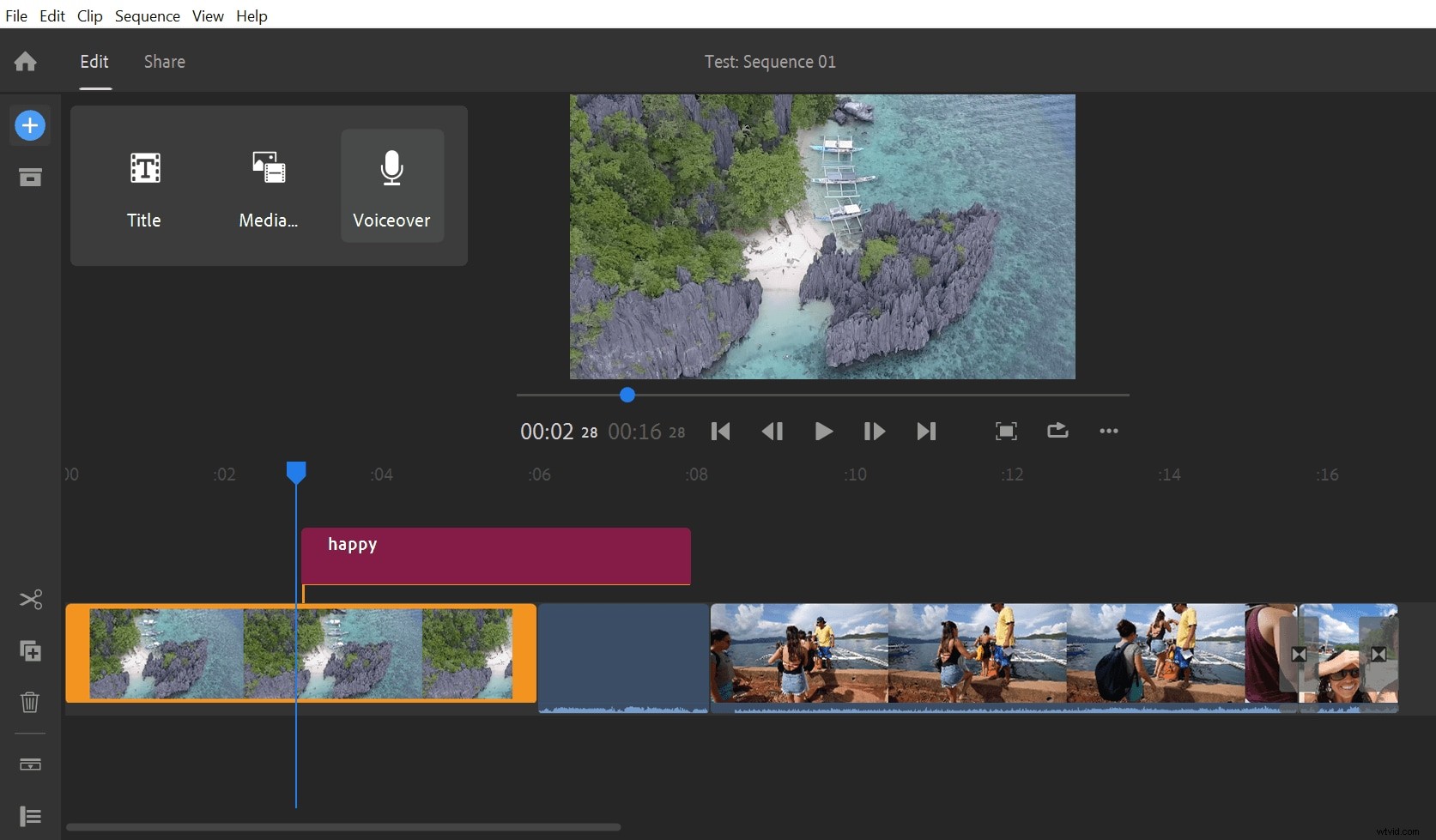
録音を開始する準備ができたら、新しいトラックの赤い録音ボタンを押してナレーションを開始します。録音が始まる前に3つのカウントダウンがあります。
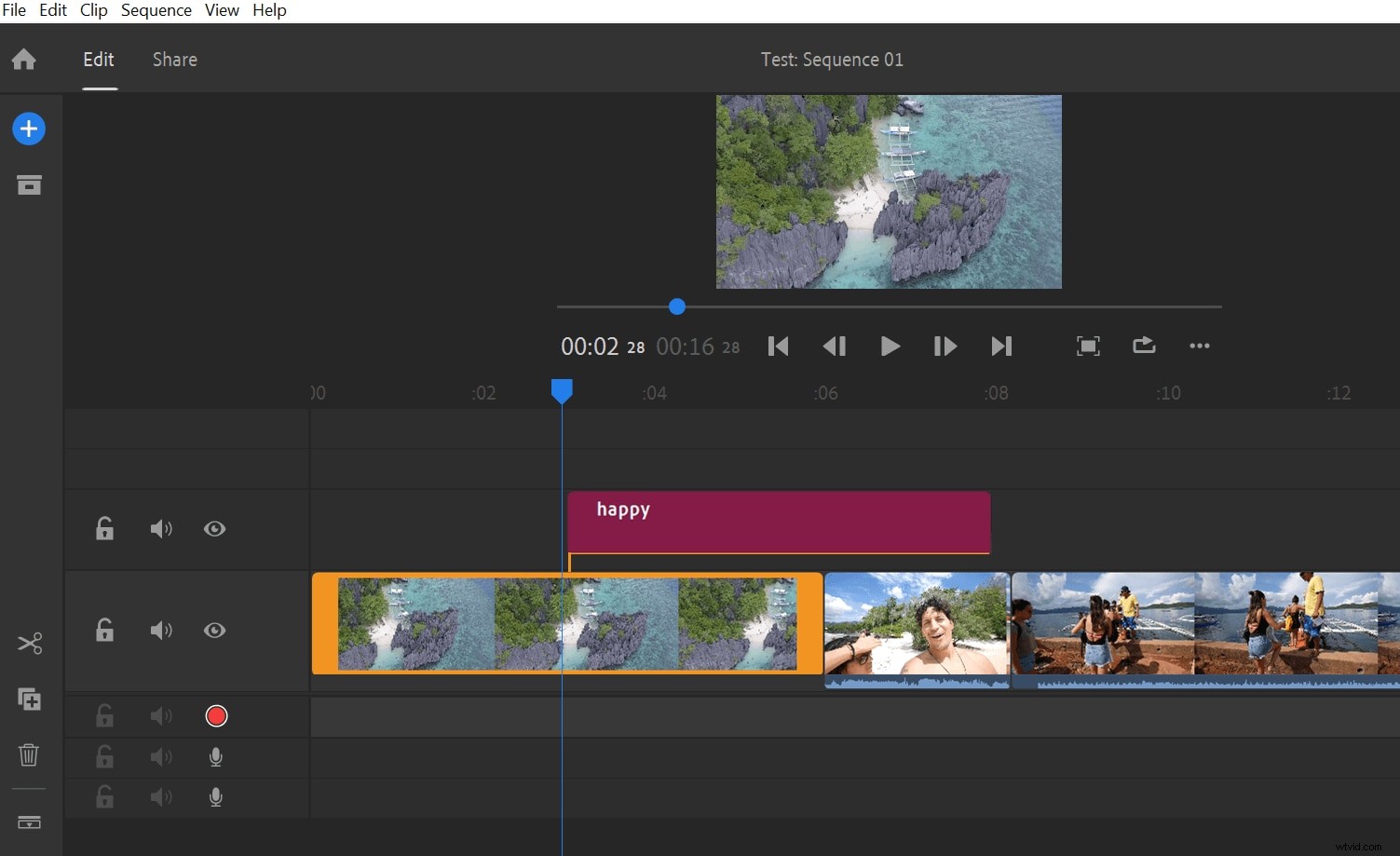
ナレーションの録音中、ビデオはウィンドウで再生されるため、コメント内容を確認できます。右側の2つのバーは、録音のレベルを示しています。間違えても心配しないでください。停止して再開できます。ビデオと録画は、中断したところから開始されます。
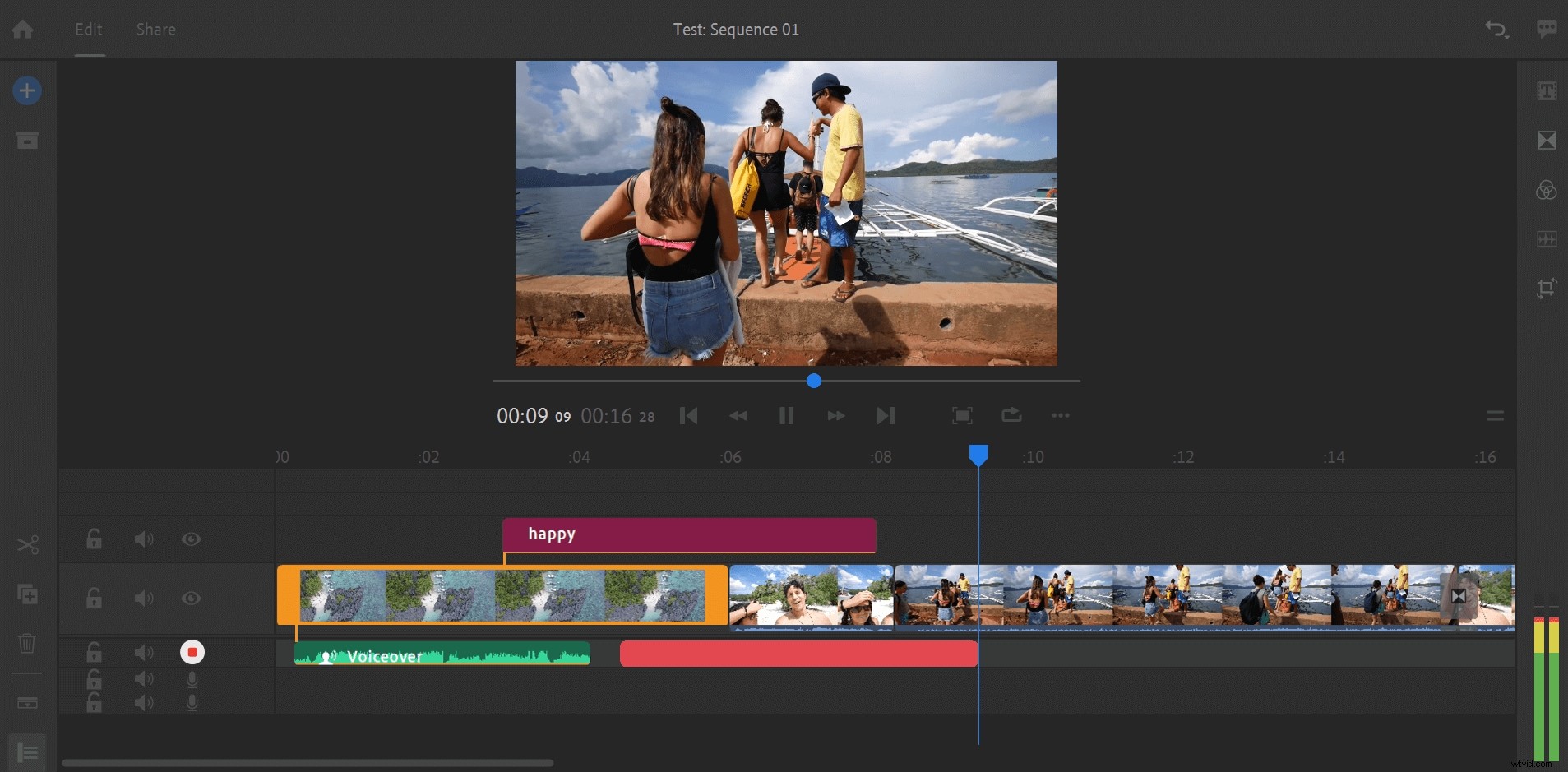
録音が完了したら、ビデオをトリミングするときと同じように、オレンジ色のバーをドラッグしてクリップをトリミングすることで、オーディオをカットできます。オーディオをスライドさせることができるので、ビデオともよく一致します。
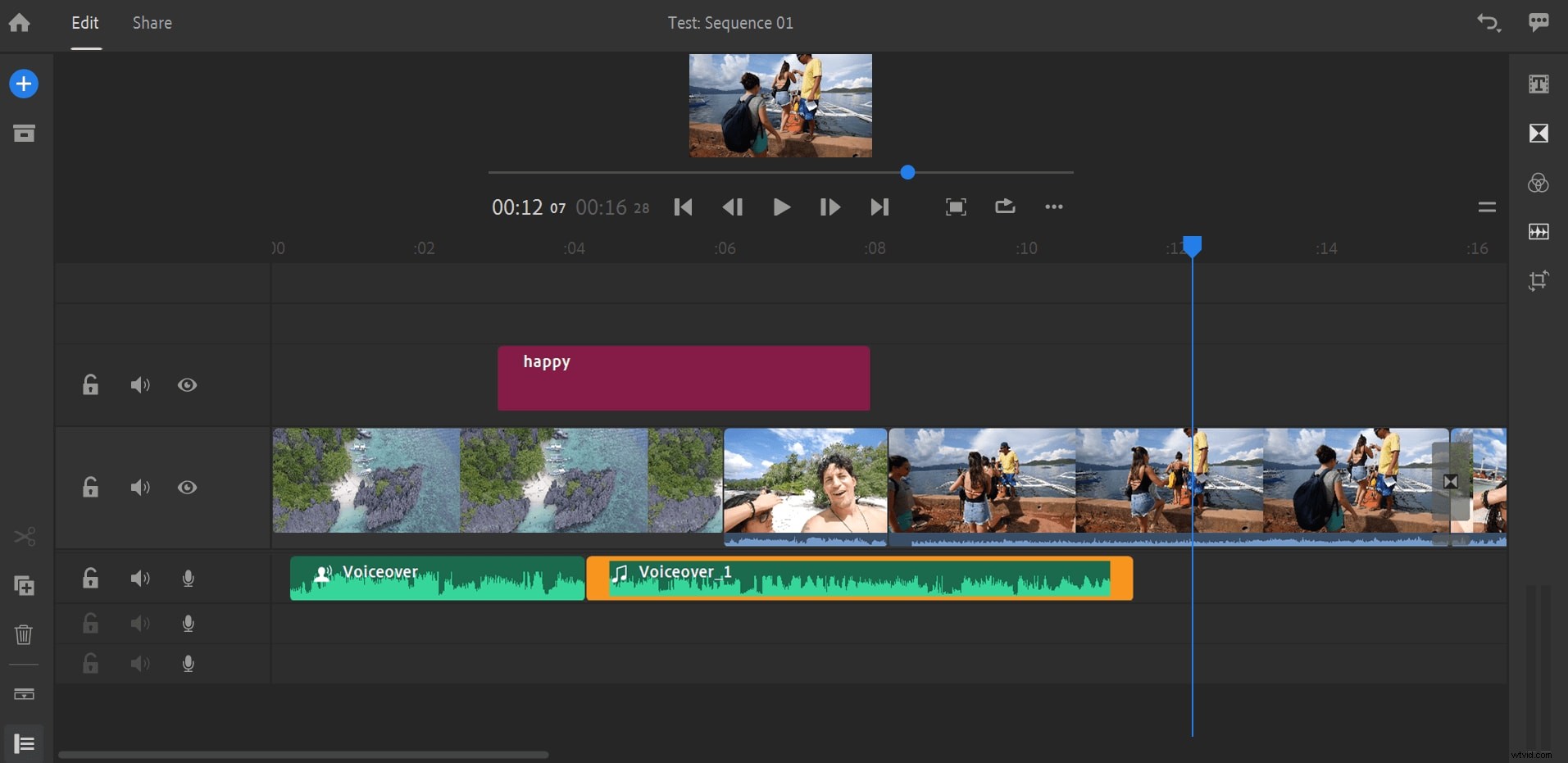
最後に、高度な編集に移って終了します。録音レベルなどでできることは多くありませんが、ここにはオートダックなどの基本的な編集ツールがいくつかあります。
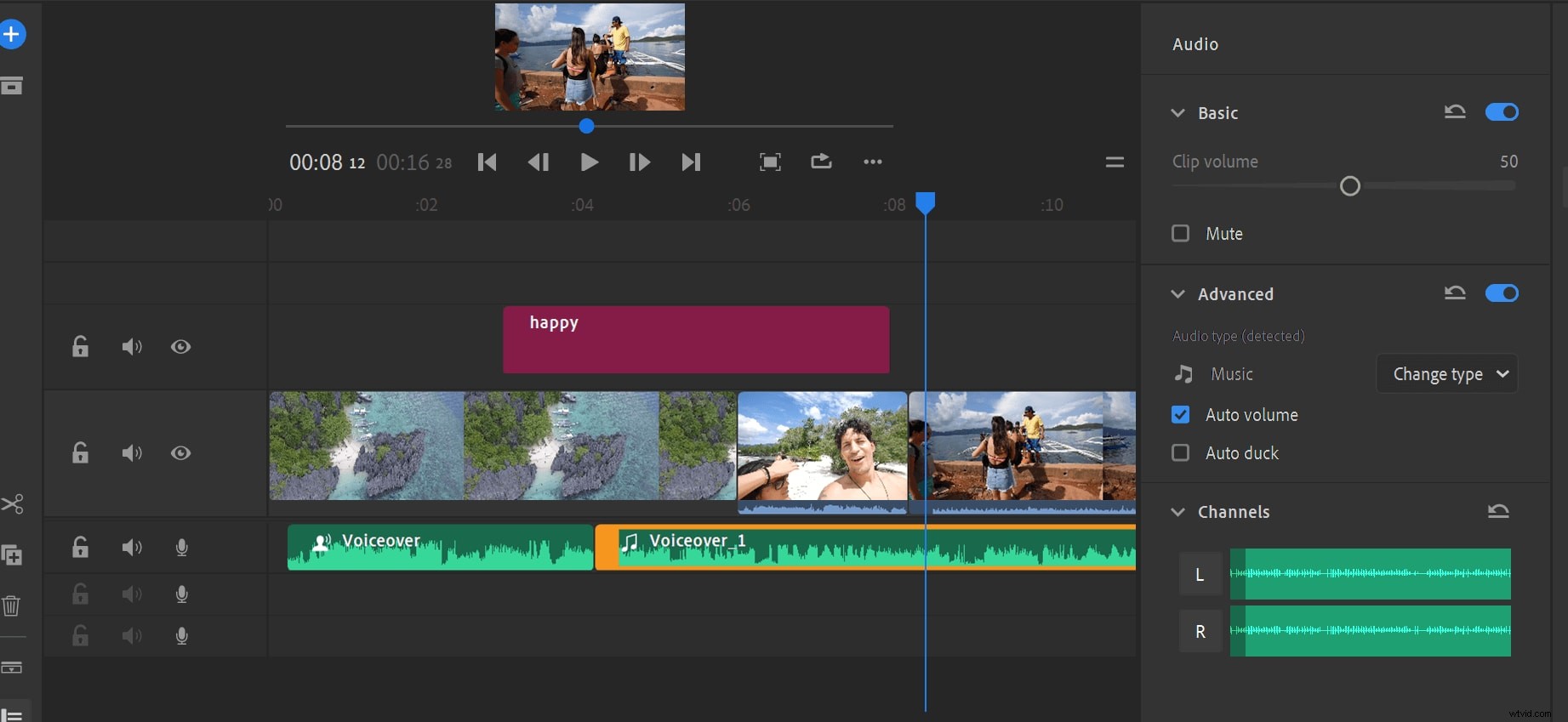
ご覧のとおり、Adobe Rushを使用すると、ナレーションを録音してビデオに追加するのがかなり簡単になります。ただし、Wondershare Filmoraが提供するより優れた制御を好み、あなたもそうなると思います!
Filmoraでナレーションを追加する方法
ナレーションを録音するには、メイン画面から機能を開くのが最も簡単な方法です。メディアファイルのすぐ上に、「記録」とマークされたボタンが表示されます。これをクリックすると、Webカメラから録音するか、PC画面を録音するか、ナレーションを作成するかを選択できます。必要に応じて、[ファイル]>[レコードメディア]から開くこともできます。
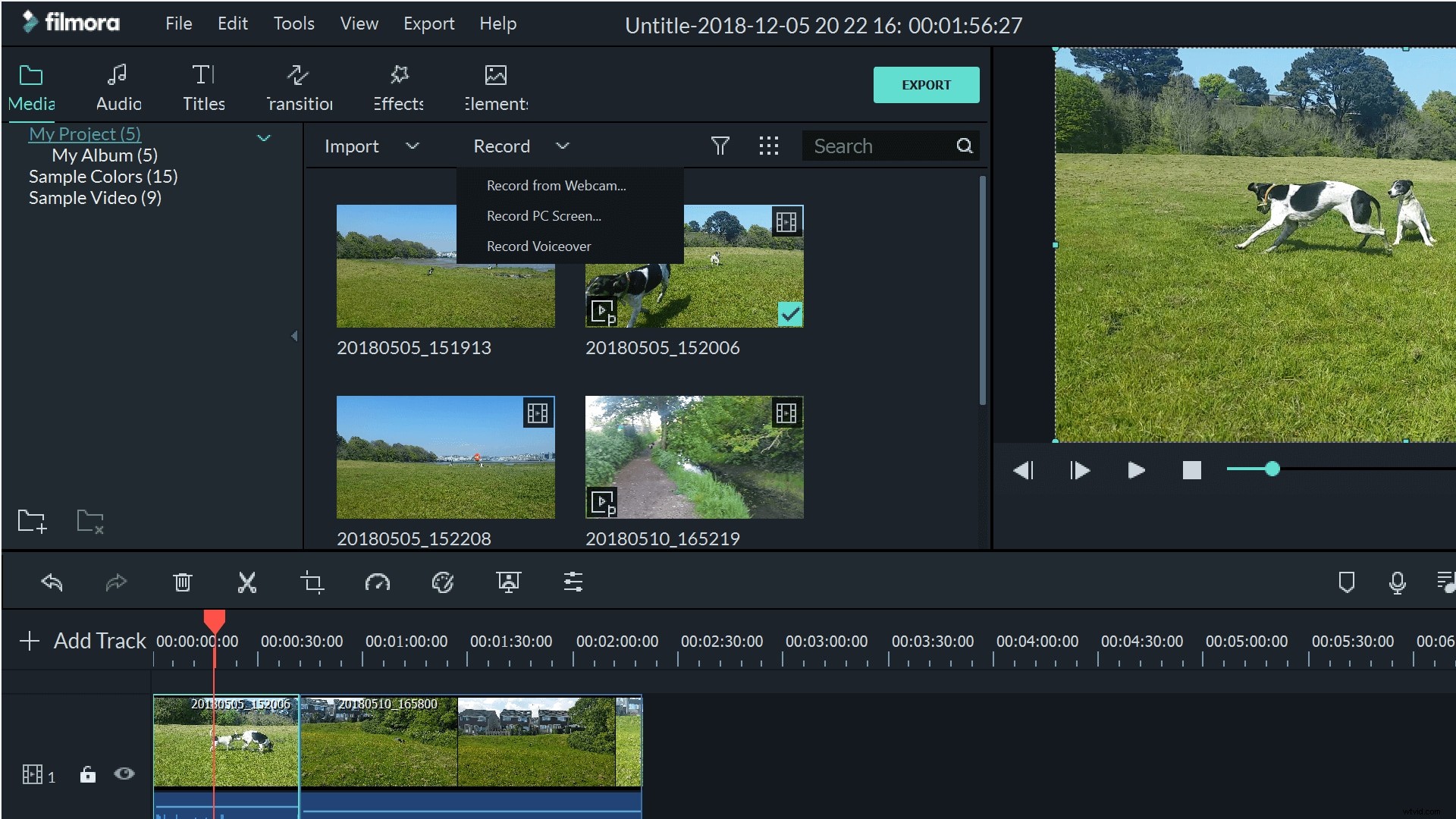
画面の右側には、ナレーション録音ツールに直接アクセスできる便利なボタンもあります。
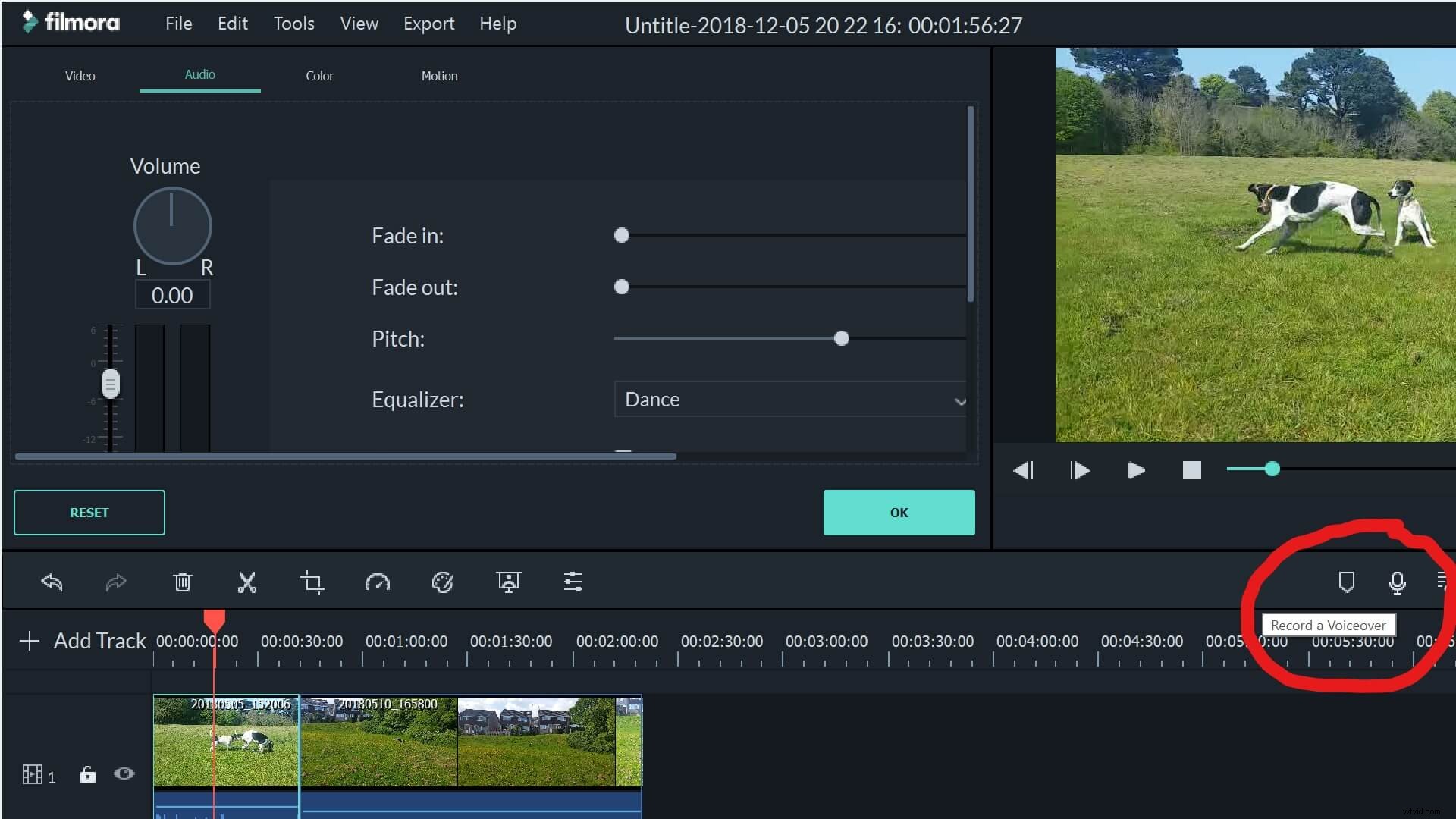
ナレーションを選択すると、音声録音ツールが開きます。ここでは、ナレーションの録音に使用するデバイスと入力を選択できます。録音を開始するには、大きな赤いマイクをクリックするだけです。
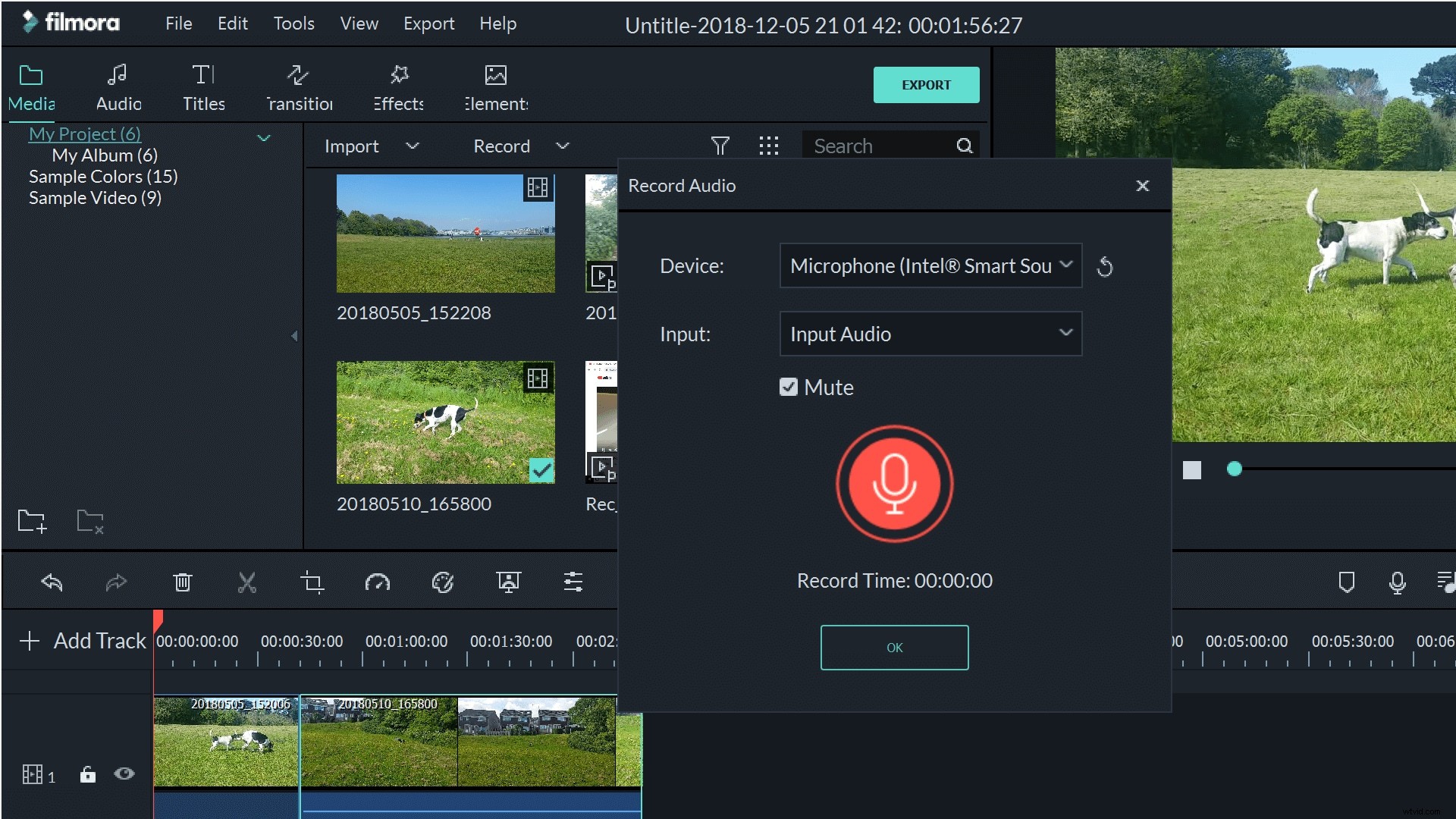
レコーダーが起動するとすぐに、ビデオの再生が開始されます。これは、ナレーションを順調に進めるのに非常に役立ち、コメント内容とすべてがどのように組み合わされるかを正確に確認できます。
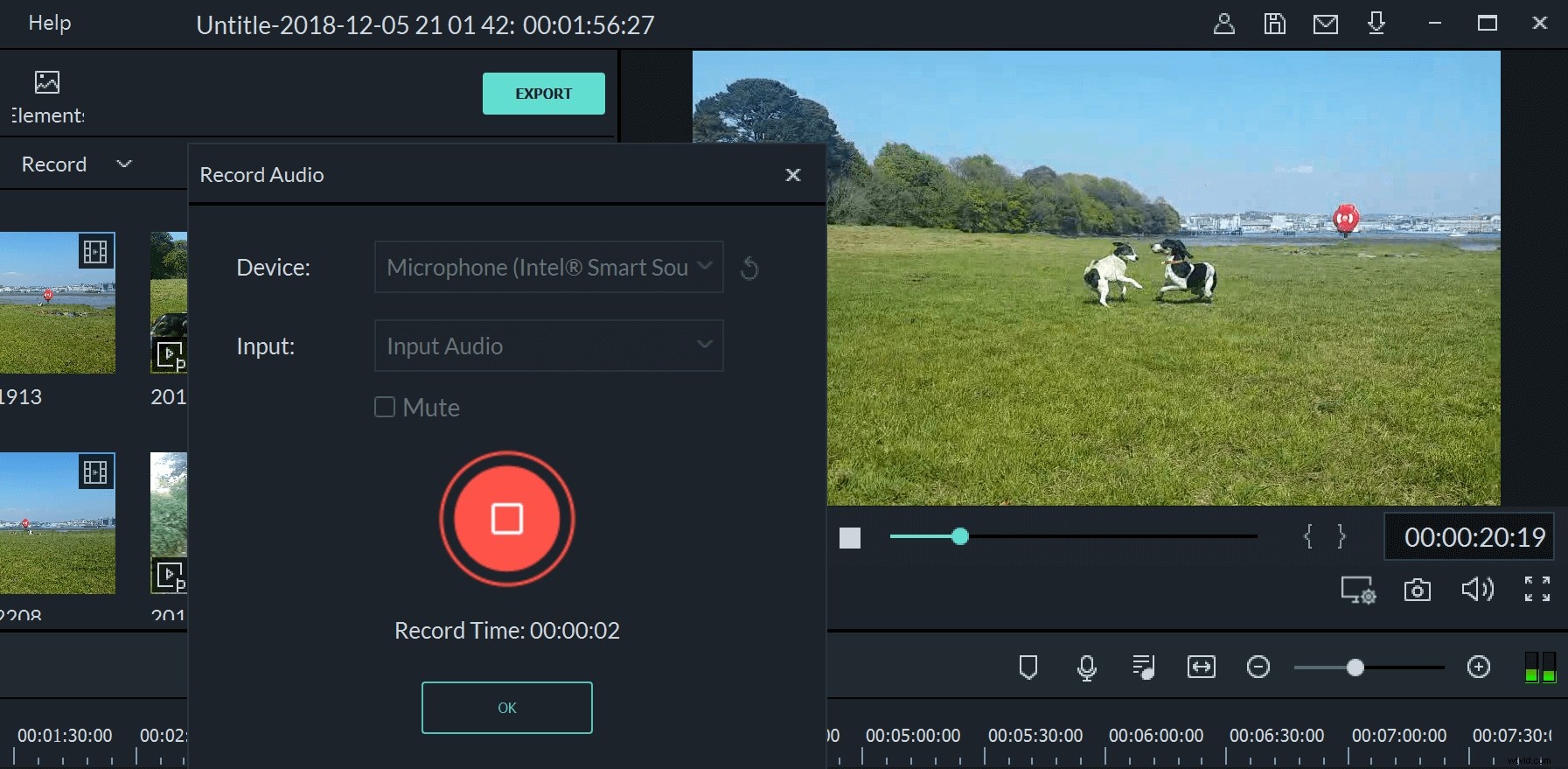
吹き替えプレーヤーは、映画のどこにいても開始されるため、最初から開始する場合は、必ず最初にここに移動してください。一度にすべてのナレーションを行う必要もありません。休憩が必要な場合や考えをまとめたい場合は、レコーダーを停止するだけです。それが再び始まるとき、あなたはあなたの映画の同じポイントにいるでしょう。
ナレーションが終了すると、メディアコレクションにファイルとして表示されます。他のメディアリソースの場合と同じように、プロジェクトに追加してから、トリミング、拡張、ピッチの調整、速度の変更を行うだけです。
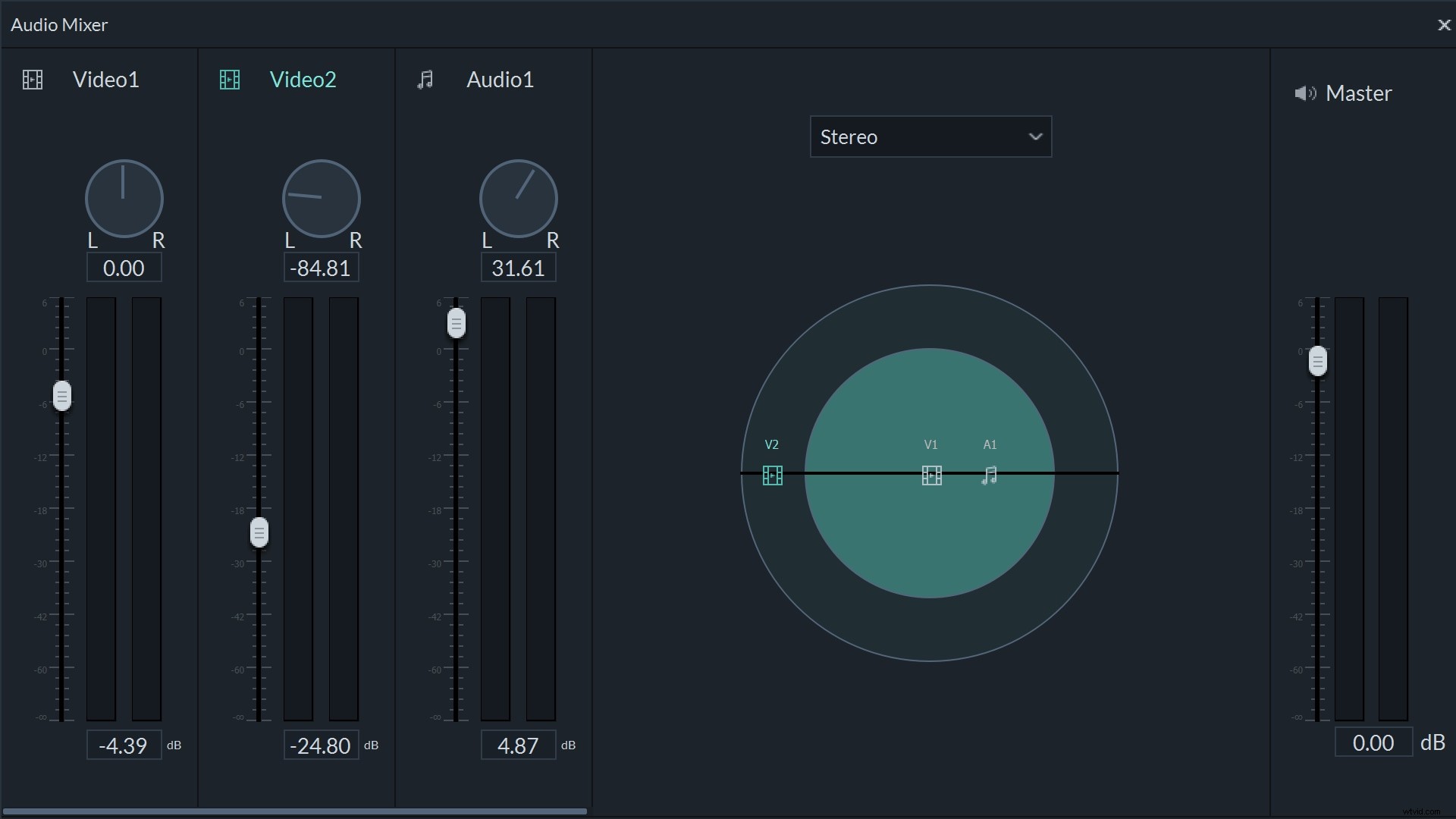
ナレーションを録音すると、新しいオーディオトラックとして表示され、Filmoraミキサーを介してミキシングできます。これにより、ステレオ設定とムービー内のさまざまなトラックのレベルを調整できます。
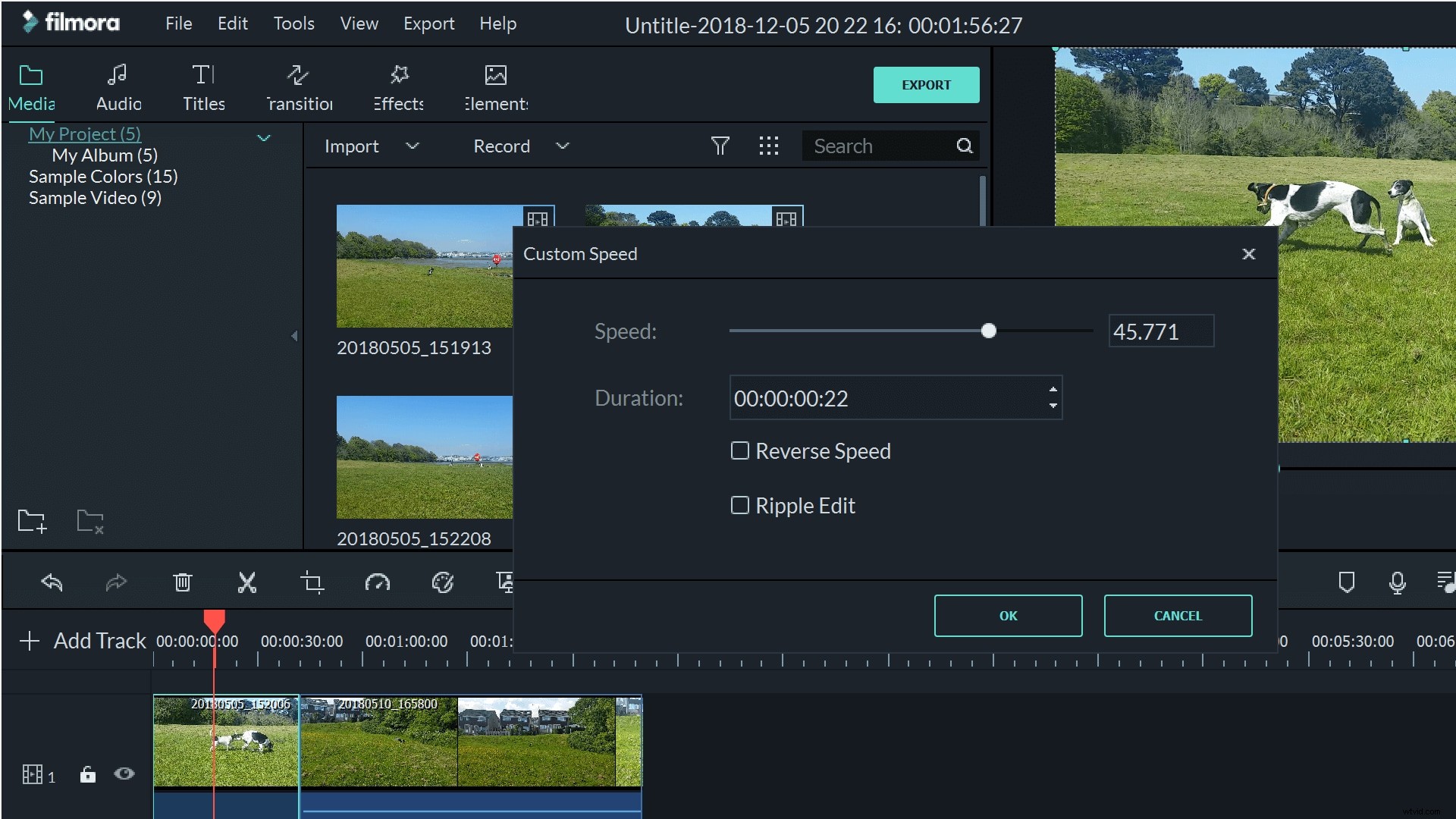
カスタム速度設定を使用して音声を遅くしたり速くしたりすることもできます。また、編集ツールを使用してピッチを変更し、ナレーションをよりプロフェッショナルにすることもできます。
これらのソフトウェアリソースはどちらも機能的なナレーション録音機能を提供しますが、最適なものは、実行できる編集の量によって異なります。 1回限りの手間のかからない録音の場合、AdobeRushオプションに問題はありません。ただし、そのオーディオクリップで何でもできるようにしたい場合は、Filmoraの方が適しています。
