ビデオにプロ並みの外観を与えるための最良の方法の1つは、高品質のイントロをビデオに追加することです。AfterEffectsを使用すると、見た目ほど気が遠くなるような見通しではなく、基本的なAfterEffectsのプリセットとエフェクト。
これは、プロのビデオ編集ソフトウェアであるAfterEffectsに関する基本的なチュートリアルです。ただし、ビデオ編集が初めての場合は、Wondershare Filmoraを検討してください。これは、ユニークでプロフェッショナルなイントロを簡単に作成するのに役立ちます。以下の無料試用版をダウンロードしてください。
AfterEffectsのイントロを作成する方法
1セットアップ
まず、コンポジションを設定します。ウェブ出力の利便性のために320x240を使用していますが、たとえばYouTubeチャンネルでイントロを使用する場合は、最近のほとんどの人にとって、ビデオファイルと一致する高品質の出力が必要です。それは1080pになります。
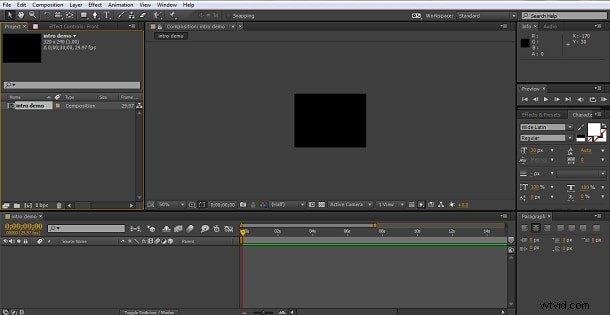
これに、 Layer> New> Solidを使用してソリッドレイヤーを追加します 、私は私の黒を残しましたが、あなたはあなたのニーズに合った色を選ぶことができます。さらに、トップメニューのテキストボタンを使用して、タイトルやYouTubeチャンネル名などを含むテキストレイヤーを追加しました。単語ごとに個別のレイヤーを使用して、単語を個別に操作できるようにしました。これ。
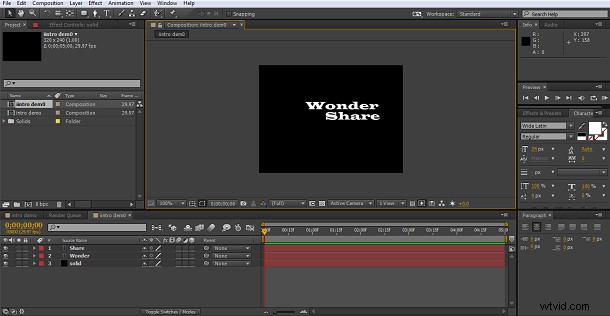
ご覧のとおり、背景と2つのテキストレイヤーがあり、1つには「Wonder」という単語が含まれ、もう1つには「Share」という単語が含まれています。選択ツール(トップメニューの左端にある矢印)を押すと、テキストをドラッグして、希望どおりに正確に配置できます。この時点で、テキストがブランディングやその他の要素に一致する適切な色であることも確認する必要があります。 1つの単語を濃い青色に変更して区別します。これは、テキストを選択し、テキストパネルのツールを使用して色を変更することによって行われます。したがって、イントロの最終的なセットアップは次のようになります
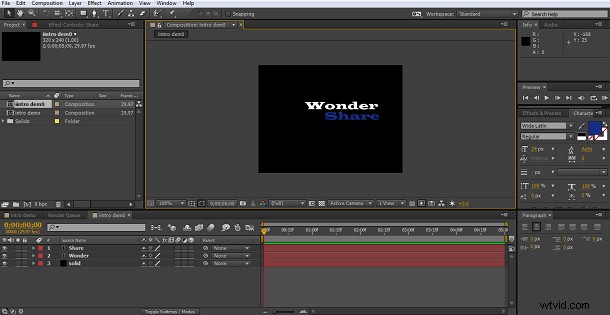
2最初の効果を追加する
テキストを別々のレイヤーに配置するのに苦労した理由は、テキストを異なる時間に表示できるようにするためです。永遠の部分を2番目に表示したいので、これを行うには、レイヤーをタイムラインに沿ってドラッグして、 5秒のマーク。
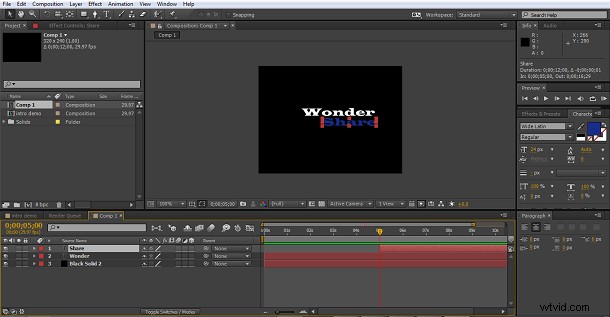
次に、タイムラインの最初に戻り、「エフェクトとプリセットタブからグローを取得し、それをワンダーレイヤーにドラッグします。これを共有レイヤーで繰り返して、両方のテキストに素敵なグローを与えます。
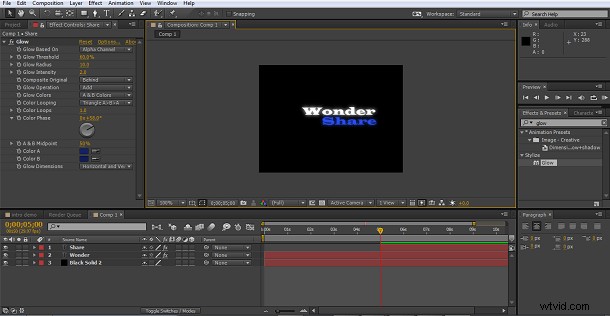
左側のエフェクトパネルでグローエフェクトの設定を試して、好みの外観を得ることができます。これが最初のエフェクトです。
3トランジションへの追加
イントロなので、タイトルやブランド名を画面に表示したくないので、ここではAfterEffects内のエフェクトを再度使用します。 Wonderレイヤーを強調表示して、トランジションを選択します。効果が気に入ったのでCCLightWipeを選びましたが、別の方法を試してお気に入りを見つけることもできます。
レイヤーにトランジションを適用したら、調整する必要があります。2番目のテキストが5秒のマークに表示されるので、トランジションを終了します。そこで、ゼロ時点での遷移の最初のキーフレームを設定しました。 「completed」値を100%に設定したので、単語は最初は完全に非表示になり、5秒後に表示されます。2番目のキーフレームをcompleted値0%に設定しました。
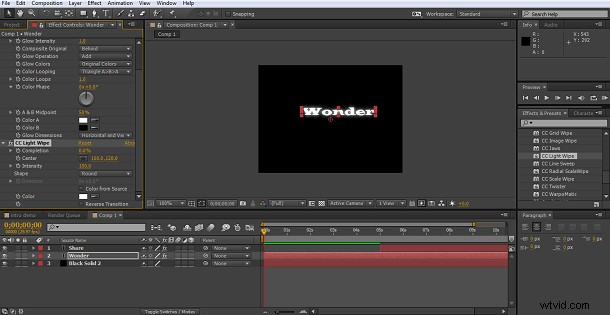
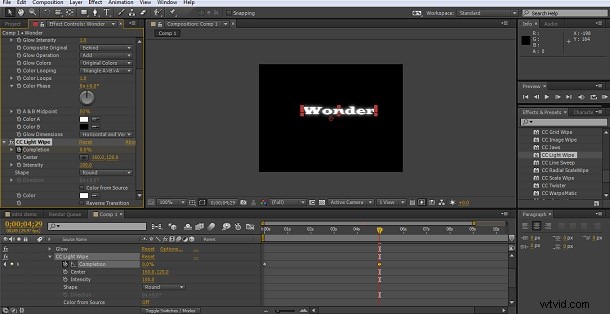
これは本質的に効果を逆に実行していますが、それでも私の目にはうまく機能します。ご覧のとおり、効果は2番目の単語が表示される1フレーム前に終了しますが、それがポップアップするだけではないので、そこに効果を追加することも検討します。
42番目の移行
もちろん、両方に同じ効果を使用することもできます。私はCCラジアルスケールワイプを選択しました。これは私が気に入っている効果です。それをレイヤーに追加し、「完了」を100%に設定してテキストが非表示になるようにし、ここで最初のキーフレームを設定しました。
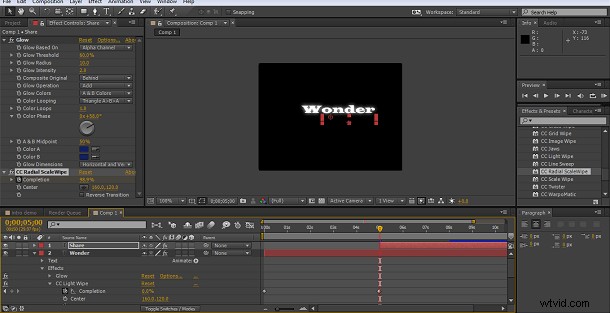
次に、タイムラインを3秒間オンにして8秒のマークに移動し、遷移完了を0%に設定して2番目のキーフレームを追加したので、単語が完全に表示されます。
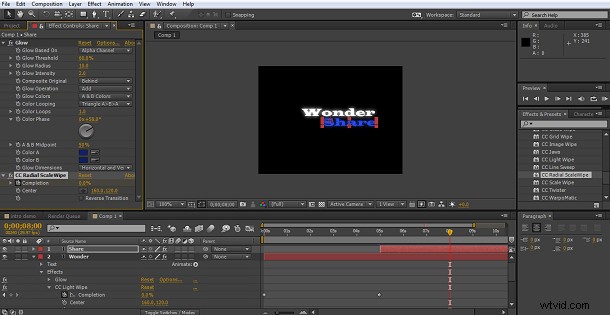
5ライトスイープ
効果を完成させるために、2つの単語が表示されたら、最後の繁栄を追加したいと思いました。ここでは、効果>生成にあるCCライトスイープ効果を選択しました。 セクション、試すべきことがいくつかあります、私はこれが好きです。
[設定]タブで、スポイトツールを使用して明るい色をテキストの青に一致させ、いくつかのキーフレームを設定して、光がフレームの周りをスイープしてフェードアウトするようにしました。手順は他のキーフレームと同じで、変更する属性ごとに開始キーフレームを設定し、タイムラインを移動し、次の値を設定します。
この場合、方向(フレーム内を移動するため)、スイープ強度、およびエッジ強度(効果をフェードアウトするために両方とも0に減らす)属性を使用して、目的の外観を取得しました。
最初に両方の強度属性をゼロに設定して、最初のテキスト遷移中に表示されないようにしました。次に、方向のキーフレームと、最後のテキスト遷移が終了する時点で両方の強度設定を追加しました。これにより、強度とセットが表示されます。最初に表示したい光ビームの方向、次に3秒間隔で、光が画面全体を移動するように方向のキーフレームを設定し、最後のキーフレームで、スイープとスイープの両方で強度をゼロに戻しました。エッジ設定により、シーケンスの最後でエフェクトが本質的にフェードアウトします。
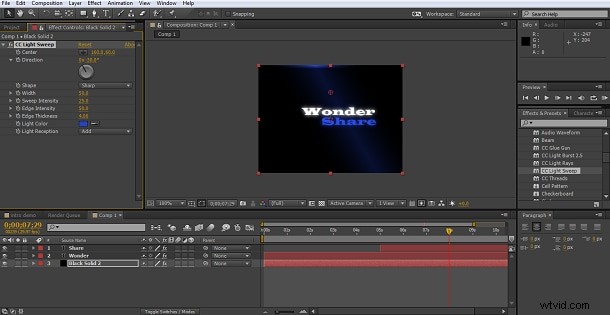
これは、個々の単語が遷移し、それらの周りで光の効果が再生される、優れた紹介があることを意味します。
6結論
これは、標準のAfter Effectsライブラリにあるツールを使用するだけで作成された短いものでした。ビデオのイントロにプロ並みのエフェクトを追加するのは複雑な作業ではないことがわかるので、トランジションとエフェクトを選択しました。のようですが、After Effects IDにはさらに多くのものが含まれていますが、これらは好みに合わないものです。それらの一部がどのように見えるかわからず、プレビューを許可するためにBridgeがインストールされていない場合は、レイヤーに追加して実行してください。完了設定で何が行われるかを確認します。
さらに詳しく知りたい場合は、さまざまなプラグインを購入して他のエフェクトタイプを適用できます。オプティカルフレアやその他のエフェクトパッケージは簡単に追加でき、After Effects自体のプリセットやエフェクトと同じように機能し、可能性を広げることができます。あなたが持っています。
<
