今日、学生は多くのプレッシャーにさらされており、勉強するだけでなく、他の多くの活動が関わっています。彼らの生活はとても簡単ではありません。勉強しながら改善のために働く必要がある人もいれば、インターンシップを提供されている人もいます。多くの生徒は、絵を描いたり、踊ったり、その他の課外活動を学びます。彼らは講義や授業を欠席し、これらすべての間にメモを取ることができません。これは彼らの研究に問題を引き起こしています。
特定の個人はメモを取るのがひどいです。他の人は外向きまたは聴覚的によく学ぶので、紙の上で絶え間なく作業しているペンで話を楽しむことは彼らにまともな結果をもたらさないでしょう。これらの個人にとって、MacBook Proで講義を録音することは、大学のレビューへのアプローチに影響を与えます。その理由と方法は次のとおりです。
パート1.オンライン講義を記録する理由
-
あなたの集中力をサポートします-これは、アンダースタディのための重要な提案です。あなたの顔が日記で覆われていると仮定して、先生が話していることに集中するのは難しいです。そして、怒ってメモを記録することによって追いつくことを試みます。あなたは、先生が話していることを完全に集中して摂取したいと思っています。レッスンを記録して登録することにより、後で概要を説明するためにすべての情報を整理できることを理解した上で、収集と意図に集中することを選択します。
-
自分のやり方で見分ける-さまざまな学習スタイルがあります。すべての奇妙な個人のうちの1人だけが、問題に関する動きを見ることによって最も多くの情報を学びます。あなたが聴覚的に最もよく知っていると仮定すると、MacBookエキスパートに住所を記録することは、問題を元の学習スタイルに変えるための驚異的なテクニックです。さらに、検出可能なアンダースタディは、録音の要約から恩恵を受け、口頭のアンダースタディは、聞くことを選択できるようにすることで、学習の限界を維持します。
-
学習の相互作用を強化する-講義を録音して解読すると、学習が向上します。あなたがそのテストを計画している間、主題のすべての通知のために長期間のトークノートを調べることは現在非常に基本的です。基本的な用語を探し、センターのレビュー資料のディスカッションレコーディングの機能を送信すると、有用性が高まります。
パート2.Macで講義を録音する方法
方法1:Quicktimeプレーヤーを使用する
QuickTime Playerを使用してMacで講義を録音するにはどうすればよいですか?さて、これがプロセスです:
デフォルトの画面記録、およびmacOSで利用可能なビデオプレーヤーアプリケーションはQuickTimeであり、すべてのAppleコンピューターとラップトップにプリインストールされています。また、使用しているmacOSのバージョンに関係なく、実行することができます。このアプリケーションは、高品質の画面録画ビデオの録画で注目に値し、ユーザーが簡単に制御できるツールを備えているため、このアプリはAppleコミュニティで非常に人気があります。さらに、学生または教師の場合は、クリックするだけで講義を録音できます。方法は次のとおりです。
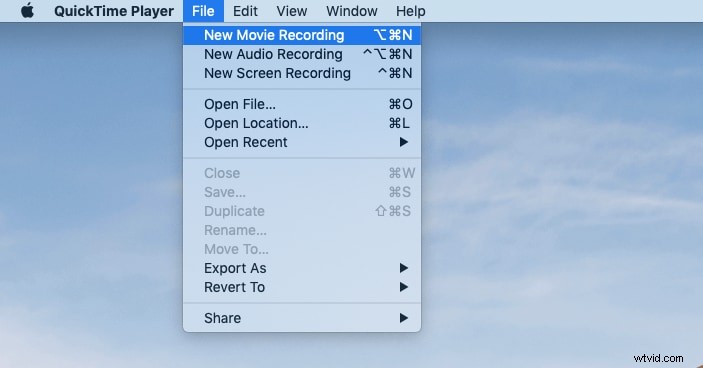
QuickTimeで講義を録音する手順:
-
まず、QuickTimeプレーヤーアイコンをクリックして、デバイスで起動する必要があります。 QuickTimeプレーヤーがデバイスにインストールされていない場合は、Appleの公式Webストアにアクセスして無料でダウンロードできます。
-
画面にユーザーインターフェイスが開くと、「ファイル」、「表示」、「編集」などのさまざまなオプションが表示されます。メニューバーのこれらの項目から「ファイル」オプションを選択すると、これが開きます。さまざまなオプションを含むドロップダウンメニュー。
-
ドロップダウンメニューで使用可能なオプションのリストから、[新しいムービーの記録]をクリックすると、画面の記録がすぐに開始されます。
-
講義が完了したら、QuickTime Playerの停止アイコンをクリックすると、講義が正常に保存されます。
方法2:Filmoraを使用する
多くの人がMacで講義を録画する方法を尋ね、さまざまな専門家が必要な機能を備えた必要な画面録画ツールを見つけるために戦っています。ただし、Filmoraのようなツールを使用すると、ビデオに必要なすべての大小の変更やカスタマイズを完了するのに役立つため、これはもはや問題ではありません。 Filmoraは、さまざまな高度な機能/オプションを搭載した高レベルのデバイスであり、十分な美しさを備えたビデオの作成に役立ちます。このツールを使用して編集するプロセスは次のとおりです。
-
ステップ1:アプリケーションを開くと、談話ボックスにいくつかの選択肢が表示されます。画面の記録を開始するには、[新しいプロジェクト]オプションをクリックすることを選択します。
-
ステップ2:この時点で、アプリケーションでは、基本的に画面の中央にある[記録]ボタンをクリックすることを選択できます。
-
ステップ3:上部のタスクバーにある[ファイルボタン]オプションをタップして、別のプログラムを作成すると便利です。同じをクリックすると、メニューにいくつかのオプションが表示されます。 「メディアの記録」をクリックすることを選択すると、メニューリストが表示されます。ここで、[PC画面の記録]オプションをタップすることを選択します。
-
ステップ4:別のボックスが表示されます。この時点で、画面記録のオプションがたくさんあります。
-
ステップ5:Forthright、あなたはあなたが記録しなければならないスクリーンエリアを選ぶ必要があります。ここで、この時点で、フルスクリーンオプションを選択するか、カスタマイズの目的で必要な詳細を入力することもできます。さらに、ドラッグアンドドロップデバイスを選択して特定のセグメントを選択します。
-
ステップ6:その直後に、マイクボタンを有効または無効にすることを選択できます。
-
ステップ7:より多くの設定を取得するには、スタッフの記号をタップすることを選択します。
-
ステップ8:上記が完了したら、[録音]ボタンを押すことを選択すると、5秒のバッファ時間が与えられます。
方法3.Macの画面ショートカットを使用する
通常、画面を録画するときにビデオとサウンドを統合できます。マウスピースサウンドを使用して、PCの紹介スピーカーまたは外部マイクからのビデオを描写します。近づいてくる地域を探します。スクリーンキャスト、ビデオ教育活動、またはWebベースのクラスのいずれであっても、間違いなくMacで画面を記録できます。

-
ステップ1:決定的な最初のステップでは、画面記録を行うためにアクセス可能なすべてのボタンを備えたツールバーを送信します。 SFT+コマンド+5ボタンを押して、スクリーンショットショートカットを送信します。
-
ステップ2:次の段階で、ショートカットには最終的に、各コントロールの事前定義されたアクティビティを含むさまざまなボタンが表示されます。
-
ステップ3:主に、MacBookに記録する特定の領域を選択した場合は、適切なボタンの圧縮後に画面の記録をやり直すことができます。
-
ステップ4:最後に、MacBookの録音領域をやり直したら、これは録音ボタンを押してから録音を停止する理想的な機会です。停止ボタンを押します。
Macは、その柔軟な有用性で知られる作業フレームワークであり、すべての仮想デバイスがバンドルとともにプレインストールされて提供されます。通常、クラスの講義、継続的なやり取り、教育演習など、Macを音声でスクリーンレコーディングする必要があります。フレームワークのサウンドを録音できるようにするためのほとんどの努力は、過度になる可能性があります。講義の画面記録は、アンダースタディを包括的に支援するため、オンライン調査の基本になっています。
