あなたがあなたのウィンドウズPCのためのユーザーフレンドリーなスクリーンレコーディングソフトウェアを探しているなら、あなたは間違いなくiTopスクリーンレコーダーに出くわすでしょう。レコーダーは非常に直感的なユーザーインターフェイスを備えており、誰でも事前の経験がなくても画面を記録するために使用できます。 iTopレコーダーは、画面、ゲームプレイ、音声、音声を録音できる汎用性の高いソフトウェアです。スクリーンビデオと一緒にウェブカメラビデオをキャプチャすることもできます。
スクリーンレコーダーは、Windowsユーザーのみが使用できます。それはあなたがすべての録音活動を行うことができる無料版が付属しています。ただし、無料版には透かしが付いているため、透かしを削除するにはProプランを購入する必要があります。しかし、大きな疑問が生じます。「iTopレコーダーはどれくらい優れているのでしょうか。それとも、より良い代替品を購入する必要がありますか?」理解を深めるために、iTopスクリーンレコーダーのレビューを確認してください。
1。 iTopレコーダーの主な機能
iTop Recorderは、要件に応じて画面を記録するための十分なオプションを提供する、機能豊富なスクリーンレコーダーです。知っておくべきスクリーンレコーダーの主な機能は次のとおりです。
画面の記録–画面を遅れることなく高解像度で記録できます。フルスクリーンから特定の領域とウィンドウまで、要件に応じて記録領域をカスタマイズできます。必要に応じてスクリーンショットをキャプチャすることもできます。このソフトウェアは、1080pおよび120FPSでビデオをキャプチャできます。
オーディオの録音–ボイスオーバーオーディオ、曲の録音、および楽器のサウンドに役立つオーディオのみを個別に録音できます。実際、ポッドキャストやオーディオストーリーの録音に役立つシステムサウンドしか録音できません。
ゲームプレイの記録-iTopレコーダーは、ゲームプレイの記録にも同様に適しています。ゲームサウンドを再生したり、外部マイクを介してライブ解説を追加したりできます。さらに、ウェブカメラのビデオを追加して、ライブの反応を示すことができます。
録画のスケジュール–プレミアムバージョンを選択した場合は、ソフトウェアが不在時に画面の録画を自動的に開始するように録画をスケジュールできます。また、設定された期間に従って自動的に録音が終了し、戻ってきたときに表示できるようにファイルが保存されます。
カスタマイズ–マウスクリックを表示して、ハードウェアアクセラレーションを有効にすることができます。ビデオ設定は、解像度とフレームレートからビットレートとファイル形式に変更できます。さらに、キーの組み合わせで簡単に操作できるホットキーを設定できます。このソフトウェアは12を超えるファイル形式をサポートしているため、さまざまなデバイスで録音を再生できます。
ビデオ編集– iTopレコーダーには、ビデオフィルター、ステッカー、画像をコンピューターから録画に追加できるビデオエディターが組み込まれています。字幕だけでなく背景音楽も追加できます。さらに、ビデオをトリミングしてエクスポートし、コンピューターに保存することができます。
2。 iTopScreenRecorderをダウンロードして使用する
iTopレコーダーは現在Windowsユーザーのみが利用できることはすでに述べました。無料のiTopレコーダーのダウンロードに行くことができますが、制限に注意する必要があります。まず第一に、無料版はあなたの録音に透かしを入れます。ファイル形式には制限があり、スケジュール記録機能は利用できません。無料版では録音品質が低下します。これらの制限を克服するには、プレミアムバージョンを選択する必要があります。 iTopレコーダーの無料版をダウンロードして使用する手順は次のとおりです。
ステップ1:Webブラウザーから、「recorder.itopvpn.com」にアクセスし、「無料ダウンロード」ボタンをクリックして、iTopスクリーンレコーダーをダウンロードします。
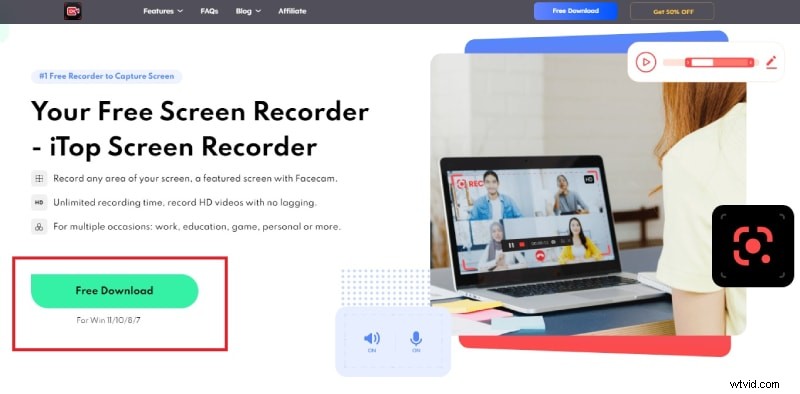
ステップ2:レコーダーをインストールし、ソフトウェアを起動します。要件に応じて記録領域を選択します。
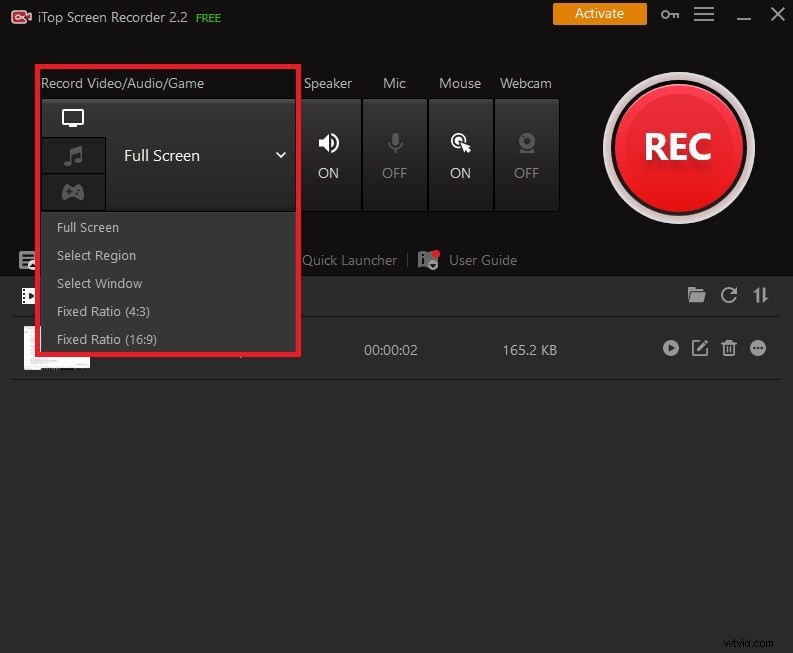
ステップ3:好みに応じて、スピーカー、マイク、マウスエフェクト、またはWebカメラをオンにします。
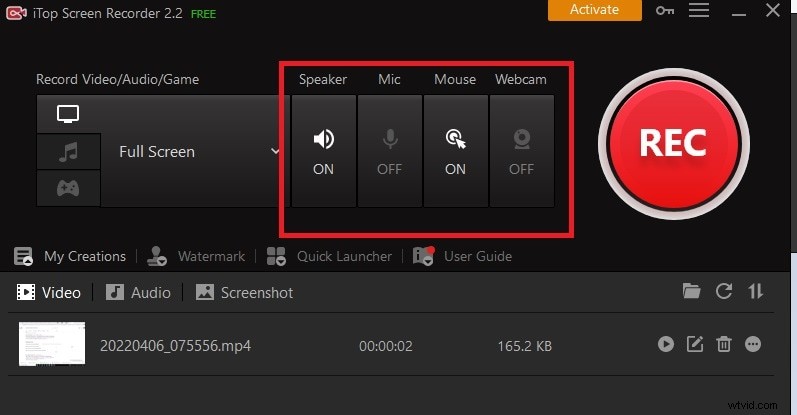
ステップ4:録画用に画面を準備し、準備ができたら、[録音]ボタンをクリックします。録音が開始されるまでに数秒のバッファがあります。
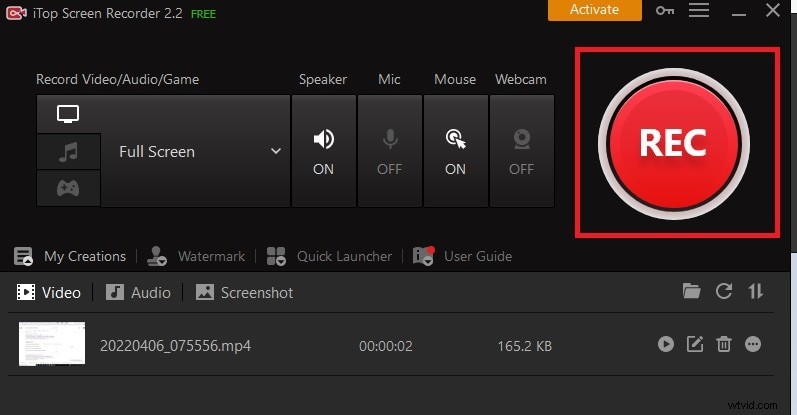
ステップ5:録音を停止するには、右下隅にあるウィジェットから[停止]ボタンをクリックします。
ステップ6:私の作成セクションの下にあなたの録音があります。 [編集]アイコンをクリックして、ビデオエディタからビデオを編集します。
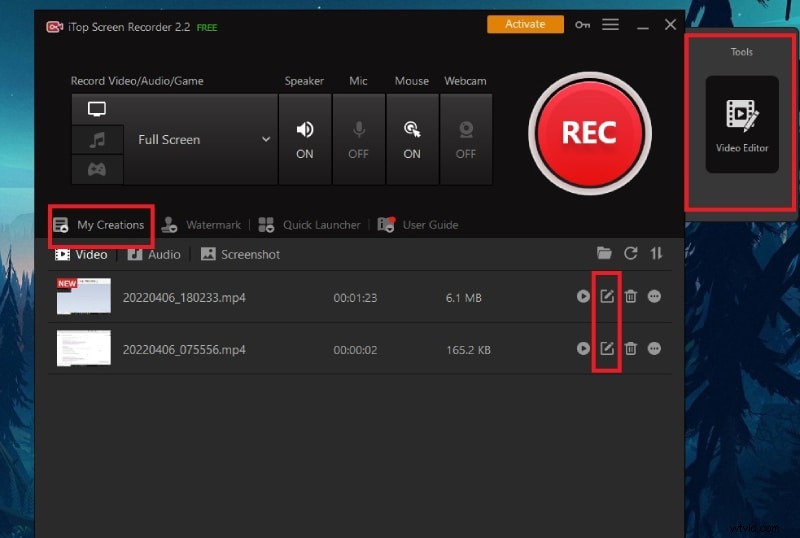
3。長所と短所
それでは、iTopスクリーンレコーダーレビューの主要部分に行きましょう。すべてのスクリーンレコーダーには長所と短所があり、製品を適切に判断できるようにそれらを認識しておく必要があります。 iTopレコーダーの長所と短所は次のとおりです。
長所
-
画面、ゲーム、音声を録音します。
-
柔軟なスクリーンキャプチャ記録領域。
-
ビデオ録画を編集し、フィルターを適用し、ステッカーを追加します。
-
さまざまなホットキーと複数の出力形式。
-
スクリーンショットをキャプチャし、Webカメラビデオを録画します。
-
Proバージョンで透かしをカスタマイズできます。
-
Proバージョンでの録音をスケジュールできます。
短所
-
Windowsでのみ使用できます。
-
無料版は透かしがあるため役に立ちません。
-
ハイエンドのゲームを録画している間は遅れることがあります。
4。 iTopレコーダーの最良の代替品
録音に透かしがあるため、iTopレコーダーの無料バージョンを個人的または専門的な目的で使用することはできません。 Proバージョンを選択する場合は、より良い代替手段が利用可能です。プロのビデオレコーダー兼エディターであるWondershareFilmoraをお勧めします。画面、ゲームプレイ、およびWebカメラビデオを録画できます。さまざまなソースからのオーディオを録音することもできます。最も重要なことは、ラグなしで4K解像度で録画できることです。
録画後、さまざまなツールとオプションを使用して、プロのようにビデオを編集できます。ビデオエフェクト、アニメーション、トランジション、グラフィック要素、オーディオエフェクト、バックグラウンドミュージックを追加できます。さらに、グリーンスクリーン効果のオプションがあり、ビデオのカット、トリミング、分割、マージなどを行うことができます。さらに、要件に応じてさまざまな録音設定をカスタマイズできます。 Filmoraで画面を録画する手順は次のとおりです。
ステップ1:コンピューターのOSに従って、WondershareFilmoraをダウンロードしてインストールします。 Filmoraを起動し、[PC画面]オプションをクリックして画面を記録します。
ステップ2:録画画面領域を選択し、必要に応じて録画パラメータを設定します。
ステップ3:[記録]ボタンをクリックして、記録を開始します。準備が整うまでに数秒かかります。
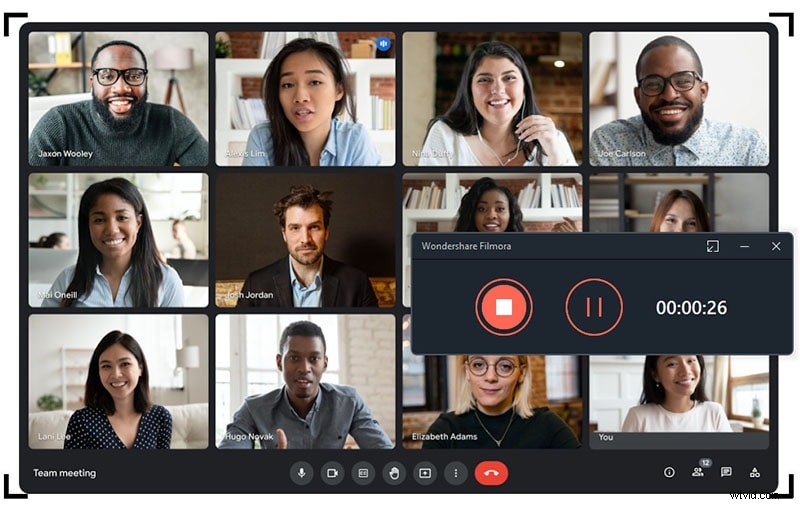
ステップ4:F9キーを押して、録音を停止します。記録を保存するには、[エクスポート]ボタンをクリックします。
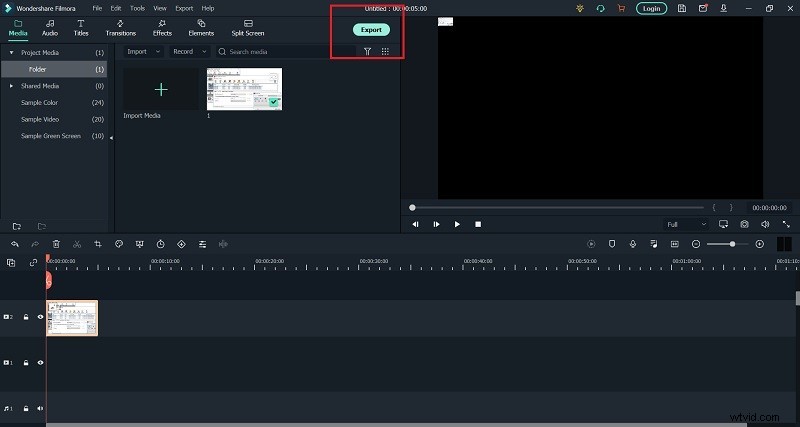
結論
要約すると、iTopスクリーンレコーダーは操作が非常に簡単ですが、無料バージョンを使用している間は、Proバージョンを選択して録音の透かしを削除する必要があります。 Proバージョンを選択する代わりに、プロのビデオレコーダーを選択できます。ビデオを録画および編集して魅力的でプロフェッショナルなものにすることができるため、Filmoraをお勧めします。 4K解像度で録画してもパフォーマンスの低下はなく、iTopスクリーンレコーダーよりも優れた代替手段です。
