すべてのオペレーティングシステムおよびすべてのデバイスで動作するオンラインスクリーンレコーダーをお探しの場合は、Screencast-O-Maticが最適です。 WindowsとMacからAndroidとiOS、さらにはChromebookまで、Screencast-O-Maticはどこでも互換性があります。 Webランチャーをダウンロードするだけで、オンラインスクリーンレコーダーを使用して、画面とWebカメラのビデオをオーディオとともにキャプチャできます。
Screencast-O-Maticスクリーンレコーダーを使用すると、記録中にリアルタイムで図形やグラフィックを描画できます。グラフィックの追加、速度の変更、ぼやけたシーンへのトランジションの追加、パーツのトリミング、クリップの挿入から始めて、Screencast-O-Maticでビデオを編集できます。しかし、それは本当に利用可能な最高のスクリーンレコーダーですか?その価格はそれが提供する機能を正当化しますか? Screencast-O-Maticの完全なレビューを読んで、知る必要のあるすべてを見つけてください。
パート1.Screencast-O-Maticで画面を記録する方法
Screencast-O-Maticは、WebブラウザからWebランチャーアプリケーションを介して直接使用できます。オンラインスクリーンレコーディングランチャーよりも拡張機能を好む場合は、Screencast-O-Maticクローム拡張機能もあります。さらに、AndroidおよびiOSユーザーが利用できる専用のScreencast-O-Maticアプリがあります。画面のScreencast-O-Maticオンラインレコーダーを録画する手順は次のとおりです。 Screencast-O-MaticのWebランチャーをインストールする手順は次のとおりです。
ステップ1:Webブラウザから「screencast-o-matic.com」にアクセスします。 [無料で録音]ボタンをクリックします。
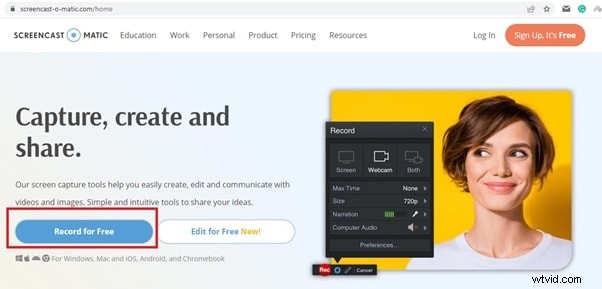
ステップ2:[無料レコーダーの起動]をクリックすると、オンラインツールを機能させるためにWebランチャーをダウンロードする必要があります。プロンプトが表示されたら、Webランチャーがデバイスにダウンロードされるようにします。
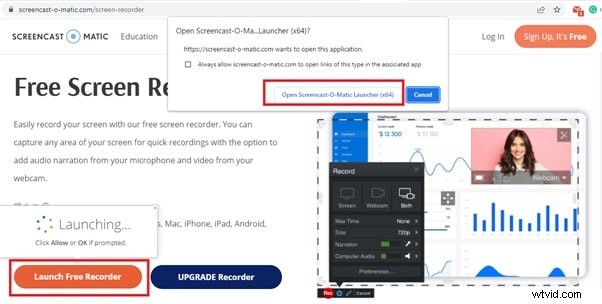
ステップ3.Screencast-O-Maticのダウンロードが完了したら、WebランチャーのWebLauncherRecorder.exeをクリックして、コンピューターにインストールします。その後、Screencast-O-Maticで録音を開始できます。
画面のScreencast-O-Maticオンラインレコーダーを録画する手順は次のとおりです。
ステップ1:Webブラウザーから「screencast-o-matic.com/screen-recorder」にアクセスします。 [無料レコーダーの起動]をクリックします。
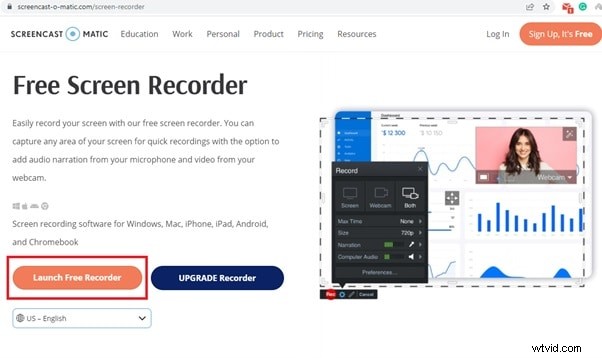
ステップ2:これでScreencast-O-Maticが画面に表示されます。画面を記録する場合は、[画面]オプションを選択します。 Webカメラビデオのみを録画する場合は、Webカメラを選択することもできます。ウェブカメラだけでなく画面も記録したい場合は、両方をクリックしてください。
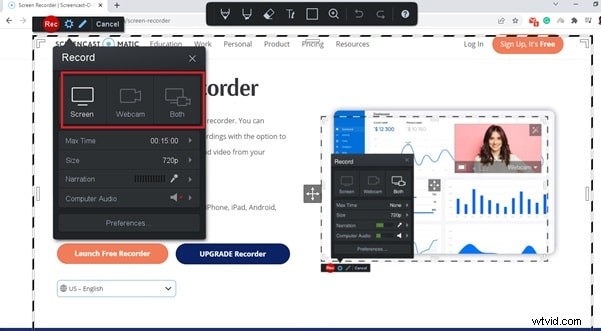
ステップ3:[サイズ]に移動し、記録する画面のサイズまたは領域を選択します。アクティブウィンドウ、フルスクリーンを選択するか、要件に応じて領域をカスタマイズできます。
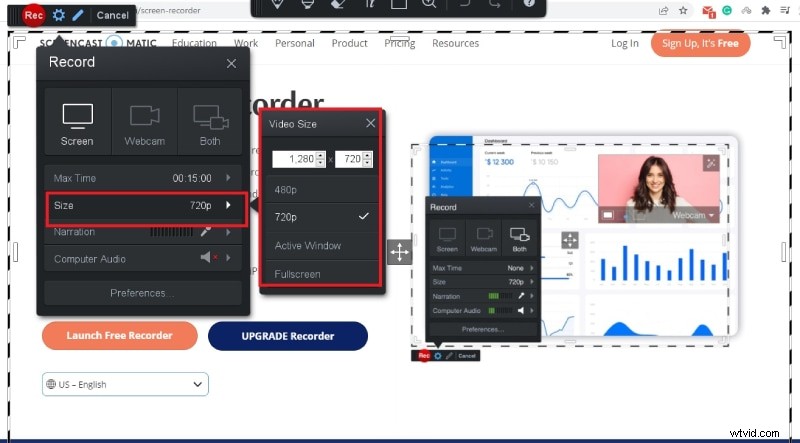
ステップ4:最後に、左上隅にある[録音]ボタンをクリックして録音を開始します。
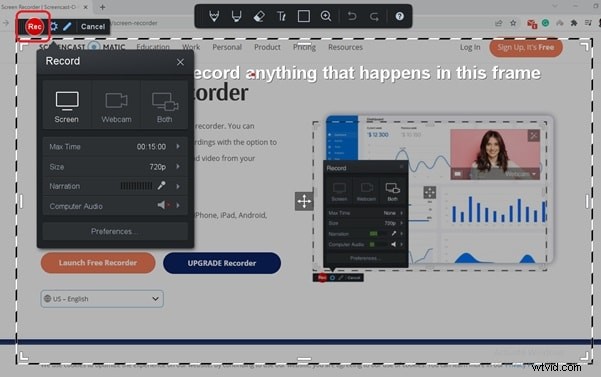
ステップ5:録音を停止するには、[一時停止]ボタンをクリックしてから、[完了]ボタンをクリックします。レコーダーのビデオを保存またはアップロードしたり、保存する前に編集したりできます。

パート2.Screencast-O-Maticスクリーンレコーダーの主な機能
Screencast-O-Maticの主な機能は、競合他社の中で際立っています。
画面とWebカメラ–画面とWebカメラのビデオを個別にまたは同時にキャプチャできます。さらに、システムだけでなく、外部マイクの音声ナレーションもキャプチャできます。
カスタマイズ–要件に応じて画面サイズをカスタマイズできます。現在実行中のアプリケーションのアクティブなウィンドウや、ゲームプレイを記録するための全画面をキャプチャすることもできます。
リアルタイム描画–記録中にリアルタイムで描画ツールを使用して、画面の任意の部分を強調表示したり、描画を即座に消去したりできます。描画ツールには、ペン、ブラシ、消しゴム、アウトラインツールがあります。必要に応じてテキストを挿入することもできます。
ズーム効果– Screencast-O-Maticのユニークな機能の1つは、画面の任意の部分をズームして、録画中の見栄えを良くできることです。これは、特定のオプションに焦点を当て、オプションを拡大するチュートリアルビデオを作成するときに非常に役立ちます。
ビデオの編集–録画したビデオの編集は、ビデオの録画と同じくらい重要です。内蔵のビデオエディタを使用して、不要な部分をトリミングしたり、ストックミュージックを追加したり、キャプションを追加したり、カーソルの動きを強調表示したりできます。プレミアムバージョンには、グリーンスクリーン効果、オーバーレイの追加、録音のミキシング、無音の削除、機密情報のぼかしなどのオプションがあります。
スクリーンショットとGIF–プレミアムバージョンのScreencast-O-Maticを選択した場合は、録画中にスクリーンショットを撮り、録画したビデオからGIFを作成します。自動音声認識キャプションオプションも利用できます。
さらに、録画したビデオをYouTube、Googleドライブ、およびDropboxにアップロードできます。ビデオをMP4ファイル形式でハードドライブに保存できます。
パート3.プランと価格
無料のScreencast-O-MaticダウンロードWebランチャーの制限は次のとおりです。
-
最大録音時間は15分
-
ビデオを録画するための透かしを追加します
-
システムオーディオを録音できません
-
スクリーンショットをキャプチャしてGIFを作成することはできません
-
自動音声認識キャプションオプションなし
-
非常に限られた編集オプション
したがって、Screencast-O-Maticの無料バージョンはデモバージョンに似ています。録画制限や透かしなしでビデオを録画するには、プレミアムバージョンが必要です。選択できるプランと価格は次のとおりです。
1. SoloDeluxe-月額$4.00:スクリーンレコーダーのすべての機能を制限なく利用できます。ただし、ストックライブラリは限られています。
2. Solo Premier-月額5.75ドル:すべての機能を制限なく利用できます。さらに、無制限のストックライブラリ、オンラインビデオバックアップ、ビデオホスティング、およびプライバシー制御を利用できます。アノテーションとともに、ビデオに召喚状のオプションを含めることもできます。さらに、ビデオブランディングとカスタムビデオプレーヤーのオプションがあります。
3.ビジネスチーム-3ユーザーで月額$5:SoloDeluxeとPremierのすべての機能を利用できます。さらに、チームメンバーとのコラボレーション、高度な管理パネルを使用してユーザーロールを管理し、コンテンツを管理したり、さまざまな統合を行ったりすることができます。
パート4.スクリーンビデオを録画する別の方法
プレミアムScreencast-O-Maticにもいくつかの制限があります。画面を記録するには、常にアクティブなインターネット接続が必要です。ビデオを保存するためのファイル形式はMP4のみに制限されています。便利な編集オプションは、プロのビデオエディタと比較してまだ制限されています。そのため、Screencast-O-Maticスクリーンレコーダーのより良い代替品を探している人がたくさんいます。ビデオエディタを内蔵したプレミアムビデオレコーダーであるWondershareFilmoraをお勧めします。
Screencast-O-Maticと比較して、Filmoraには、より良い画面とWebカメラの記録のためのより多くのオプションがあります。録画したビデオをさまざまなファイル形式で保存できます。よりカスタマイズ可能な設定と構成が得られ、ビデオエディターはScreencast-O-Maticで得られるものよりもはるかに優れています。 Filmoraで画面を録画する手順は次のとおりです。
ステップ1:WondershareFilmoraをダウンロードしてインストールします。これは、WindowsとMacのユーザーが利用できます。アプリケーションを起動し、[PC画面]オプションを選択して画面を記録します。
ステップ2:録音画面領域をカスタマイズし、オーディオソースを選択します。録音する外部オーディオだけでなく、システムオーディオも選択できます。画面録画と一緒にWebカメラビデオを録画するには、[カメラストリームの録画]オプションをオンにします。
ステップ3:[記録]ボタンをクリックして、記録を開始します。録音を停止するには、F9キーを押します。録画したビデオを編集して、目的のファイル形式ですぐにエクスポートできます。
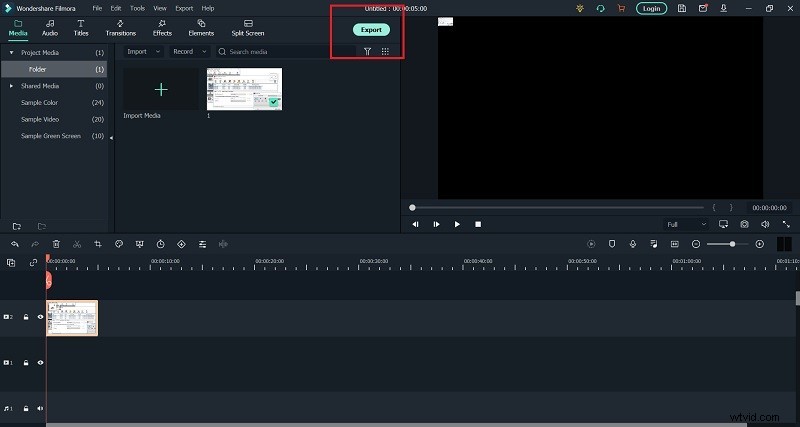
結論
Screencast-O-Maticの完全なレビューでは、スクリーンレコーダーのインストールと使用方法に関するScreencast-O-Maticチュートリアルを提供しました。レコーダーを際立たせるすべての重要な機能について説明しました。スクリーンレコーダーの計画もご存知の方もいらっしゃると思いますが、Wondershare Filmoraは、完璧な録画と編集のためのより優れた機能を備えた、より優れた代替手段をお勧めします。
