Androidスマートフォンまたはタブレットで画面を記録する必要がある場合があります。これは、プロセスを説明する短いビデオを作成し、それを関係者と共有したい場合があるためである可能性があります。また、ビデオチュートリアルを作成し、特定のプロセスを段階的に説明したい場合もあります。同様に、ストリーミングしているビデオや映画の内部オーディオを備えたAndroidスクリーンレコーダーを使用することもできます。
Android 11ユーザーの場合は、ビルドされたスクリーンレコーダーAndroidを使用できます。ただし、Androidデバイスのバージョンが10未満の場合は、外部スクリーンレコーダーアプリが必要になります。 Androidデバイスでビデオ、チュートリアル、さらにはゲームプレイを記録するために利用できるさまざまな画面記録アプリがあります。この記事では、Androidで画面を記録するさまざまな方法を説明します。
方法1.Android内蔵スクリーンレコーダー
Androidで音声付きのスクリーン録画を行う最も簡単な方法は、内蔵のスクリーンレコーダーを使用することです。ただし、この組み込みのスクリーンレコーダーはAndroid11以降で使用できます。内蔵のスクリーンレコーダーを使用すると、必要に応じて音声付きと音声なしの両方で画面を記録できます。メディアサウンドだけでなく、マイクからのサウンドも録音できます。 Android11以降を搭載したAndroidデバイスで画面記録を行う手順は次のとおりです。
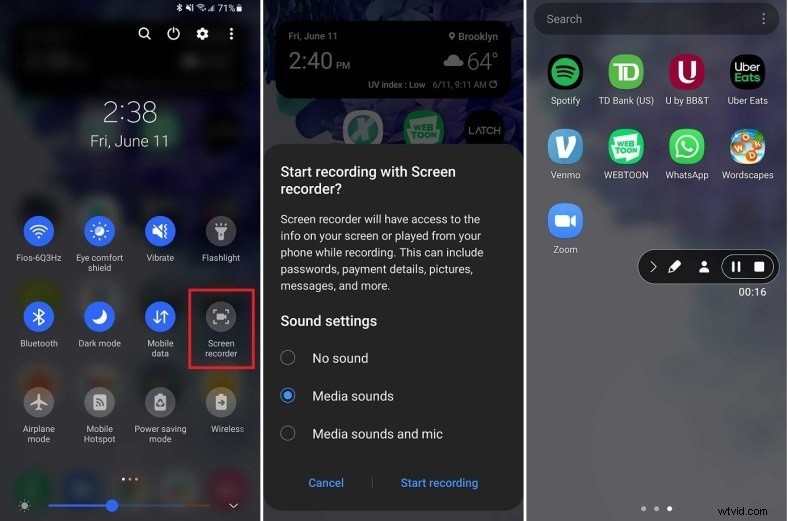
ステップ1:通知メニューを上からプルダウンします。
ステップ2:スクリーンレコーダーアイコンをタップしてオンにします。
ステップ3:サウンド設定を選択するように求められます–サウンドなし、メディアサウンド、メディアサウンドとマイク。
ステップ4:[録画の開始]オプションをタップして、画面のアクティビティをすぐにキャプチャします。
ステップ5:数秒後、一時停止ボタンと停止ボタンのあるポップアップバーが表示されます。完了したら、停止ボタンをタップします。
録画したビデオは、アクセスできるように電話のストレージに保存されます。
方法2.AZスクリーンレコーダーを使用する
AZスクリーンレコーダーはAndroid用の最高のスクリーンレコーダーです。 Androidデバイスに無料でダウンロードして、デバイスをルート化せずに任意の画面を記録できます。録画時間制限と録画ビデオの透かしは付属していません。 60fpsのフレームレートでフルHD(1080p)の解像度で録画できます。アプリには、コントロールに簡単にアクセスできるフローティングバーが付属しています。ビデオの回転、トリミング、トリミング、マージ、圧縮を可能にするビデオエディタが組み込まれています。
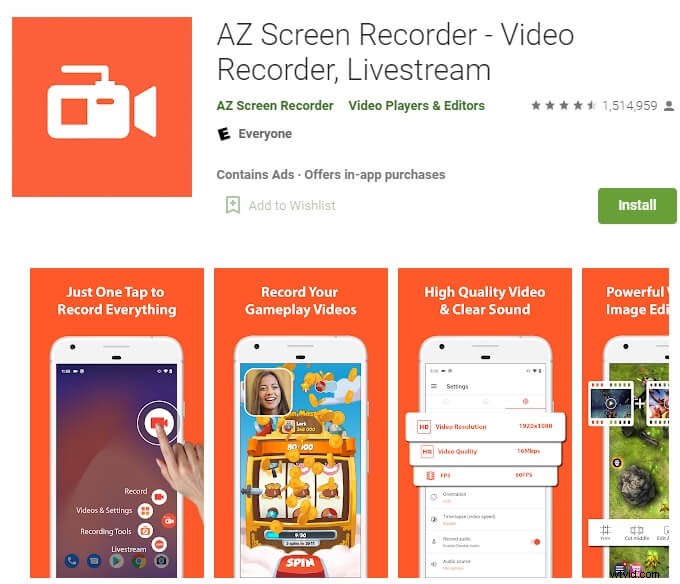
フェイスカム映像で、フェイスカムの録画に行くことができます。ビデオに注釈を付けることができる描画ツールが付属しています。ビデオの録画中に描画ツールを使用できます。 Android 10以降のアプリには、内部オーディオ機能を備えたAndroidスクリーンレコーダーがあります。録音を終了するには、デバイスを振るだけです。 AZ Screen Recorderを使用すると、ライブショー、ゲームプレイ、さらにはYouTubeなどのアプリのビデオコンテンツを録画できます。 AZスクリーンレコーダーを使用してAndroidで画面を記録する方法を実行する手順は次のとおりです。
ステップ1:Google Playストアにアクセスして、AZスクリーンレコーダーをインストールします。
ステップ2:AZスクリーンレコーダーを起動し、必要なアプリの権限を付与します。次に、画面の横に4つの目立つフローティングボタンが表示されます。歯車のアイコンをタップすると、[設定]に移動します。次に、好みに応じて設定を構成する必要があります。設定には、フレーム解像度、ビデオ解像度、ビットレート、その他のパラメータが含まれます。
手順3:録画するデバイスの画面でアプリを開きます。デバイス画面の横にあるAZスクリーンレコーダーウィジェットアイコンをタップし、赤い記録ボタンをタップして記録を開始します。
ステップ4:録画を停止するには、AZスクリーンレコーダーウィジェットアイコンをタップします。アイコンから、記録を停止または一時停止できます。録画したビデオはAndroidデバイスギャラリーに保存されます。
方法3.ADVスクリーンレコーダー
ADV Screen Recorder Androidには、要件に応じてスクリーンビデオやスクリーンショットを簡単にキャプチャできるように、さまざまな機能が備わっています。このアプリでは、画面をキャプチャしながら手動で注釈を描くことができます。好みに応じてオーディオを無効または有効にできます。スクリーンレコーダーでは、テキストを追加したり、画像を切り取ったり、挿入したりして、レコーダーのビデオを編集することもできます。 ADVScreenRecorderを使用してAndroidで音声付きのスクリーン録音を行う方法を説明します。
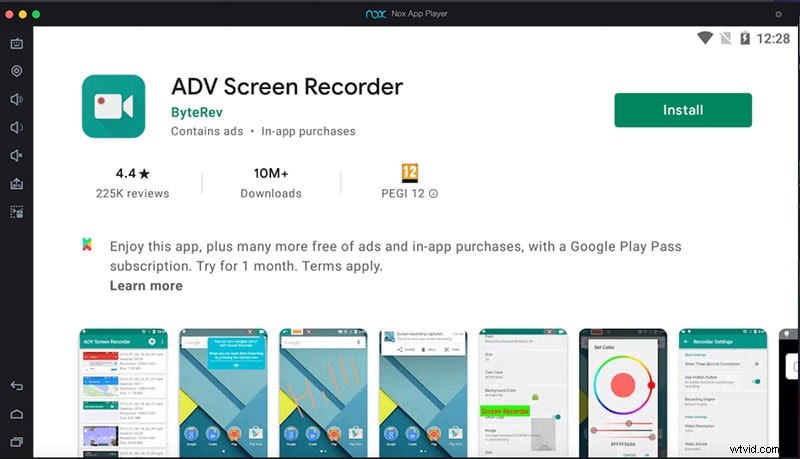
ステップ1:GooglePlayストアにアクセスしてADVScreenRecorderアプリをインストールします。
ステップ2:アプリを起動し、必要なアプリの権限を付与して、フローティングウィジェットが画面に表示されるようにします。
手順3:デバイス画面を準備して記録を開始します。準備ができたら、デバイス画面の横にあるADVフローティングウィジェットアイコン(ビデオカメラアイコン)をタップします。これにより、[記録]ボタンをタップする必要のあるアイコンがさらに表示されます。
ステップ4:記録を一時停止または停止するには、ADVウィジェットアイコンをタップし、[停止]または[一時停止]ボタンをタップします。
録画したビデオはデバイスギャラリーに保存されます。 ADVスクリーンレコーダーアプリを開いて、録画したビデオも見ることができます。 [設定]に移動して、ビデオ解像度、ビットレート、フレームレート、向きなどの構成を要件に応じて変更することもできます。
方法4.GooglePlayゲーム
Google Playゲームアプリを使用すると、新しいゲームを見つけるだけでなく、さらに多くのことができます。 Google Playゲームプラットフォームの主な機能には、Googleゲーム、カスタムゲーマープロファイル、実績、アーケードなどがあります。アプリのもう1つの重要なハイライトは、ゲームプレイを記録できることです。最高のゲームの瞬間を記録および共有することができ、記録は480pまたは720pで行われます。 GooglePlayゲームのスクリーンレコーダーAndroidでゲームプレイを記録する手順は次のとおりです。
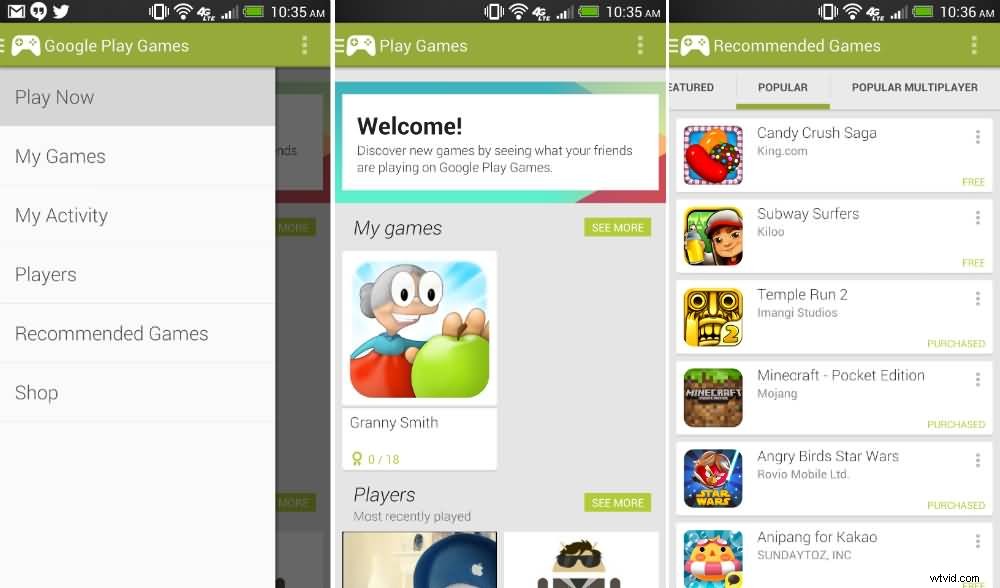
ステップ1:GooglePlayストアからGooglePlayゲームをインストールします。
ステップ2:Google Playゲームアプリを開き、ゲームプレイを記録するゲームを選択します。
ステップ3:ゲームの詳細ページで、[ゲームプレイの記録]をタップします。
ステップ4:ビデオ品質を選択し、[次へ]をタップします。
ステップ5:[起動]をタップすると、録画用のすべてのアイコンを含むフローティングビデオバブルが表示されます。
ステップ6:録音アイコンをタップすると、3秒以内に録音が開始されます。
ステップ7:ゲームプレイの記録を停止するには、閉じるアイコンにフローティングバブルをドラッグアンドドロップする必要があります。
録音が完了すると、デバイスのギャラリーに保存されます。 「ビデオがギャラリーに保存されました」という通知が届きます。通知をタップして動画をご覧ください。
方法5.スーパースクリーンレコーダー
スーパースクリーンレコーダーは、Android向けの最高のスクリーンレコーディングアプリの1つです。デバイスのルート化、制限時間、透かしについて心配する必要はありません。 2K解像度で画面を録画できます。ビデオを編集してライブストリーミングを行うこともできます。アプリは、録音中に画面にタッチやタップを表示できます。任意の録音をスケジュールすることもでき、アプリはAndroid10以降の内部オーディオの録音をサポートしています。
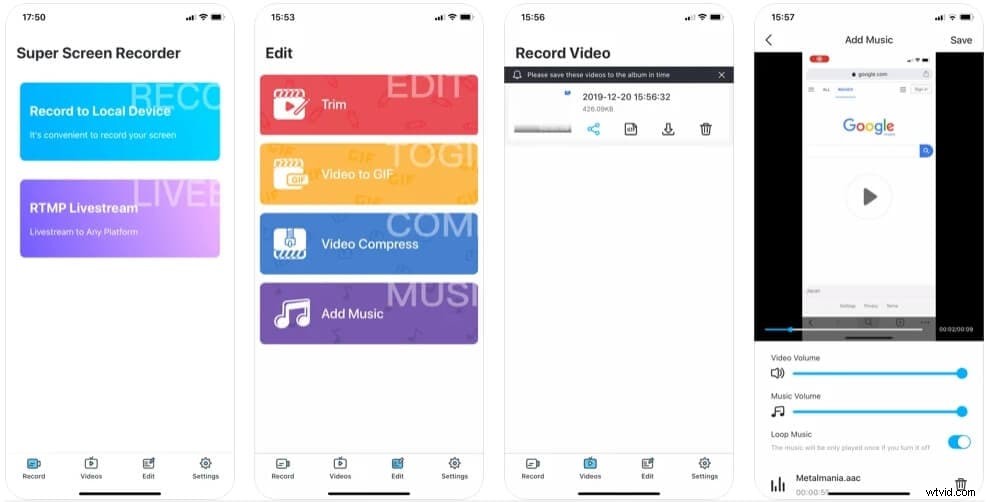
録画とは別に、スクリーンショットを即座に撮り、携帯電話のカメラを使用して録画するオプションがあります。ビデオをカスタマイズできるペイントブラシツールが付属しています。録画が完了したら、ビデオエディタを使用してビデオをマージまたはトリミングすることもできます。ビデオファイルを回転させたり、音楽を追加したりすることもできます。スーパースクリーンレコーダーアプリを使用してAndroidで音声付きのスクリーンレコーディングを行う方法については、次の手順をご覧ください。
ステップ1:GooglePlayストアからAndroidデバイスにスーパースクリーンレコーダーをインストールする必要があります。
ステップ2:スーパースクリーンレコーダーを開き、必要なアプリの権限を付与します。
ステップ3:アプリのすべてのコントロールを備えた小さなフローティングボタンが表示されます。画面を録画用に準備し、録画アイコンをタップします。
ステップ4:録音を開始すると、フローティングボタンが消えることに注意してください。録音を停止するには、スマートフォンを振るだけで、フローティングボタンが再び表示されます。
録画したビデオは電話ギャラリーでご覧いただけます。アプリ内で録画したビデオを表示することもできます。
結論
Androidデバイスで画面を記録する最も簡単な方法は、Android11以降の内蔵スクリーンレコーダーを使用することです。ただし、古いバージョンのAndroidを使用している場合、または組み込みのスクリーンレコーダーに満足できない場合は、Androidに最適な画面記録アプリをリストしました。すべてのアプリには、独自の機能があります。リストを確認して、画面を記録し、好きな場所で共有するのに最適なものを選択してください。
