プレミアム品質のチュートリアルを作成することを検討している場合は、マイクからの音声を使用して、画面とWebカメラを録音する必要があります。説明をわかりやすくするために、画面に描画してマウスカーソルの動きを強調表示する必要がある場合もあります。これらすべてのアクティビティを画面上で記録および実行するには、プロの画面記録ソフトウェアが必要です。HitPawScreen Recorderは、標準機能と高度な機能を備えたプレミアムソフトウェアです。
画面の記録とは別に、HitPawレコーダーを使用してWebカメラやゲームプレイを記録することもできます。オンラインのクラスや会議を記録して、好きなものをチェックすることもできます。録画内容をプレビューしたり、録画のスケジュールを設定したりすることもできます。ソフトウェアにはハードウェアアクセラレーションが付属しているため、パフォーマンスの低下はありません。この記事では、HitPaw Screen Recorderの詳細なレビューを行い、より良い代替手段があるかどうかを調べます。
パート1.HitPawスクリーンレコーダーの主な機能
目立つようにするHitPawレコーダーの主な機能は次のとおりです。
画面の記録:アプリケーション画面からゲームプレイまで、画面上のあらゆるものを記録できます。ゲームプレイを記録する場合、ソフトウェアはハードウェアアクセラレーション機能により、ゲームのパフォーマンスに影響を与えません。さらに、画面に表示されるスクリーンショットやキーストロークをキャプチャできます。
Webカメラの記録:HitPawスクリーンレコーダーを使用すると、ピクチャーインピクチャーの画面記録が可能になります。つまり、Webカメラだけでなく画面のアクティビティもキャプチャできます。必要に応じて、特に他の人とやり取りしているときにWebカメラのみをキャプチャでき、後で参照できるように記録を保存できます。
リアルタイムの監視:オンラインクラスや会議などのオンラインインタラクションをキャプチャできます。このような記録には、強調表示されたマウスカーソルの動きと、ペンを使用したライブ描画が含まれます。音声付きまたは音声なしで録音することもでき、セグメント録音と呼ばれる一定の間隔で録音を保存することもできます。
記録のスケジュール:HitPawレコーダーの最も優れた機能の1つは、ソフトウェアが介入や存在なしに自動的に記録を開始するように記録をスケジュールできることです。これは、画面を記録するためにコンピューターの前に座る時間がない場合に非常に便利です。
記録品質–ソフトウェアは、画面またはゲームプレイの品質に応じて、最大4Kの解像度の記録をサポートします。フレームレートは60FPSになる可能性があるため、品質は一流になります。さらに、記録されたファイルを一般的なファイル形式で保存できます。
これらとは別に、プロ品質のビデオを公開するための要件に従って、録画したビデオを編集できます。
パート2.HitpawRecorderを使用して画面を記録する方法
Hitpaw Recorderは、64ビットのWindows 7、8、10、さらには11と互換性があります。 MacOS10.13以降でも利用できます。ソフトウェアを購入する前に、いつでも無料試用版を試して、ソフトウェアがすべての画面記録要件を満たすことができるかどうかを理解できます。ユーザーインターフェイスの使用は非常に簡単で、ハードウェアアクセラレーションにより、記録中にパフォーマンスの低下が発生しません。 HitpawScreenRecorderを使用して画面を記録する手順は次のとおりです。
ステップ1:必要に応じてWindowsまたはMacBook用のHitpawRecorderをダウンロードしてインストールします。
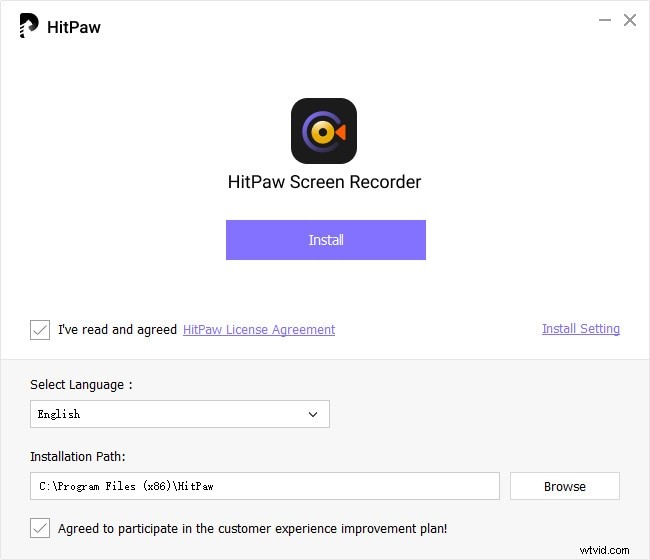
ステップ2:アプリケーションを起動し、トップバーの[記録]ボタンをクリックします。
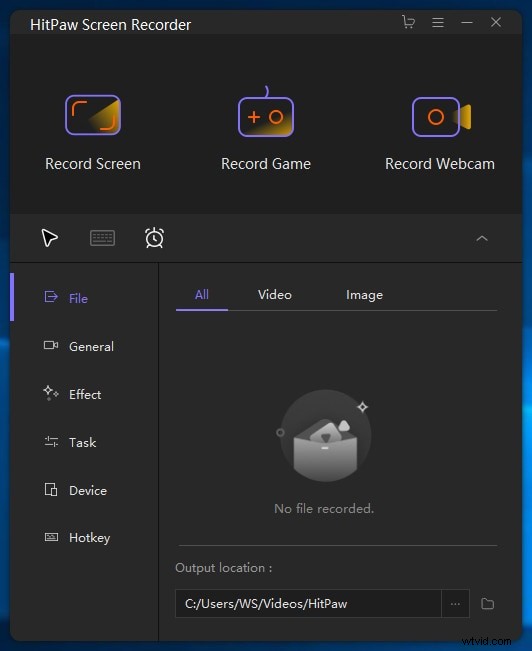
ステップ3:1回クリックして画面全体を記録するか、クリックして押したままにして画面の特定の領域を記録することができます。画面の特定の部分のみを記録するには、要件に応じてウィンドウのサイズを変更する必要があります。
ステップ4:左上隅にある[録音]ボタンをもう一度クリックして、録音を開始します。
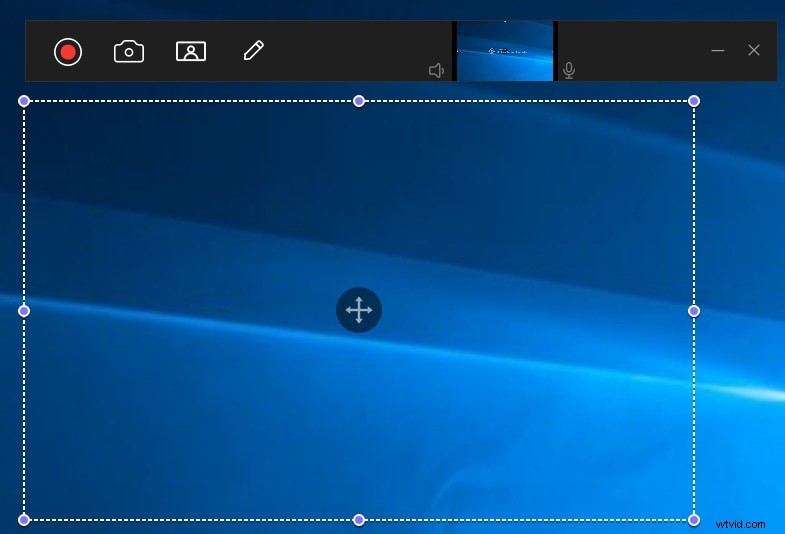
ステップ5:録音を停止するには、トップバーの[停止]ボタンをクリックします。
トップバーにあるカメラアイコンでスクリーンショットを撮り、PIPアイコンで画面とウェブカメラを同時に録画できます。
パート3.HitpawRecorderの長所と短所
すべてのスクリーンレコーダーには長所と短所があります。スクリーンレコーダーは、長所が短所を上回り、短所がそれほど大きくない場合にのみ優れていると言えます。これが長所と短所のHitpawScreenRecorderのリストです。
長所
- 画面、ウェブカメラ、およびその両方をPIPモードで記録します。
- 最大4K解像度の記録をサポートします。
- 画面全体とカスタマイズされた領域を記録します。
- 画面上でマウスポインタとキーストロークを強調表示します。
- 不在時に画面を録画するように録画をスケジュールします。
- 記録のリアルタイム監視。
- オンラインレコーダーは無料ですが、デスクトップバージョンでは無料トライアルを利用できます。
- WindowsおよびiOSと互換性があります。
短所
- 無料試用版で記録された画面には透かしが含まれています。
- 編集オプションは非常に限られています。
- サブスクリプションプランは高額です。
パート4.HitpawRecorderの最良の代替品
Hitpaw Screen Recorderは優れたスクリーンレコーダーですが、編集の改善、ナレーションの追加、イラストの改善のためのオブジェクトの追加などの要件を満たしていない可能性があります。 Hitpaw Screen Recorderのより良い代替品を探している場合は、FilmoraScreenRecorderソフトウェアを選択することをお勧めします。 Hitpaw Recorderのすべての機能を利用でき、追加の要件を完全に満たすためのより高度な機能があります。 Filmoraは、高品質のスクリーンレコーダーであるだけでなく、プロのビデオエディターでもあります。したがって、WondershareFilmoraをぜひお試しください。Filmoraで画面を録画する手順は次のとおりです。
ステップ1:公式ウェブサイトからWondershareFilmoraをダウンロードしてインストールします。
ステップ2:Filmoraを起動し、[新しいプロジェクト]をクリックします。要件に応じて完璧な構成を取得します。
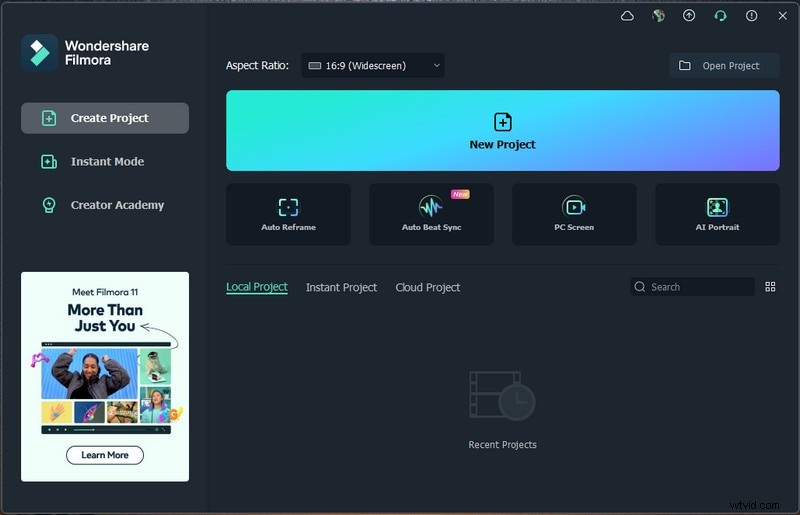
ステップ3:[記録]メニューオプションをクリックし、[PC画面の記録]オプションをクリックします。
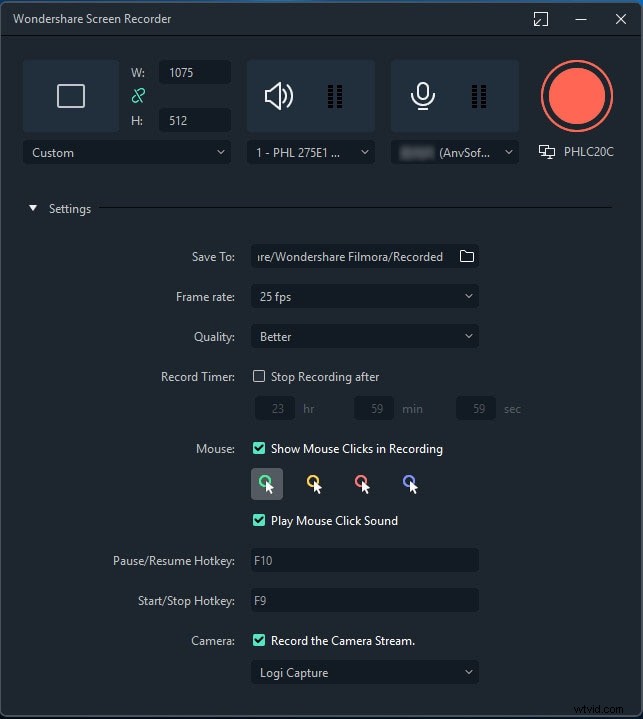
ステップ4:ポップアップメニューから、記録する画面サイズを選択します。同様に、必要に応じてオーディオソースを設定します。
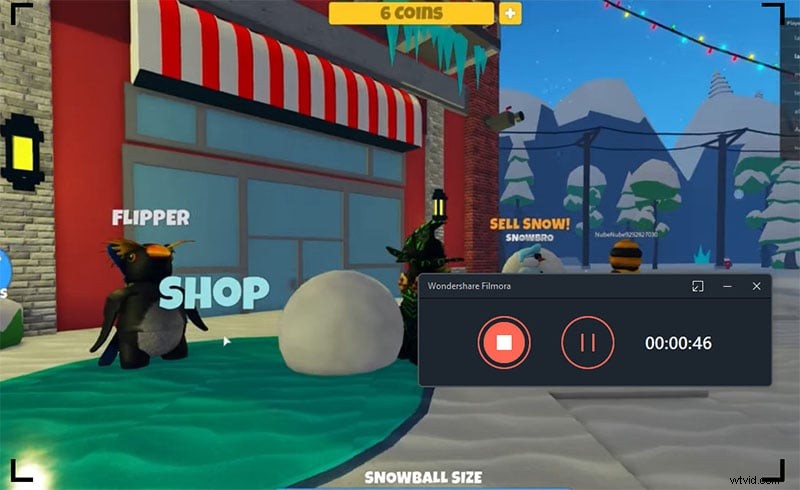
ステップ5:最後に、[記録]ボタンをクリックします。録画する画面を設定するのに数秒かかります。
結論
スクリーンレコーディングを次のレベルに引き上げたい場合は、HitPawScreenRecorderが最適です。そのオンラインレコーダーは透かしなしで無料ですが、いくつかの制限があります。デスクトップソフトウェアには試用版が付属していますが、透かしが付いています。機能と機能に関する限り、それらは一流です。しかし、さらに優れたスクリーンレコーダーが必要な場合は、WondershareFilmoraを選択できます。
