GoToMeetingは、ユーザーが250人のオンライン会議を開催できるようにするWeb会議ソフトウェアです。ユーザーは、顔を合わせたり、会議中のチャットや電話会議で同僚とコミュニケーションしたり、画面共有でプレゼンテーションを共有したりできます。
会議には、PC、Mac、iOS、またはAndroidデバイスを介してアクセスできます。すべてのGoToMeetingセッション(ウェビナーとも呼ばれます)を記録できます。この記事では、gotomeetingの録音を録音する方法について説明します ステップバイステップのアプローチを含む、詳細なセッション。
パート1.内蔵レコーダーを使用してGoToMeetingで録音する方法パート2.PCで最高のGoToMeetingレコーダーを使用するパート3.オンラインレコーダーでGoToMeetingを録音するパート4.iPhoneとAndroidでGoToMeetingを録音する会議は、組み込みのgotomeeting記録を使用して記録できます。 オプションですが、制限があります。
ただし、セッションの開始前に記録オプションを設定する必要があります。プレミアムアカウントと管理者認証を持っている場合にのみ、GoToMeetingの会議レコーダーを使用して会議を記録できるため、会議を記録するための便利なオプションははるかに少なくなります。
手順1.会議に参加して記録したら、GoToMeeting画面の上部にある[REC]アイコンをクリックするだけです。
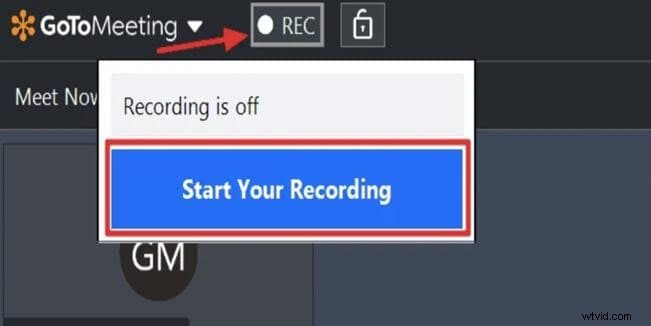
ステップ2.録音中に[録音を開始]をクリックすると、[REC]アイコンが赤になります。会議の記録はすべての参加者に発表されます。
ステップ3.「REC」アイコンをクリックし、「StopYourRecording」を選択して録音を停止します。ローカル録画を行っている場合は、録画マネージャーが開き、ビデオを変換するように求められます。ただし、クラウドレコーディングを行っている場合は、フッテージを取得するためにオンラインアカウントに送信されます。クラウドの記録履歴に新しい記録が表示されるまでには少し時間がかかります。
ステップ4.ただし、アカウントの所有者や主催者ではない他の参加者がライブセッションを記録したい場合はどうなりますか?この場合、PCとMacの両方で動作するビデオ録画プログラムが必要になります。
GoToMeetingの組み込みレコーダーにはいくつかの制限があり、多くのユーザーが会議を記録するためのサードパーティアプリケーションを探す必要があります。制約のために作業が面倒です。結果として、代替品を探すことが望ましい。 gotomeetingウェビナーを録画するための優れたスクリーンレコーダーFilmora 仕事がずっと簡単で生産的になるかもしれません。
WondershareFilmoraは適切な代替手段です。コンピュータ画面からのビデオ録画など、多くの便利な機能が含まれています。ビデオのナレーションの録音、Webカメラでのビデオの録音、またはコンピューター画面上の何かの録音に役立つ場合があります。 GoToMeetingアクティビティは、数回クリックするだけでHDビデオに変換できます。
ステップ1:Filmoraを起動する:
コンピュータにプログラムをインストールした後、デスクトップアイコンをダブルクリックするだけで、フル機能モードにアクセスできます。プログラムが起動したら、[記録]メニューに移動し、コンピューター画面を記録するオプションを選択します。
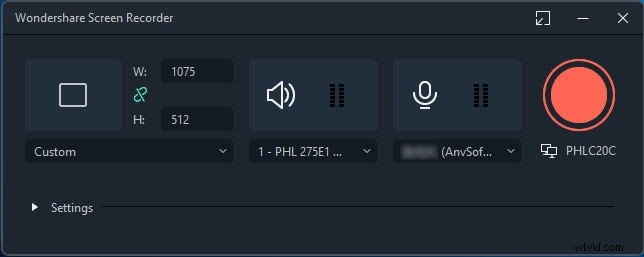
ステップ2:ウィンドウを調整する:
Wondershare Screen Recorderが画面に表示され、次のスクリーンキャストセッションの前に必要な調整を行うことができます。画面は、フルスクリーン、カスタム、またはターゲットウィンドウの3つの方法で記録できます。
ステップ3:設定をカスタマイズする:
その後、マイクまたはコンピューターシステムを介してオーディオを録音する場合は、適切なアイコンを選択して、必要に応じてオンまたはオフに切り替えてください。最後に、[設定]をクリックして、録音を開始する前に微調整する必要があるものがあるかどうかを確認します。
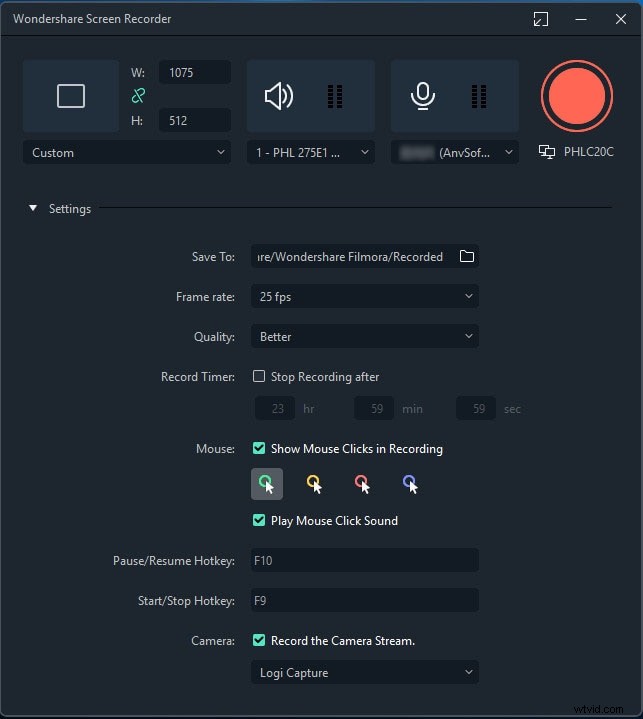
ビデオとオーディオは、スクリーンレコーダーで記録できます。コンピュータシステムのマイクまたはオーディオを使用して、音声または音声を録音することができます。必要に応じて、録音をオフにすることができます。
ステップ4:GoToMeetingのシーズンを記録する
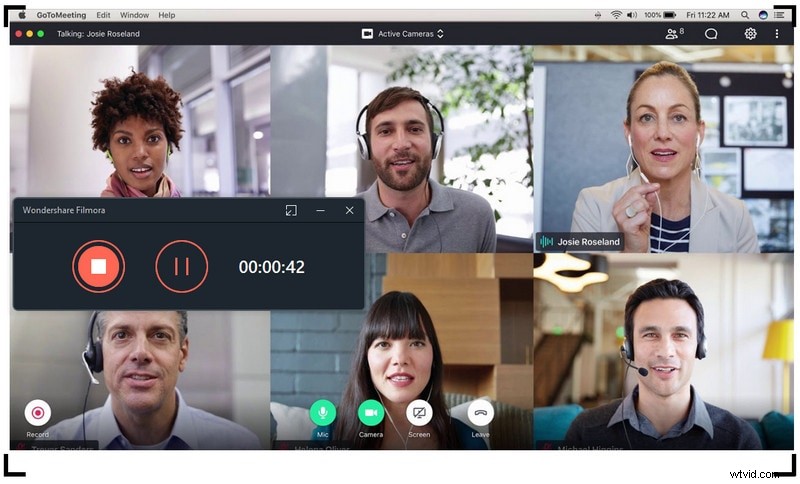
すべての準備ができたらRECボタンをクリックしてください。アプリケーションは3、2、1をカウントダウンし、録音を開始します。記録を停止するには、F9キーを押すか、[設定]に移動して[開始/停止]ホットキーを構成します。最後に、ビデオは即座にメディアライブラリにアップロードされます。
一方、Screen Captureは、Webサイトで直接使用できるプログラムのオンラインバージョンです。 gotomeetingウェビナーをすばやく簡単に録画できます MacとWindowsの場合。さらに、ボタンを1回クリックするだけで、任意の画面アクションを記録できます。作成できる録音の数や保存できる時間の長さに制限はありません。
このプログラムを使用するのは簡単です。開始するには、以下の手順に従ってください:
ステップ1.GoToMeetingを開始する前に、Webサイトwww.screencapture.comにアクセスします。 Webサイトにアクセスすると、最初にウェルカムページまたはホームページが表示されます。
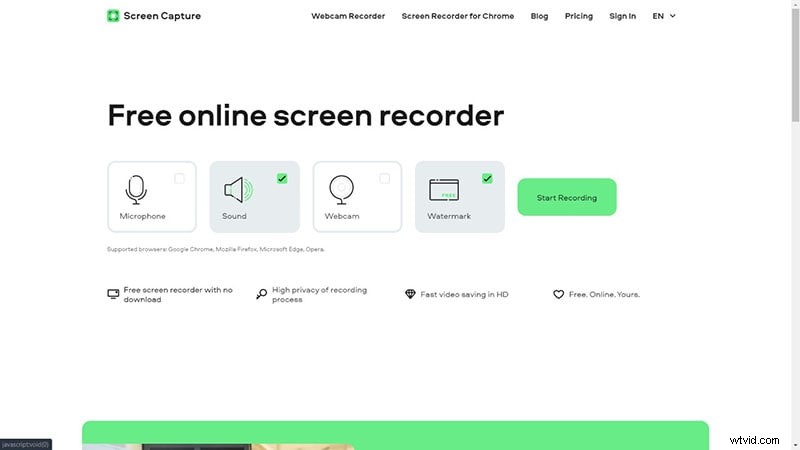
ステップ2.ウィンドウが表示されたら、マイク、サウンド、Webカメラ、透かしなどのホットキーなどのパラメーターをカスタマイズできます。画面アクティビティやWebカメラ録画の要件としてそれらを選択してください。
ステップ3.プログラムを開始するには、[録画の開始]をクリックします。画面全体、ウィンドウ、または単になど、共有する画面の種類を選択する必要があります。また、オーディオ入力の録音には「システムオーディオの共有」を選択する必要があります。
ステップ4.次に、[スタート]ボタンをクリックして、画面のアクティビティを記録します。 Gotomeetingを開き、ウィンドウに合うように録画領域を設定します。録音プロセス中、録音を停止するための「共有の停止」と呼ばれるフローティングタブが表示されます。 Webサイトのタブにアクセスして、[記録の停止]をクリックすることもできます。
ステップ5.録音されたファイルはすぐに再生されます。記録されたファイルは、「ダウンロード」オプションをクリックしてダウンロードできます。その後、ファイルをデバイスのストレージにダウンロードできます。
これで、gotomeetingレコーディングの方法について説明しました。 PCで、iOSまたはAndroidスマートフォンでそれを行う方法について話す時が来ました。電話用のスクリーンレコーダーに関しては、市場で入手可能なさまざまな記録ソリューションがあります。 DU Screen Recorderはその1つであり、すでにご存知かもしれません。高品質の録画を無料で録画できるため、スマートフォンで人気のある無料のスクリーンレコーダーです。さらに、いくつかのビデオおよび画像編集オプションがあります。
Androidの場合:
DU Screen Recorderアプリケーションを使用して、AndroidでGoToMeeting会議を記録できます。まず、Google Playストアにアクセスし、そこからDUScreenRecorderアプリケーションをダウンロードします。
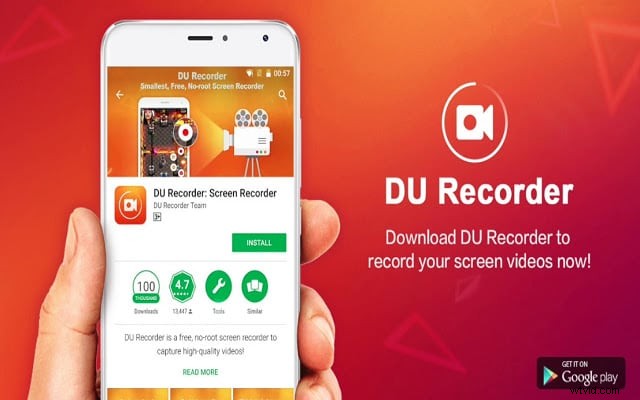
- DU Screen Recorderは、GooglePlayまたはその他のAndroid携帯用ソースからダウンロードできます。 Androidデバイスで、アプリを開きます。
- Androidデバイスでの録音、音声の録音、タッチの表示、録音の共有などのビデオ品質と解像度の設定があります。
- DU Screen Recorderを使用して、左側の[録画]ボタンをクリックして、ビデオチュートリアル、ゲーム、その他のアクティビティを含むあらゆるものを録画します。
- DU Screen Recorderのトリミング、トリミング、ぼかし、ステッチ、音声ナレーション機能を使用して、フィルムをさらに良くすることができます。
iOSの場合:
まず、App Storeにアクセスして、DUScreenRecorderを入手します。 iOS用のDUScreenRecorderを使用してiPhoneで画面を記録することは、Apple独自の組み込みの画面記録機能を使用することに似ています。
- まず、iPhone/iPadにDURecorderをインストールします。次に、[コントロールセンター]、[コントロールのカスタマイズ]、[設定]の順に移動します。スクリーンレコーディングを見つけてクリックして、コントロールセンターに追加します。
- これで、コントロールセンターが開いているはずです。録音アイコンを長押しします。必要に応じて、マイクをアクティブにし、DURecorderLiveオプションを選択します。テーピングを開始します。
- 録音を停止するには、上の赤いバーまたはコントロールセンターの[録音]ボタンをもう一度押します。記録されたムービーは、適切にキャプチャされたときにフォトフォルダに配置できます。
まとめ
教育、ライブエンターテインメント、会議などのアクティビティが電子的に行われるようになると、GoToMeetingの人気が高まります。 GoToMeetingに記録するオプションは、時差、厳しいスケジュール、または病気のために出席できず、会議またはウェビナーをフォローまたは共有する必要がある個人にとって不可欠です。上記の簡単な手順に従って、gotomeetingの録音をキャプチャしてください。 PC、iOS、またはAndroidで。組み込みのユーティリティを使用することから始めて、ニーズの変化に応じてさまざまなアプリケーションに移動することができます。
